
જો Windows 10 અથવા Windows 11 માં WiFi દેખાતું નથી તો અમને સમસ્યા છે. ચરબીની સમસ્યા. અમને એક સમસ્યા છે, કારણ કે મોટાભાગના વપરાશકર્તાઓ આ પ્રકારના વાયરલેસ કનેક્શનનો ઉપયોગ અમારી પાસે ઘરે હોય તેવા કમ્પ્યુટર સાધનોને કનેક્ટ કરવા માટે કરે છે.
જો કે મોટાભાગના લેપટોપ અને ડેસ્કટોપમાં ઈથરનેટ કેબલનો ઉપયોગ કરવા માટે RJ-45 પોર્ટનો સમાવેશ થાય છે, કેબલ સાથે બંધાયેલ હોય અને ફરવાની સ્વતંત્રતા ન હોય, ખાસ કરીને લેપટોપ પર, દરેક વ્યક્તિ માટે ચાનો કપ નથી.
જો વિન્ડોઝ 10 અથવા વિન્ડોઝ 11 સાથે તમારા કમ્પ્યુટર પર WiFi દેખાતું નથી, તો ઉકેલ શોધવા માટે તેના ઓપરેશનમાં કયું તત્વ દખલ કરી રહ્યું છે તે શોધવું જોઈએ.
તમે શાંત રહેવા માટે. 99% કિસ્સાઓમાં, સમસ્યા કમ્પ્યુટર પર એપ્લિકેશન અથવા ગોઠવણીમાં ફેરફારમાં જોવા મળે છે. ફક્ત 1% હાર્ડવેર સમસ્યાઓને કારણે છે.
વિન્ડોઝ 10 માં WiFi શા માટે દેખાતું નથી
તમે તમારા WiFi કનેક્શનનો પાસવર્ડ બદલ્યો છે
કેટલીકવાર સૌથી સરળ ઉકેલ મૂર્ખ હોય છે. જો તમે રાઉટર્સ બદલ્યા હોય, તો સંભવ છે કે પાસવર્ડ સરખો નથી જ્યાં સુધી ટેકનિશિયન તમને અથવા પરિવારના કોઈ સભ્યને જૂના રાઉટરનો પાસવર્ડ પૂછવાની તસ્દી ન લે.
જો તમે સમાન પાસવર્ડનો ઉપયોગ કરો છો, તો તમારે તમારા ઘરમાં દરેક વાયરલેસ ઉપકરણને ફરીથી ગોઠવવાની જરૂર રહેશે નહીં. પરંતુ જો તે સમાન નથી તમારે તેને દરેક ઉપકરણ પર બદલવું પડશે.
તપાસો કે કમ્પ્યુટર નેટવર્ક કાર્ડ શોધે છે
જો આપણા ઘરમાં ઈન્ટરનેટ સિગ્નલનું વિતરણ કરતા રાઉટરમાં કંઈ બદલાયું નથી, તો આપણે સૌ પ્રથમ એ તપાસવું જોઈએ કે આપણું કમ્પ્યુટર નેટવર્ક કાર્ડ શોધે છે.
ઉપલબ્ધ ન હોય તેવા હાર્ડવેર માટે વિન્ડોઝ દ્વારા ઉકેલ શોધવાનો કોઈ ફાયદો નથી. ચકાસવા માટે કે અમારું સાધન શોધે છે અને અમારી પાસે વાયરલેસ નેટવર્ક કાર્ડ જોડાયેલ છે તેની જાણ થાય છે, અમે તમને નીચે બતાવેલ પગલાં લેવા જોઈએ:
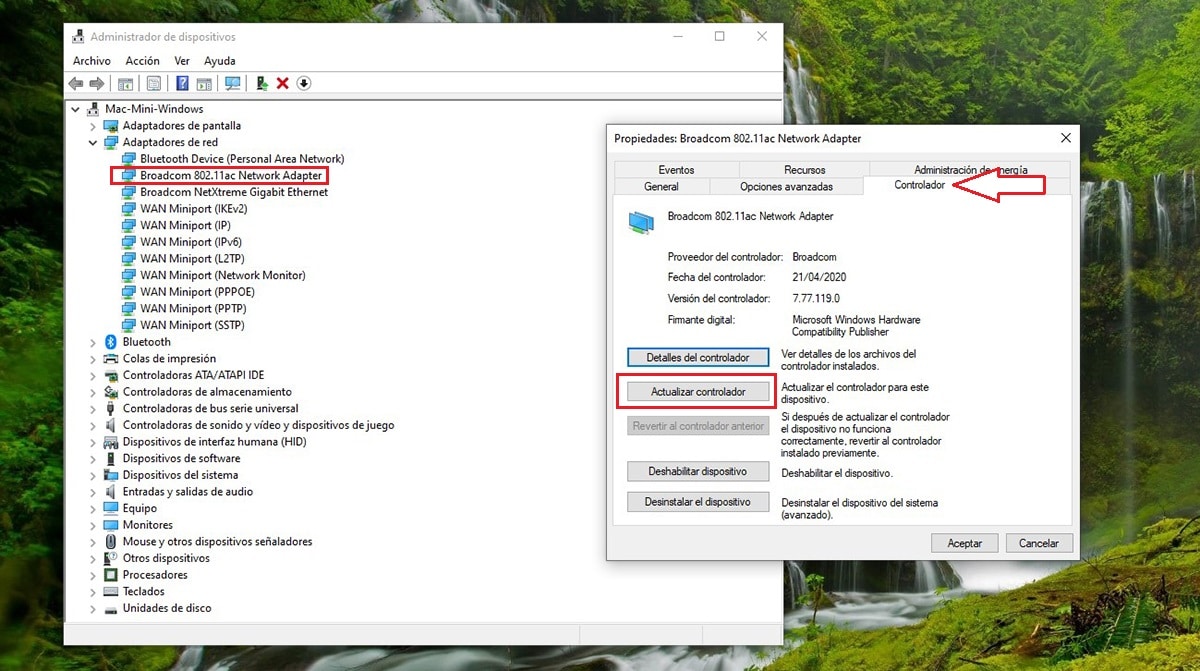
- વિન્ડોઝ સર્ચ બોક્સમાં, અમે ડિવાઈસ મેનેજર શબ્દો દાખલ કરીએ છીએ અને જે પ્રથમ પરિણામ દેખાય છે તેના પર ક્લિક કરીએ છીએ.
- આગળ, નેટવર્ક એડેપ્ટર પર ક્લિક કરો અને તપાસો કે નેટવર્ક એડેપ્ટરની અંદર, એક સૂચિબદ્ધ છે જેમાં WLAN અથવા નેટવર્ક એડેપ્ટર શબ્દો શામેલ છે.
- જો તે સૂચિબદ્ધ હોય, તો તેના પર ડબલ-ક્લિક કરો અને ડ્રાઇવરને અપડેટ કરો, જો નવું સંસ્કરણ બહાર પાડવામાં આવ્યું હોય.
જો નહીં, તો સમસ્યા કાર્ડના હાર્ડવેરની છે. તેને ઉકેલવા માટે, આપણે આ લેખનો છેલ્લો વિભાગ વાંચવો જોઈએ.
ડ્રાઇવરની સમસ્યા
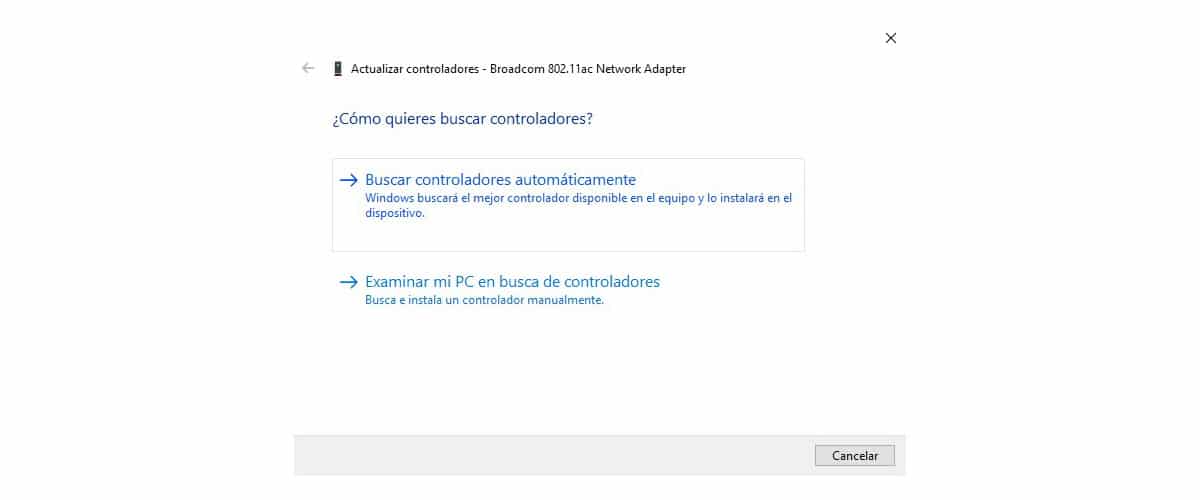
વિન્ડોઝ 10, વિન્ડોઝ 11ની જેમ, તમામ કનેક્ટેડ ઉપકરણોના ડ્રાઇવરોને આપમેળે મેનેજ કરે છે, પછી ભલે તે કેટલા જૂના હોય.
થોડા દિવસો પહેલા, મારે ડેસ્કટોપ કમ્પ્યુટર પર WiFi કનેક્શન ઉમેરવાની જરૂર હતી. જ્યારે હું વાઇફાઇ કાર્ડના મૉડલ્સ શોધી રહ્યો હતો, ત્યારે મને યાદ આવ્યું કે મારી પાસે વાયરલેસ કનેક્શન ઉમેરવા માટેનું ઉપકરણ છે, જે 15 વર્ષ જૂનું છે.
જ્યારે મેં તેને કનેક્ટ કર્યું, ત્યારે વિન્ડોઝે ઉપકરણને આપમેળે ઓળખી લીધું અને કામ કરવા માટે જરૂરી ડ્રાઇવરો ઇન્સ્ટોલ કર્યા અને કમ્પ્યુટર પર ઇન્ટરનેટ ઉમેર્યું જ્યાં મેં તેને કનેક્ટ કર્યું હતું.
અલબત્ત, ડાઉનલોડિંગની ઝડપ અંગે, તે મહત્તમ 500 kb સુધી પહોંચે છે... અસ્થાયી ઉકેલ તરીકે તે કામ કરે છે, પરંતુ સામાન્ય રીતે કામ કરતું નથી, કારણ કે કોઈપણ પ્રકારના ડાઉનલોડમાં મિનિટને બદલે કલાકો લાગી શકે છે.
આ રોલ સાથે, હું તમને બતાવવા માંગતો હતો કે કેવી રીતે Windows 10 અને Windows 11 કમ્પ્યુટર સાથે જોડાયેલા કોઈપણ પ્રકારના હાર્ડવેરને શોધવામાં સક્ષમ છે. ખાસ કરીને ડેસ્કટોપ કમ્પ્યુટર્સ પર.
જો કે તે સાચું છે કે તે લેપટોપ પર સમાન રીતે કાર્ય કરે છે, તે હંમેશા કેસ નથી. જો તમારા લેપટોપને ઇન્ટરનેટથી કનેક્ટ કરવામાં સમસ્યા હોય, તો હું તમને ઉત્પાદકની વેબસાઇટની મુલાકાત લેવાની અને વાયરલેસ કાર્ડ માટે ડ્રાઇવરો ડાઉનલોડ કરવાની સલાહ આપું છું.
જો તેને ઇન્સ્ટોલ કરતી વખતે, વિન્ડોઝ તમને કહે છે કે ઇન્સ્ટોલ કરેલ સંસ્કરણ તમે ઇન્સ્ટોલ કરવા માંગો છો તેના કરતા વધુ આધુનિક છે, તો અમારે અન્ય જગ્યાએ સમસ્યાનું કારણ શોધવાનું રહેશે.
રૂપરેખાંકન સમસ્યા
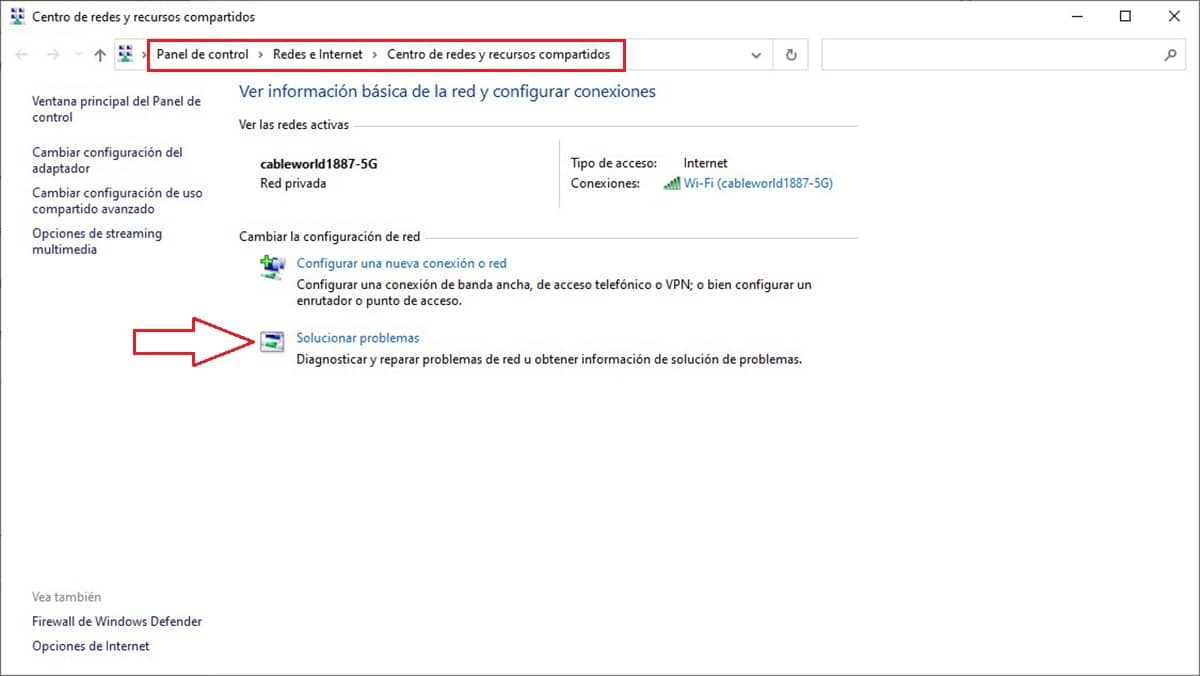
Windows, iOS અને macOS થી વિપરીત, Android ની જેમ જ લાખો તદ્દન અલગ ઉપકરણો પર ઉપલબ્ધ છે. તેમ છતાં, તે બહુ ઓછા પ્રસંગો છે, અમે રૂપરેખાંકન સમસ્યા શોધવા જઈ રહ્યા છીએ
જો કે, એવી શક્યતા હંમેશા રહે છે કે અમે વાયરલેસ કનેક્શન સંબંધિત રૂપરેખાંકન સમસ્યાઓથી પ્રભાવિત થોડા વપરાશકર્તાઓમાંના એક છીએ.
પ્રથમ વિકલ્પ વાયરલેસ કનેક્શન્સ અને અન્ય નેટવર્ક એડેપ્ટરો સાથે મુશ્કેલીનિવારણ વિઝાર્ડનો ઉપયોગ કરવાનો છે. જો કે, તે ખૂબ જ અસંભવિત છે કે તે કામ કરશે, ઓછામાં ઓછું તે મારા માટે ક્યારેય કામ કર્યું નથી.
જો વિઝાર્ડે સમસ્યાનું નિરાકરણ ન કર્યું હોય, તો અમારે નીચેના પગલાંને અનુસરીને રેડિયો મેનેજમેન્ટ સેવાઓ અને WLAN ઓટો કન્ફિગરેશન તપાસવાની જરૂર છે.
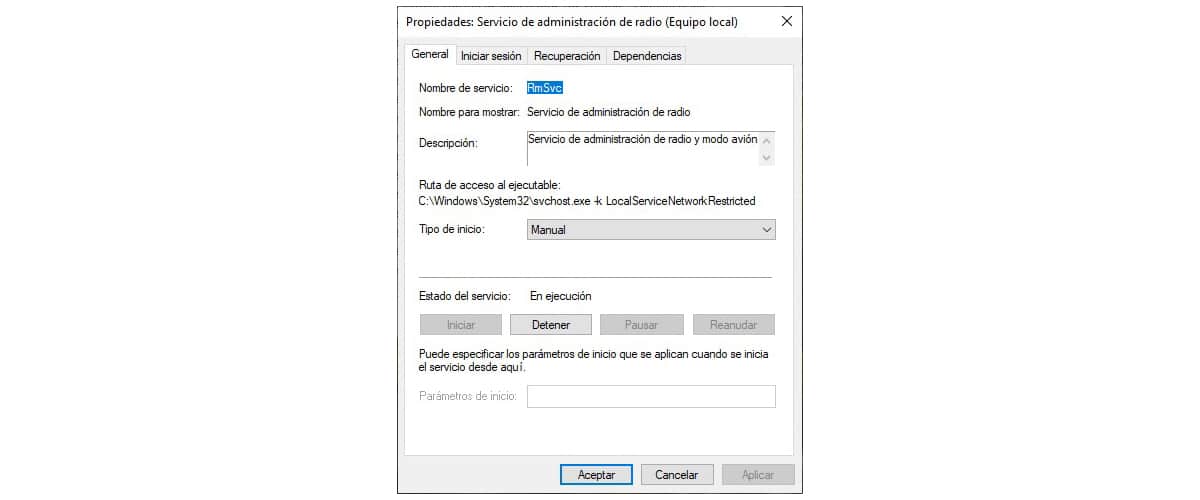
- વિન્ડોઝ સર્ચ બોક્સમાં, અમે service.msc લખીએ છીએ અને એન્ટર દબાવો.
- આગળ, પર ડબલ-ક્લિક કરો રેડિયો એડમિનિસ્ટ્રેશન સર્વિસ.
- જો સ્ટાર્ટઅપ પ્રકાર પ્રારંભ સૂચવે છે, તો અમે સર્વિસ સ્ટેટસ પર જઈએ છીએ અને સ્ટોપ પર ક્લિક કરીએ છીએ.
- આગળ, સ્ટાર્ટઅપ પ્રકારમાં, ડ્રોપ-ડાઉન બોક્સ પર ક્લિક કરો અને અક્ષમ પસંદ કરો.
- છેલ્લે, લાગુ કરો પર ક્લિક કરો જેથી ફેરફારો સિસ્ટમમાં સંગ્રહિત થાય.
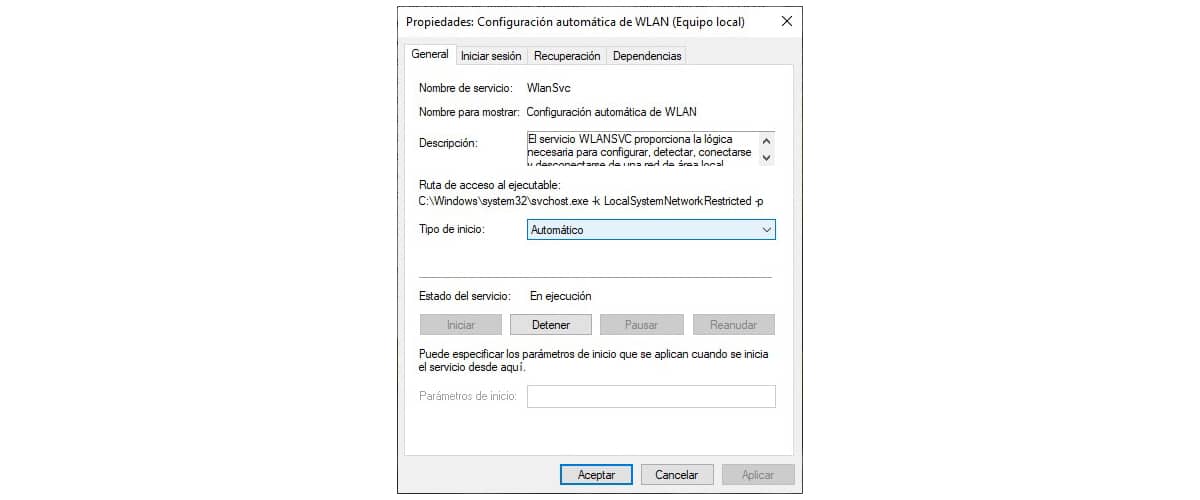
- પછી ડબલ ક્લિક કરો સ્વચાલિત WLAN ગોઠવણી
- ચકાસો કે સ્ટાર્ટઅપ પ્રકાર આપોઆપ બતાવે છે. જો તે આપોઆપ દેખાતું નથી, તો અમે ડ્રોપ-ડાઉન બોક્સ પર ક્લિક કરીએ છીએ અને તેને પસંદ કરીએ છીએ.
- જો તે સ્વચાલિત પર સેટ ન હોય, તો સેવા સક્રિય રહેશે નહીં, તેથી સેવાની સ્થિતિમાં, આપણે પ્રારંભ પર ક્લિક કરવું આવશ્યક છે.
- છેલ્લે, ફેરફારોને સાચવવા અને કમ્પ્યુટરને પુનઃપ્રારંભ કરવા માટે લાગુ કરો ક્લિક કરો.
હાર્ડવેરમાં ભૂલ
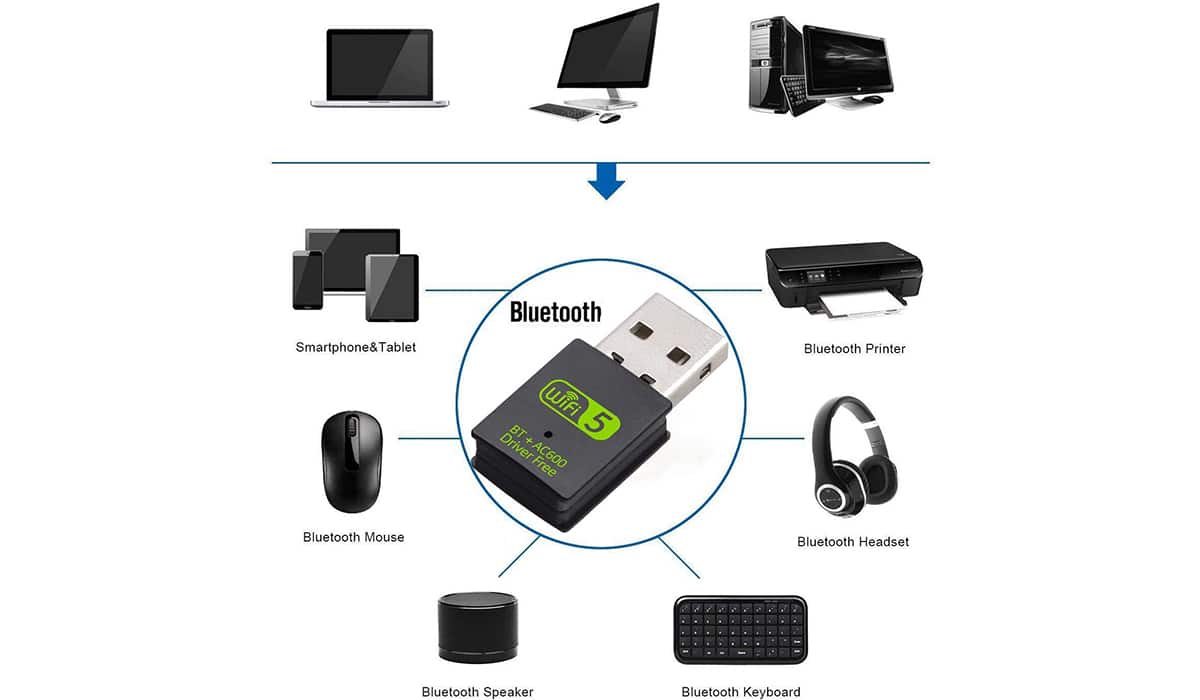
જો WiFi કનેક્શનની સમસ્યા હજુ પણ ઉકેલાઈ નથી, તો કમનસીબે અમે એવા 1% વપરાશકર્તાઓમાં છીએ જેમના માટે WiFi કનેક્શન કામ કરવાનું બંધ કરી દીધું છે.
જો તે લેપટોપ હોય, તો જો અમારા સાધનો હજુ પણ વોરંટી હેઠળ હોય તો સૌથી સરળ ઉકેલ તેને તકનીકી સેવામાં મોકલવાનો છે. જો નહીં, તો તેને લેવા વિશે વિચારશો નહીં, કારણ કે તે તમને એક હાથ અને એક પગ ખર્ચ કરશે.

ઇન્ટરનેટ પર વાયરલેસ કનેક્શન ફરીથી મેળવવા માટે, સૌથી સહેલો ઉપાય એ છે કે વિવિધ યુએસબીમાંથી એક ખરીદો જે અમારા ઉપકરણ પર ઇન્ટરનેટ કનેક્શન ઉમેરો.
જ્યાં સુધી તમને તમારા કમ્પ્યુટરના વાયરલેસ સિગ્નલની શ્રેણી સાથે સમસ્યા ન હોય આ મોડેલ તમારી પાસે પર્યાપ્ત કરતાં વધુ છે. જો નહિં, તો તમે સિગ્નલને સુધારવા માટે એન્ટેનાનો સમાવેશ કરતા મોડલને પસંદ કરી શકો છો.