
एक्सेल में कंडिशनल फॉर्मेटिंग एक ऐसा विकल्प है जो एक स्प्रेडशीट द्वारा पैदा की गई जानकारी को अधिक अनुकूल तरीके से पचाने में हमारी मदद कर सकता है।. एक्सेल दस्तावेज़ अक्सर गणनाओं और आंकड़ों से भरे होते हैं जिन्हें स्वयं या दूसरों द्वारा देखा या विश्लेषण किया जाएगा, इसलिए एक विकल्प होना बहुत अच्छा होगा जो हमें इस प्रक्रिया को गति देने की अनुमति देता है। Microsoft टूल को दर्जनों कार्यों को शामिल करके चित्रित किया गया है जो किसी भी चीज़ को स्वचालित करने के लिए तेज़ी से करने की अनुमति देता है। इसलिए, आज हम आपको वह सब कुछ दिखाने जा रहे हैं जो आपको अपने काम में सशर्त स्वरूप का उपयोग शुरू करने के लिए जानने की आवश्यकता है।
इस तरह, आप अपनी एक्सेल तालिका की उपयोगिता बढ़ाने में सक्षम होंगे और सूचना और विश्लेषण को हाइलाइट करने के कार्यों में भी बहुत समय बचाएंगे।
एक्सेल में कंडीशनल फॉर्मेटिंग क्या है?
एक्सेल टूल से भरा एक प्रोग्राम है जो न केवल गणना के क्षेत्र को कवर करता है, बल्कि यह भी कि प्रारूप और जिस तरीके से डेटा और सूचना को शीट पर प्रस्तुत किया जाता है, उसे संदर्भित करता है।. उत्तरार्द्ध आवश्यक है, यह देखते हुए कि एक्सेल कार्यपुस्तिकाएं आमतौर पर अपने स्वयं के उपभोग के लिए नहीं रखी जाती हैं, लेकिन आम तौर पर अन्य लोगों को समीक्षा और विश्लेषण के लिए भेजी जाती हैं। उत्तरार्द्ध करते समय, देखे जा रहे कारकों के आधार पर कुछ आंकड़ों को उजागर करना आम बात है, हालांकि यह मानवीय त्रुटि के लिए भी द्वार खोलता है। हम आसानी से किसी महत्वपूर्ण सेल को मिस कर सकते हैं या किसी ऐसे सेल को हाइलाइट कर सकते हैं जो उस सेल को पूरा नहीं करता जिसकी हम तलाश कर रहे हैं।
इस समस्या को समाप्त करने के लिए, सशर्त स्वरूप एक्सेल में प्रकट होता है, जैसा कि इसके नाम से संकेत मिलता है, हमें एक विशिष्ट स्थिति की पूर्ति के अनुसार, एक सेल या सेल की श्रेणी को प्रारूपित करने की अनुमति देता है।. उदाहरण के लिए, यदि आपके व्यवसाय का न्यूनतम बिक्री लक्ष्य €500 है, तो उन कोशिकाओं को लाल रंग से चिह्नित करें जिनके आंकड़े इस संख्या तक नहीं पहुँचते हैं। इस तरह, एक्सेल शीट इस स्वरूपण कोड के माध्यम से खुद के लिए बोलती है जिसे आपने प्रमुख क्षेत्रों के लिए निर्धारित किया है।
इस फ़ंक्शन को आप जो उपयोग दे सकते हैं वे कई हैं और जैसा कि हमने पहले उल्लेख किया है, यह स्प्रैडशीट को बहुत अधिक उपयोगिता देगा. बिक्री के उदाहरण के साथ जारी रखते हुए, यदि आप दिन के प्रत्येक लेन-देन को जोड़ते हैं और सेल पर एक सशर्त प्रारूप लागू करते हैं जो कुल दिखाता है, तो यह न्यूनतम लक्ष्य तक पहुंचने पर ही रंग बदलेगा। यह एक साधारण एक्सेल दस्तावेज़ के लिए एक आकर्षक दृश्य संकेतक के रूप में कार्य करता है।
सशर्त स्वरूपण के तत्व
एक्सेल में सशर्त प्रारूप क्षेत्र बहुत विस्तृत है और इसमें शामिल विकल्पों का लाभ उठाने के लिए इसे जानना उचित है और जो हमें अपनी स्प्रैडशीट में जीवन देने की संभावना देता है। हालाँकि, हम कह सकते हैं कि इसका उपयोग वास्तव में सरल है और इसके साथ पूरी तरह परिचित होने के लिए इसके तीन मुख्य घटकों को जानना पर्याप्त है। ये हैं: शर्तें, नियम और प्रारूप।
शर्तें
एक स्थिति उस कारक से ज्यादा कुछ नहीं है जिसे हम परिभाषित करने के लिए संदर्भ के रूप में उपयोग करते हैं कि कुछ होगा या नहीं।. उदाहरण के लिए, अगर बारिश होती है, तो मैं एक छाता लूंगा, जिसका अर्थ है कि छाता लेने की शर्त है कि बारिश होगी। एक्सेल में सशर्त प्रारूप के साथ भी ऐसा ही होता है, इस आधार पर एक शर्त स्थापित की जाती है कि सेल में एक निश्चित संख्या, पाठ या तिथि है और यदि ऐसा है, तो एक नियम लागू किया जाएगा।
नियम
नियम वे हैं जो यह स्थापित करते हैं कि यदि पहले बताई गई शर्त पूरी हो जाती है तो क्या होगा।. छतरी के उदाहरण को जारी रखते हुए, इस मामले में नियम यह है कि बारिश होने पर इसे अपने साथ ले जाएं। इस अर्थ में, यदि हम इसे एक्सेल में ले जाते हैं, तो नियम उस प्रारूप को इंगित करेगा जो शर्त पूरी होने पर नियम पर लागू होगा।
प्रारूप
Microsoft ऑफिस सूट के भीतर, प्रारूप उस दस्तावेज़ के सौंदर्य और दृश्य अनुभाग से संबंधित हर चीज़ का प्रतिनिधित्व करता है जिसमें हम काम करते हैं। यह फ़ॉन्ट से उसके आकार, रंग और पृष्ठभूमि के रंग तक जाता है, इसलिए सशर्त स्वरूपण एक उपकरण से ज्यादा कुछ नहीं है जो आपको उन सभी शर्तों और नियमों के आधार पर लागू करने की अनुमति देता है जिन्हें हमने पहले समझाया था।
एक्सेल में सशर्त स्वरूपण का उपयोग कैसे करें?
बुनियादी सशर्त स्वरूपण लागू करने के चरण
यदि आपके पास पहले से ही अपनी एक्सेल शीट में सशर्त स्वरूपण लागू करने का विचार है, तो आपको पता होना चाहिए कि ऐसा करना काफी सरल है। आरंभ करने के लिए, हमें पहले सेल या सेल की श्रेणी का चयन करना होगा जिसे हम एक शर्त के अनुसार प्रारूपित करना चाहते हैं। फिर « पर क्लिक करेंसशर्त स्वरूप» और फिर « पर जाएंसेल नियम", जो आपके द्वारा लागू किए जा सकने वाले विकल्पों की एक पूरी श्रृंखला प्रदर्शित करेगा। इनमें अधिक, कम या समान मानों की पहचान करने से लेकर टेक्स्ट और दिनांक तक शामिल हैं।

क्लिक करके, उदाहरण के लिए, पर «से अधिक पुराना", दो फ़ील्ड वाली एक छोटी पॉपअप विंडो प्रदर्शित होगी। पहले में, आपको संदर्भ चित्र दर्ज करना होगा और दूसरे में आप कई पूर्वनिर्धारित स्वरूपों के बीच चयन करने या एक कस्टम जोड़ने में सक्षम होंगे।

अंत में, « पर क्लिक करेंस्वीकार करना» और बस इतना ही, अब जो संख्याएँ आपके द्वारा पहले बताई गई संख्या से अधिक हैं उन्हें चयनित प्रारूप के साथ चिह्नित किया जाएगा।
प्रतीक के साथ सशर्त स्वरूपण
यह ध्यान देने योग्य है कि सशर्त स्वरूपण न केवल कोशिकाओं और वर्णों के भरण रंग को बदलकर काम करता है, क्लासिक रंगों के बजाय आइकन प्रदर्शित करना भी संभव है। यह बहुत दिलचस्प है क्योंकि यह एक्सेल शीट की संप्रेषणीय और विश्लेषणात्मक क्षमता को बढ़ाता है, जिससे यह पहचानना बहुत आसान हो जाता है कि प्रत्येक तत्व के साथ क्या हो रहा है।
इस प्रकार के सशर्त स्वरूपण का उपयोग करने के लिए, हम उस सेल या सेल प्रारूप का चयन करके प्रारंभ करेंगे जिसे आप प्रारूपित करना चाहते हैं। फिर « पर क्लिक करेंसशर्त स्वरूप«, नियम अनुभाग पर जाएं और चुनें कि आप क्या शर्त पूरी करना चाहते हैं।
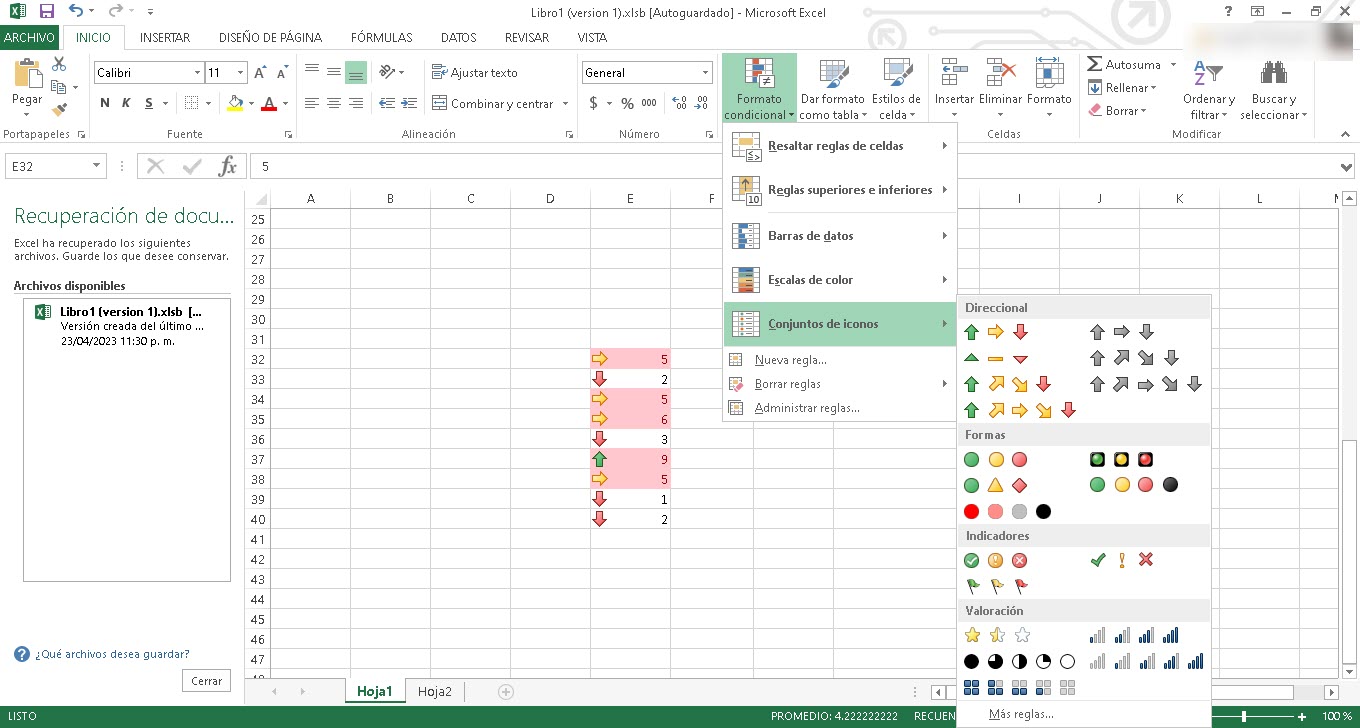
फिर दोबारा क्लिक करें"सशर्त स्वरूप» लेकिन, इस बार जायें «आइकन सेट» और फिर जिसे आप चाहते हैं उसे चुनें।
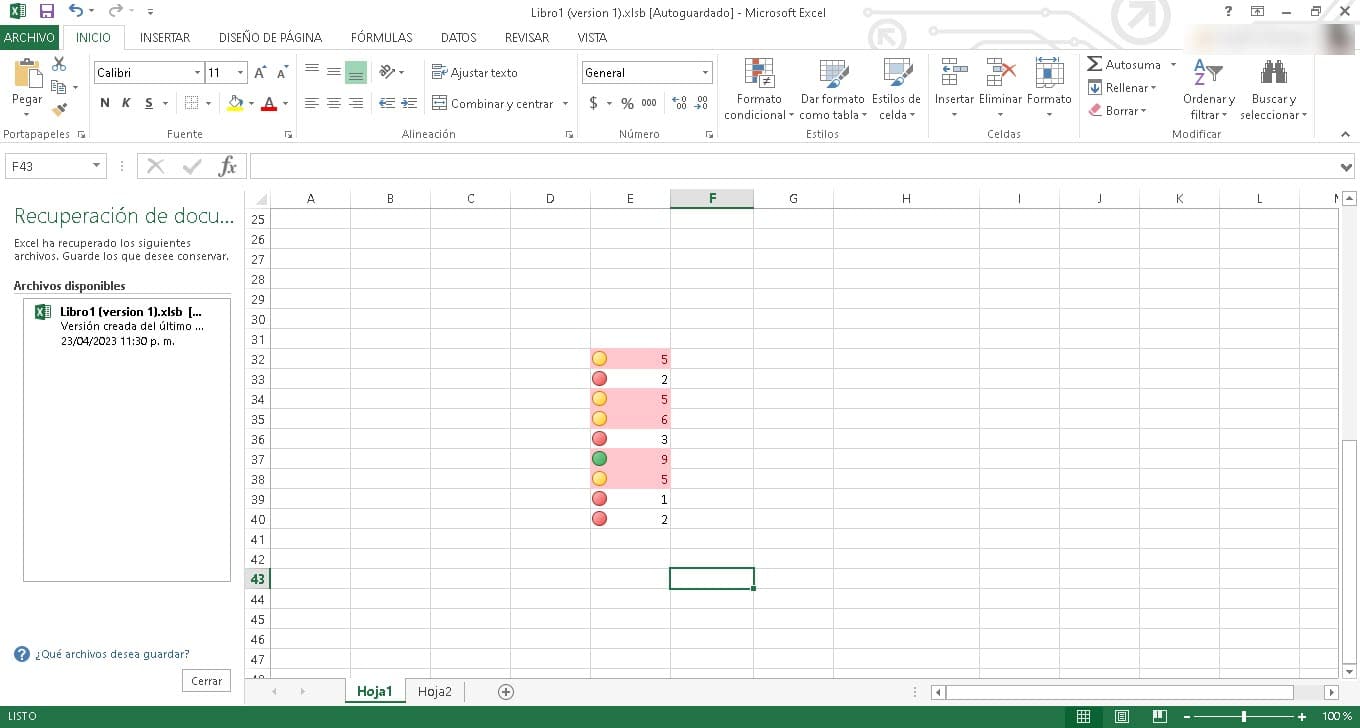
तुरंत, आप देखेंगे कि वे प्रत्येक सेल के बायें सिरे पर किस रंग के साथ दिखाई देते हैं जो उन्हें पहचानता है।
डेटा बार के साथ सशर्त स्वरूपण
जिस तरह हम सेल के लिए आइकन या रंगों का उपयोग करते हैं, उसी तरह हम डेटा बार के साथ भी काम कर सकते हैं। यह विशेष रूप से उपयोगी है यदि हम ऐसे आंकड़े उत्पन्न कर रहे हैं जिनकी तुलना दूसरों के साथ करने की आवश्यकता है। डेटा बार हमें इस तुलना के लिए अधिक स्पष्ट दृश्य दृष्टिकोण रखने की अनुमति देगा, जिससे जानकारी अधिक सुलभ हो जाएगी।
यदि आप एक्सेल के सशर्त स्वरूपण में डेटा बार के साथ काम करना चाहते हैं, तो आपको उन्हीं चरणों का पालन करना होगा जिनकी हमने ऊपर चर्चा की थी। अर्थात्, कक्ष या कक्षों की श्रेणी का चयन करें, « पर क्लिक करेंसशर्त स्वरूप» और उस नियम का चयन करें जिसे आप नियम मेनू से लागू करना चाहते हैं। फिर, "पर जाकर प्रक्रिया को दोहराएं"सशर्त स्वरूप» और फिर दर्ज करें «डेटा बार» आप जिस प्रकार का बार जोड़ना चाहते हैं उसे चुनने के लिए। जब आप इसे क्लिक करते हैं, तो वे आपकी स्प्रैडशीट में पहले ही जुड़ चुके होंगे।
जैसा कि हम देख सकते हैं, सशर्त स्वरूपण एक वास्तविक आश्चर्य है जो आपकी स्प्रेडशीट, एक्सेल के आपके उपयोग और डेटा को हाइलाइट करने और विश्लेषण करने के कार्य को बढ़ाएगा। यह उपयोग करने के लिए वास्तव में आसान विकल्प है, इसलिए यह आपकी किसी भी एक्सेल कार्यपुस्तिका में इसे आजमाने के लायक है।