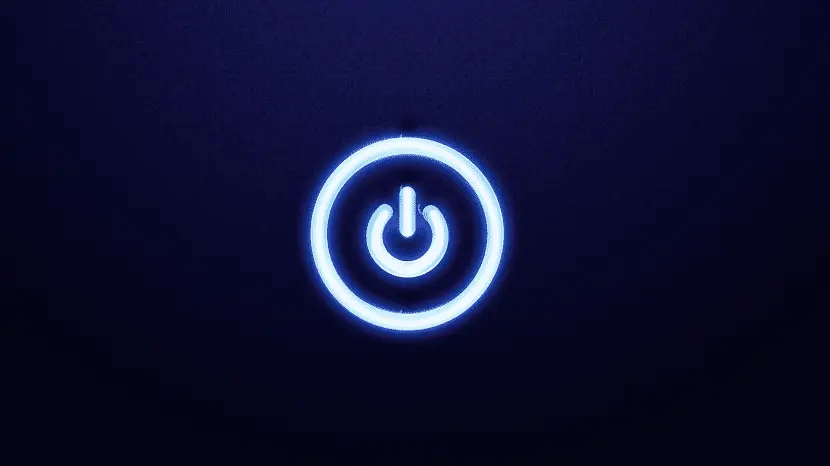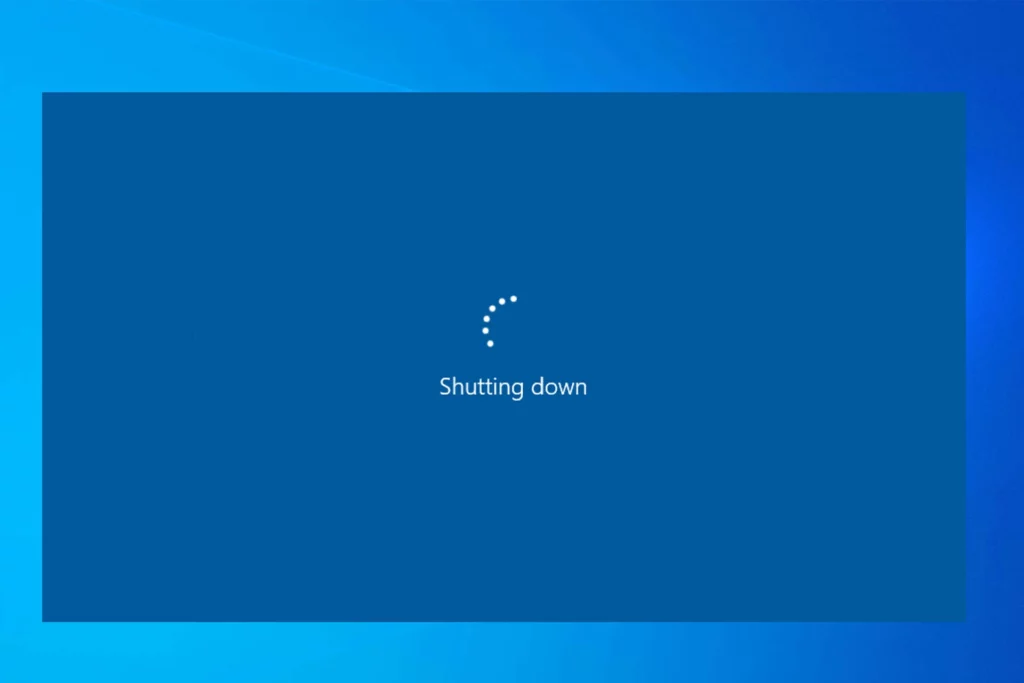
स्वचालित शटडाउन एक उपयोगी विंडोज फ़ंक्शन है जिसके माध्यम से हम अपने सीधे हस्तक्षेप के बिना अपने कंप्यूटर को बंद करने के लिए एक विशिष्ट समय चुन सकते हैं। इस पोस्ट में हम देखेंगे कि आप कैसे प्रोग्राम कर सकते हैं विंडोज़ 11 में स्वचालित शटडाउन और इससे हमें क्या फायदे होंगे।
शुरू करने से पहले, यह ध्यान दिया जाना चाहिए कि इस क्रिया को निर्धारित आधार पर करने के लिए विंडोज 11 में कोई मूल विकल्प नहीं है। इसका मतलब है कि हमारे पास दूसरे सिस्टम टूल का सहारा लेने के अलावा कोई विकल्प नहीं है। विंडोज 11 के भीतर ही एक बहुत अच्छा विकल्प है जो हमें ऑपरेटिंग सिस्टम के स्वत: बंद होने और अन्य कार्यों को शेड्यूल करने की अनुमति देगा। हम इन सभी के बारे में निम्नलिखित पैराग्राफ में बात करते हैं।
जैसा कि आप देखेंगे, हमारे पास बहुत कुछ होने वाला है लचीलापन स्वचालित शटडाउन प्रोग्रामिंग करते समय। उदाहरण के लिए, हम शटडाउन को हर निश्चित दिन या सप्ताह में कॉन्फ़िगर कर सकते हैं या सटीक समय निर्दिष्ट कर सकते हैं। सब कुछ हमारी जरूरत के हिसाब से।
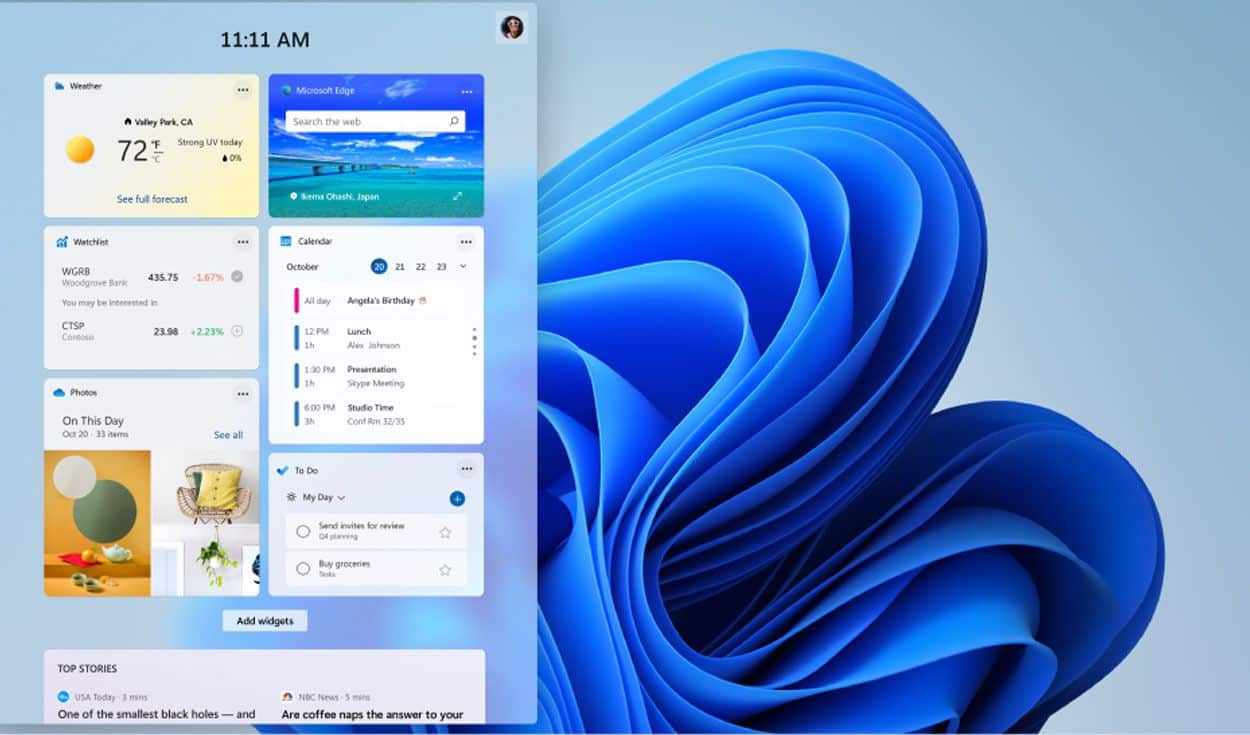
स्वचालित शटडाउन इतना महत्वपूर्ण क्यों है?
विंडोज 11 और माइक्रोसॉफ्ट के ऑपरेटिंग सिस्टम के किसी भी अन्य संस्करण में स्वचालित शटडाउन सुविधा का उपयोग करने के शक्तिशाली कारण हैं। ये सबसे उत्कृष्ट लाभ हैं:
- अधिकांश कंप्यूटरों में ड्राइव को लगातार काम करने के लिए डिज़ाइन नहीं किया गया है। और बिना रुके कई हफ्तों तक। वे सर्वर हार्ड ड्राइव की तरह नहीं हैं। स्वचालित शटडाउन हार्ड ड्राइव के लिए आवश्यक "आराम" प्रदान करेगा।
- अन्य ऑपरेटिंग सिस्टम की तरह, विंडोज समय-समय पर प्रदर्शन करता है अद्यतन और इसके संचालन के लिए अन्य आवश्यक प्रक्रियाएं पीसी को बंद करने और चालू करने की प्रक्रिया के बीच। स्वचालित शटडाउन उनके निष्पादन का पक्ष लेगा।
- अपने कंप्यूटर को समय-समय पर मैन्युअल रूप से या स्वचालित रूप से बंद करना एक अच्छा तरीका है ऊर्जा बचाने के लिए और इसलिए पर्यावरण का ध्यान रखें।
- करने का भी एक अच्छा तरीका है हमारे पीसी के अत्यधिक ताप को रोकें, घटकों के जलने, खराब होने और ठीक से काम करना बंद करने के जोखिम के साथ। समय-समय पर कंप्यूटर को बंद करने से उसे ठंडा होने में मदद मिलती है और उसके घटकों का जीवन लंबा होता है।
कार्य अनुसूचक
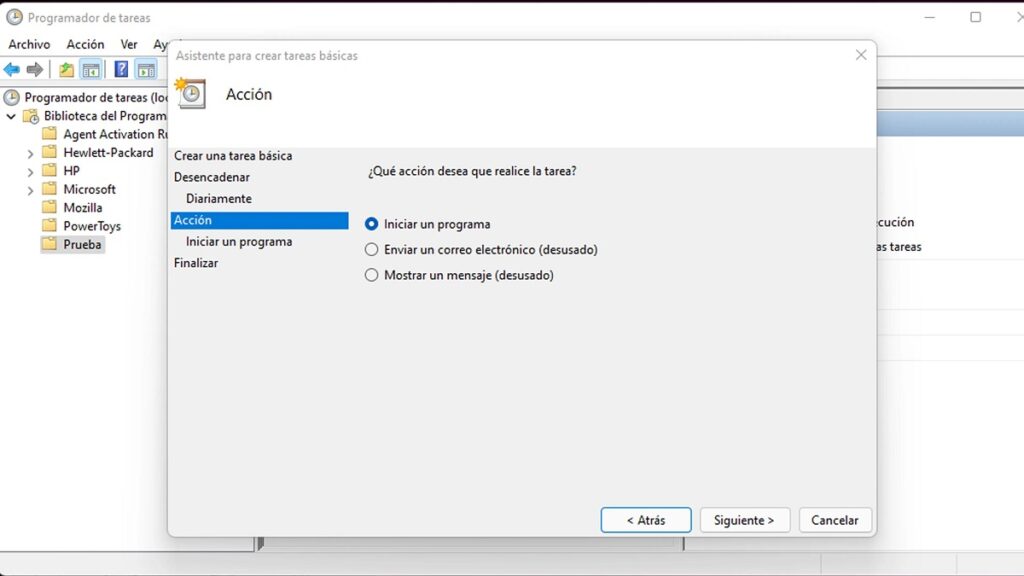
वह टूल जिसके साथ हम विंडोज 11 में स्वचालित शटडाउन शेड्यूल करने में सक्षम होंगे, वह है कार्य अनुसूचक. प्रक्रिया थोड़ी जटिल है और इसमें दो चरण होते हैं। हम पालन करने के लिए सभी चरणों की व्याख्या करते हैं:
पहला चरण
-
- सबसे पहले, हम खोलते हैं प्रारंभ मेनू विंडोज 11 का। वहां हम सर्च बॉक्स में डेवलपर लिखते हैं और विंडोज हमें जो विकल्प दिखाता है, उनमें से हम किस एप्लिकेशन को चुनते हैं "कार्य अनुसूचक".
- आवेदन के भीतर, हम विकल्प का चयन करते हैं "मूल कार्य बनाएं"।
- जब प्रक्रिया शुरू होती है, तो स्वचालित शटडाउन प्रक्रिया को चरण दर चरण कॉन्फ़िगर करने के लिए विंडोज़ की एक श्रृंखला खुलती है:
- कार्य का नाम और संक्षिप्त विवरण (उदाहरण के लिए, "ऑटो शटडाउन") + "अगला"।
- शटडाउन आवृत्ति (दैनिक, साप्ताहिक, मासिक, आदि) + «अगला»।
- शटडाउन तिथि और समय + «अगला»।
- अंत में, हम विकल्प चुनते हैं «कार्यक्रम शुरू करें» अंतिम स्क्रीन पर, चूंकि विंडोज स्वचालित शटडाउन कार्य को एक और सिस्टम प्रोग्राम के रूप में मानता है और हम इसे "अगला" पर क्लिक करके मान्य करते हैं, जैसा कि ऊपर की छवि में दिखाया गया है।
दूसरे चरण
एक बार पहला चरण पूरा हो जाने के बाद, प्रक्रिया को दूसरे चरण (सबसे महत्वपूर्ण) के साथ पूरा किया जाना चाहिए। इसमें, हम चलाने के लिए प्रोग्राम चुनेंगे, विंडोज 11 स्वचालित शटडाउन प्रोग्राम। यह वही है जो हमें करना चाहिए:
- पहले हम खोलते हैं विंडोज फाइल एक्सप्लोरर।
- इसमें, हम निम्नलिखित पते की तलाश करते हैं: C: \ Windows \ System32, जिसे हमें फाइल एक्सप्लोरर के टॉप बार में कॉपी और पेस्ट करना होगा।
- इसमें एक बार, हम एप्लिकेशन पर डबल क्लिक करते हैं shutdown.exe और "अगला" पर क्लिक करके पुष्टि करें।
- अंतिम चरण अंतिम विंडो में प्रदर्शित सभी सूचनाओं की समीक्षा करना और "फिनिश" बटन पर क्लिक करके इसकी पुष्टि करना है।
एक बार दो चरण पूरे हो जाने के बाद, हमारे द्वारा चुने गए मापदंडों के साथ स्वचालित शटडाउन फ़ंक्शन निश्चित रूप से सक्रिय हो जाएगा।
हमने जो कुछ समझाया है वह है विंडोज 11 के लिए मान्य। यदि आपका कंप्यूटर Microsoft ऑपरेटिंग सिस्टम के अन्य पिछले संस्करणों के साथ काम करता है, तो आप इसके बारे में हमारी पोस्ट देख सकते हैं विंडोज 10 में ऑटोमैटिक शटडाउन कैसे शेड्यूल करें y विंडोज 7 में ऑटोमैटिक शटडाउन कैसे शेड्यूल करें.
विनऑफ़ एप्लिकेशन
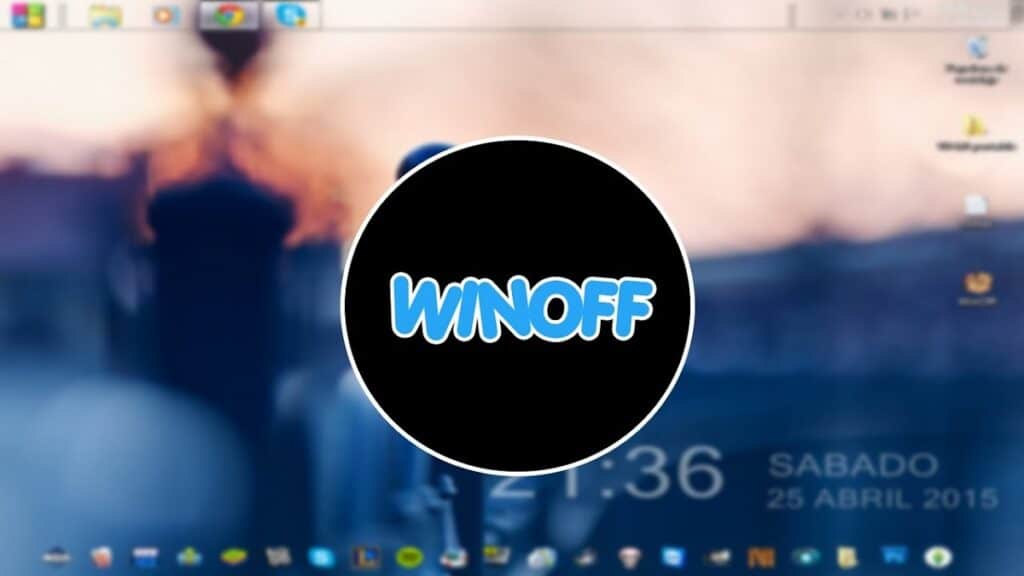
अंत में, हम एक बाहरी एप्लिकेशन का उल्लेख करेंगे जो हमें अपने कंप्यूटर को कॉन्फ़िगर करने की अनुमति देता है ताकि कुछ परिस्थितियों में यह अपने आप बंद हो जाए। उदाहरण के लिए, जब CPU उपयोग के न्यूनतम प्रतिशत से अधिक नहीं होता है या जब इंटरनेट कनेक्शन बाधित होता है। उस ऐप का नाम है जीतो और यह संभव है यहां डाउनलोड करें.
स्वचालित शटडाउन के अलावा, WinOFF आपको अन्य कार्य करने की अनुमति देता है जैसे कि पुनरारंभ (सामान्य या व्यवस्थापक के रूप में), शटडाउन, लॉक या सस्पेंड सत्र, सरल शटडाउन, आदि। यह उन माता-पिता द्वारा व्यापक रूप से उपयोग किया जाने वाला एप्लिकेशन है जो समय पर अपने बच्चों के लिए अपने कंप्यूटर छोड़ देते हैं और जो अपने उपयोग के घंटों पर अधिक नियंत्रण रखना चाहते हैं। बहुत व्यावहारिक।