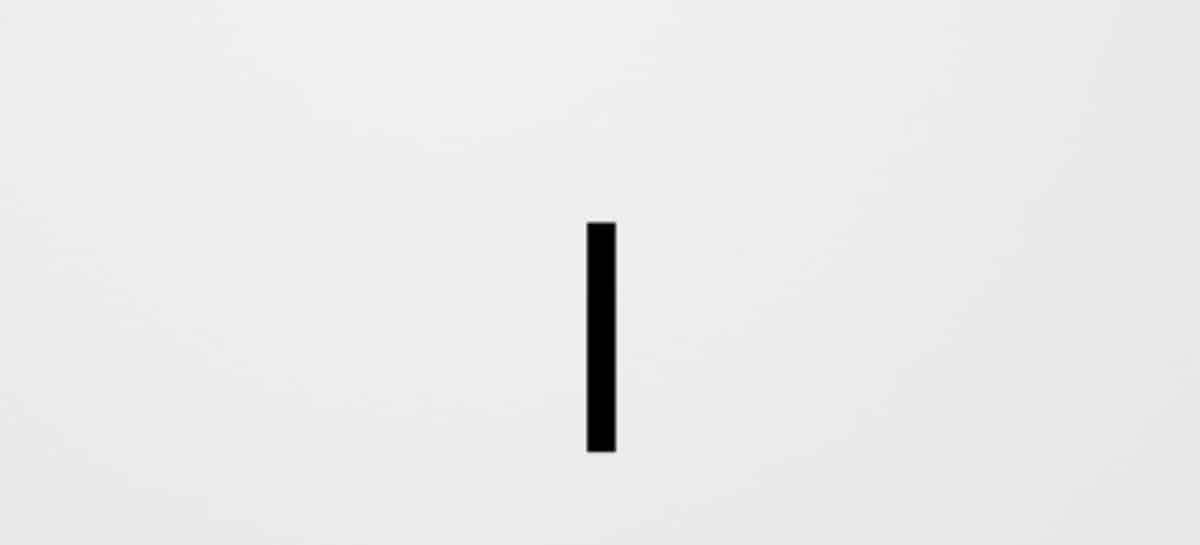
कंप्यूटर सिस्टम आजकल डिजाइन, पाठ संपादन, प्रोग्रामिंग और अन्य जटिल उपयोगों से सभी प्रकार की नौकरियों में सभी प्रकार के कार्यों को पूरा करते हैं। इस अर्थ में, यह संभावना है कि आपने कुछ निश्चित वातावरणों में कुछ बहुत लोकप्रिय प्रतीकों को नहीं देखा है। उनमें से एक वर्टिकल बार (|) है, हालांकि यह वास्तव में लोकप्रिय है और स्क्रिप्टिंग, प्रोग्रामिंग और शेल से संबंधित वातावरण में उपयोग किया जाता है। यदि आप इस क्षेत्र में अपना पहला कदम उठा रहे हैं, तो संभावना है कि आपके लिए इसे ढूंढना मुश्किल होगा और इसीलिए आज हम आपको विंडोज से कीबोर्ड पर वर्टिकल बार लगाने के लिए उपलब्ध विभिन्न तरीकों के बारे में बताना चाहते हैं।
ऑपरेटिंग सिस्टम इसे प्राप्त करने के विभिन्न तरीके प्रदान करता है और यहां हम आपको उनमें से प्रत्येक के बारे में बताने जा रहे हैं, ताकि आप वह तरीका चुन सकें जो आपकी आवश्यकताओं के अनुरूप हो। यह भी ध्यान देने योग्य बात है कि यह चिन्ह कीबोर्ड पर हमेशा दिखाई नहीं देता है, इसलिए इसे कई बार खोजने में समस्या हो सकती है, लेकिन यहां हम आपको समाधान देंगे।
विंडोज में कीबोर्ड के साथ वर्टिकल बार (|) लगाने के तरीके
विकल्प 1: कुंजी से |
विंडोज में कीबोर्ड के साथ वर्टिकल बार लगाने का जो पहला विकल्प हम आपको दिखाने जा रहे हैं वह सबसे सरल है। जैसा कि हमने पहले उल्लेख किया है, यह प्रतीक आमतौर पर कीबोर्ड पर दिखाई नहीं देता है, इसलिए हम Alt और Ctrl कुंजियों को दबाकर इसे बाहर निकालने का तरीका खोजने में बहुत समय लगा सकते हैं। हालाँकि, यह हमारे विचार से आसान है, क्योंकि यदि आपके पास स्पेनिश में आपका कीबोर्ड कॉन्फ़िगर किया गया है, तो संभव है कि आपके पास कुंजी पर वर्टिकल बार हो जो टैब के ऊपर नंबर 1 से ठीक पहले हो।
यदि आप अपने कीबोर्ड की भाषा सेटिंग्स की जांच करना चाहते हैं, तो स्टार्ट मेनू पर राइट-क्लिक करके सिस्टम में प्रवेश करें. एक बार अंदर जाने के बाद, "समय और भाषा" दर्ज करें और फिर "भाषा" पर क्लिक करें, जहां आपको अलग-अलग अनुभाग प्राप्त होंगे जिनमें हम भाषा को कॉन्फ़िगर कर सकते हैं, वर्तमान में उपयोग में आने वाली भाषा को दिखा सकते हैं। इसे बदलने के लिए, "कीबोर्ड" पर क्लिक करें और फिर आपको भाषा चुनने के लिए एक ड्रॉप-डाउन सूची दिखाई देगी।
विकल्प 2: Alt Gr कुंजी पर कब्जा करना
Alt Gr वह है जिसे कंप्यूटिंग वातावरण में एक संशोधक कुंजी के रूप में जाना जाता है, जो कि एक कुंजी है जिसे किसी अन्य के साथ संयुक्त होने पर प्राप्त होने वाली प्रतिक्रिया को बदलने के लिए डिज़ाइन किया गया है।. इसका उपयोग उन प्रतीकों तक पहुँचने के लिए किया जाता है जो सीधे कीबोर्ड पर दिखाई नहीं देते हैं, जैसे कि जिसे हम आज ढूंढ रहे हैं, वह वर्टिकल बार वाला। उन पंक्तियों के साथ, यदि आपके पास पहले बताई गई कुंजी पर यह नहीं है, तो Alt Gr दबाएं और इसे पकड़कर 1 कुंजी दबाएं। यदि यह इस तरह से दिखाई नहीं देता है, तो कुंजी के ठीक बगल में एक ही प्रक्रिया का प्रयास करें यह, जिसे हमने विकल्प 1 में इस्तेमाल किया था।
यह ध्यान दिया जाना चाहिए कि विंडोज में Alt Gr कुंजी क्रिया का प्रभाव Ctlr+Alt कुंजी संयोजन के समान है, इसलिए आप इसे इस तरह से भी कर सकते हैं।
विकल्प 3: कैरेक्टर मैप से
चरित्र मानचित्र सबसे दिलचस्प देशी विंडोज उपयोगिताओं में से एक है, क्योंकि यह एक ऐसा खंड है जहां हम सिस्टम द्वारा समर्थित सभी अक्षरों, संकेतों और प्रतीकों को ढूंढ सकते हैं। जबकि यह विकल्प आपको कीबोर्ड का उपयोग करके वर्टिकल बार को स्थापित करने की अनुमति नहीं देगा, यह आसानी से सुलभ होगा और आवश्यकता पड़ने पर चिपकाने के लिए उपलब्ध होगा।
कैरेक्टर मैप तक पहुंचने के लिए केवल स्टार्ट मेन्यू पर क्लिक करने और अपना नाम लिखने की बात होगी ताकि यह कुछ ही सेकंड में परिणामों में दिखाई दे।. उस पर क्लिक करें और आपको एक विंडो खुलेगी जिसमें प्रतीकों की एक पूरी गैलरी दिखाई देगी। अब, यह केवल ऊर्ध्वाधर पट्टी का पता लगाने की बात होगी, यह आमतौर पर तीसरी पंक्ति की पहली स्थिति में होती है। बार में प्रतीक पर क्लिक करें और फिर "चयन करें" बटन पर क्लिक करें, जो आपको इसे क्लिपबोर्ड पर ले जाने के लिए "कॉपी" बटन पर क्लिक करने के लिए तैयार करने की अनुमति देगा। इस तरह, आपको इसे केवल आपके द्वारा बनाए जा रहे दस्तावेज़ या स्क्रिप्ट में पेस्ट करना होगा।
विकल्प 4: वर्ड में शॉर्टकट बनाएं
यह विकल्प उन उपयोगकर्ताओं के लिए है जिन्हें Microsoft Word वातावरण में कीबोर्ड के साथ वर्टिकल बार सेट करने की आवश्यकता होती है। कार्यालय सॉफ्टवेयर चरित्र मानचित्र से किसी भी प्रतीक को जल्दी से सम्मिलित करने के लिए कीबोर्ड शॉर्टकट बनाने की संभावना प्रदान करता है. हालाँकि, इस वातावरण के बाहर, आपको पिछले विकल्पों का सहारा लेना होगा।
आरंभ करने के लिए, Word खोलें और तुरंत "पर जाएँ"सम्मिलित«। तुरंत, विकल्प पर जाएं "प्रतीक", उस पर क्लिक करें और फिर विकल्प पर क्लिक करें"अधिक प्रतीक", जो कैरेक्टर मैप प्रदर्शित करेगा। वर्टिकल बार का पता लगाएं, इसे चुनें और फिर बटन पर क्लिक करें «चांबियाँ"।
इसके तुरंत बाद, एक छोटी विंडो प्रदर्शित की जाएगी जहां आप कुंजी संयोजन को कॉन्फ़िगर कर सकते हैं जिसके साथ वर्टिकल बार प्रदर्शित किया जाएगा। ऐसा संयोजन चुनें जो किसी सामान्य शॉर्टकट के अनुरूप न हो और समाप्त होने पर, बटन पर क्लिक करें «असाइन«। अब, कीबोर्ड से वर्टिकल बार को आसानी से रखने के लिए हमने अभी जो शॉर्टकट बनाया है, उसे दबाना काफी होगा।