
एक से अधिक अवसरों पर हमें जरूरत होती है हमारे कंप्यूटर स्क्रीन पर क्या हो रहा है रिकॉर्ड करें विंडोज के साथ 10. यह हो सकता है कि कंप्यूटर में कोई त्रुटि हो, जिसे आप किसी को दिखाने में सक्षम होना चाहते हैं, समाधान खोजने के लिए। या आपने कुछ देखा है जिसे आप रिकॉर्ड करना चाहते हैं। कारण कई हैं, लेकिन इस मामले में हम जो करना चाहते हैं वह स्पष्ट है: हम स्क्रीन को रिकॉर्ड करना चाहते हैं।
सामान्य बात यह है कि इन मामलों में हम इसके लिए कार्यक्रमों का उपयोग करते हैं। लेकिन अन्य तरीके हैं, कि हम करेंगे विंडोज 10 में कुछ भी इंस्टॉल किए बिना स्क्रीन रिकॉर्ड करने की अनुमति दें। एक विकल्प जो निस्संदेह बहुत आरामदायक है, खासकर अगर हम कंप्यूटर पर अंतरिक्ष के संदर्भ में कुछ हद तक सीमित हैं।
स्क्रीन को रिकॉर्ड करना एक ऐसी प्रक्रिया है जो कई उपयोगकर्ताओं के लिए महत्वपूर्ण हो सकती है। इसलिए, हम चाहते हैं कि यह प्रक्रिया सरल हो, प्लस जितनी जल्दी हो सके। चूंकि कई मौकों पर यह कुछ ऐसा होता है जिसे हमें कुछ गति के साथ पूरा करना होता है। इसलिए इस संबंध में त्वरित होना महत्वपूर्ण है। एक विकल्प है जिसमें हम कंप्यूटर के ब्राउज़र का उपयोग कर सकते हैं। इसलिए हमें इसके लिए विंडोज 10 में कुछ भी इंस्टॉल नहीं करना है।

इस संबंध में एक अच्छा समाधान रिकॉर्डस्क्रीन हैकि आप इस लिंक पर जा सकते हैं। इस वेबसाइट की बदौलत हम आसानी से कंप्यूटर स्क्रीन रिकॉर्ड कर पाएंगे। इस तरह, हम एक फाइल प्राप्त करते हैं जिसके साथ हम बाद में काम कर पाएंगे। या तो इसलिए कि हम इसे किसी छवि में बदलना चाहते हैं या किसी बिंदु पर उक्त वीडियो को संपादित करना चाहते हैं। इस संबंध में विकल्प कई हैं।
रिकॉर्डस्क्रीन के साथ रिकॉर्ड स्क्रीन
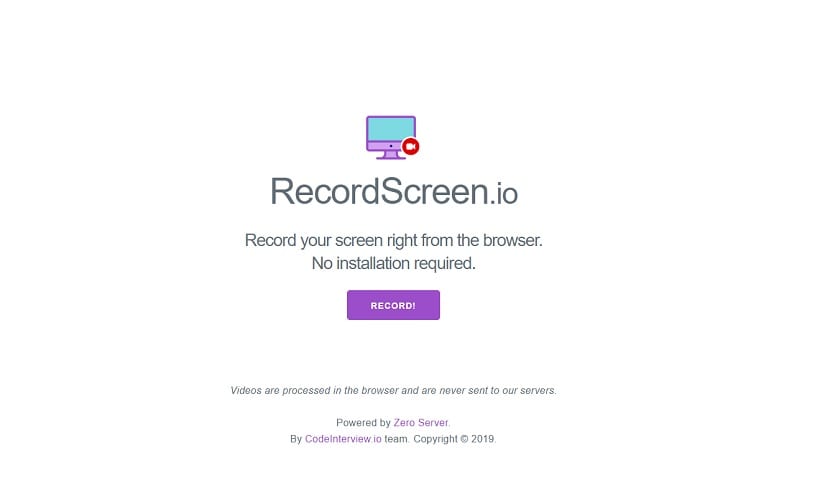
एक महान लाभ है कि RecordScreen हमें प्रदान करता है यह है कि यह उपयोग करने के लिए बहुत आसान है। जब हम आपका वेब पेज दर्ज करते हैं, तो हम देख सकते हैं कि इंटरफ़ेस कोई जटिलता नहीं पेश करता है। जिस समय हम कंप्यूटर स्क्रीन रिकॉर्ड करना चाहते हैं, उस समय हमें केवल इसके लिए बटन दबाना होगा। तो उस समय हमारे विंडोज 10 कंप्यूटर की स्क्रीन रिकॉर्ड होना शुरू हो जाएगी।
वे हमें इस संबंध में दो विकल्प प्रदान करते हैंविंडोज 10. में स्क्रीन रिकॉर्ड करते समय हम कंप्यूटर पर केवल स्क्रीन रिकॉर्ड करना चुन सकते हैं, लेकिन हम यह भी चुन सकते हैं कि हम स्क्रीन और कैमरा रिकॉर्ड करना चाहते हैं या नहीं। तो आप स्क्रीन और कैमरा से उस मामले में क्या देखा जाता है, दोनों को वेबकैम से देखेंगे। इसलिए प्रत्येक उपयोगकर्ता उस विकल्प को चुनने में सक्षम होगा जो स्क्रीन रिकॉर्ड करने के लिए, उनके लिए सबसे सुविधाजनक है।
कार्य करने में सक्षम होने के लिए, RecordScreen हमें कुछ अनुमतियों के लिए पूछेगा। आम तौर पर यह माइक्रोफोन और कैमरे की अनुमति होती है, अगर हम उन्हें वेब कैमरा रिकॉर्ड करने दें। इस मामले में कोई अजीब अनुमति नहीं, जैसा कि आप देख सकते हैं। हम उन्हें अनुदान देते हैं और फिर उपकरण सामान्य रूप से रिकॉर्ड करना शुरू कर देगा। जब हमने पहले ही रिकॉर्ड कर लिया है कि हम क्या चाहते हैं, तो हमें केवल उक्त वीडियो की रिकॉर्डिंग को रोकने के लिए प्रेस करना होगा। फिर, एक फ़ाइल जनरेट होती है, जिसके साथ हम जो चाहें कर सकेंगे। हमारे पास इसे बचाने की संभावना है, लेकिन हम चाहें तो इसे संपादित भी कर सकते हैं। इसलिए प्रत्येक उपयोगकर्ता वह करने में सक्षम होगा जो उन्हें इस फाइल के साथ सरल तरीके से करना होगा।

RecordScreen का उपयोग करते समय हमारे पास एक और लाभ है वीडियो उनके सर्वर पर सहेजा नहीं गया है। हमने कहा कि रिकॉर्डिंग से प्राप्त की गई स्क्रीन ब्राउज़र में प्रदर्शित होती है। हम वह कर सकते हैं जो हम इस फ़ाइल के साथ चाहते हैं और एक बार जब हम वेब छोड़ देते हैं, तो यह फ़ाइल हटा दी जाती है। इसलिए आप इसका कुछ भी उपयोग नहीं कर पाएंगे, न ही आप जान पाएंगे कि हमने इस विशिष्ट मामले में क्या दर्ज किया है। लेकिन यह भी महत्वपूर्ण है कि यदि आप इस फ़ाइल को चाहते हैं, तो आप इसे सहेजते हैं। उन उपयोगकर्ताओं के लिए एक और महत्वपूर्ण पहलू जो अपने कंप्यूटर की स्क्रीन को विंडोज 10 के साथ रिकॉर्ड करना चाहते हैं। चूंकि आप इस तरह से जानते हैं कि आपकी गोपनीयता हर समय सुरक्षित रहती है।