
ब्लूटूथ एक तेजी से सामान्य विशेषता है लैपटॉप पर। हालांकि सभी मॉडल नहीं हैं जिन्हें हम वर्तमान में खरीद सकते हैं। इसलिए, अगर हमारे पास पहले से ही एक है या कंप्यूटर खरीदने की सोच रहे हैं, तो यह जानना अच्छा है कि इसमें ये विशेषताएं हैं या नहीं। यदि आपके पास पहले से ही एक लैपटॉप है, तो कई तरीके हैं जिनसे आप इसकी जांच कर सकते हैं।
यहां हम आपको बताते हैं कि यह किन तरीकों से संभव है जांचें कि आपके लैपटॉप में ब्लूटूथ है या नहीं। वे सभी बहुत सरल हैं, लेकिन वे इन मामलों में बेहद उपयोगी होंगे, जब आप जानना चाहते हैं कि क्या यह विशेषता इसमें मौजूद है या नहीं।
ब्लूटूथ आइकन
सबसे सरल तरीकों में से एक है जांचें कि क्या ब्लूटूथ आइकन टास्कबार पर है। इसके दाईं ओर, समय और वॉल्यूम और वाईफाई आइकन के बगल में, यह आइकन आमतौर पर भी दिखाई देता है। इसलिए, यदि हम टास्कबार पर जाते हैं और देखते हैं कि यह वहां नहीं है, तो संभव है कि कंप्यूटर में यह सुविधा न हो। खाते में लेने के लिए एक विवरण क्या है।
यह आइकन टास्कबार पर प्रदर्शित नहीं होता है 100% गारंटी नहीं। ऐसा हो सकता है कि यह दिखाई न दे या यह केवल तब दिखाई दे जब ब्लूटूथ सक्रिय हो। तो यह एक तेज़ तरीका है, लेकिन इसका एक निश्चित तरीके से मतलब नहीं है कि हमारे पास यह नहीं है।

डिवाइस प्रबंधक
एक विधि जिसे हम विंडोज के सभी संस्करणों में उपयोग कर सकते हैं। डिवाइस मैनेजर का उपयोग करें यह जानने का एक तरीका है कि हमारे लैपटॉप में ब्लूटूथ है या नहीं। आपके द्वारा स्थापित ऑपरेटिंग सिस्टम के संस्करण के आधार पर, वहां पहुंचने का तरीका अलग है। यद्यपि आप इसे एक्सेस करने के लिए स्टार्ट मेनू में सभी मामलों में खोज इंजन का उपयोग कर सकते हैं। एक नई विंडो तब स्क्रीन पर खुलेगी, जहां हमने प्रशासक कहा है।
इसमें हम देखेंगे कि सभी हार्डवेयर के साथ एक सूची है जिसे हमने अपने लैपटॉप में स्थापित किया है। तो हमें क्या करना है इस सूची में ब्लूटूथ की खोज करना है। यदि हम इसे सूची में पाते हैं, तो इसका मतलब है कि हमारे कंप्यूटर में यह सुविधा है, इसलिए हम इसका उपयोग कर सकते हैं। ऐसा हो सकता है कि यह प्रत्यक्ष रूप से नहीं देखा जाता है, लेकिन यदि हम नेटवर्क एडेप्टर अनुभाग पर क्लिक करते हैं तो यह देखा जाएगा कि हमारे पास यह फ़ंक्शन है या नहीं। यदि दोनों मामलों में से किसी में भी यह नहीं देखा जाता है, तो हमारे पास नहीं है।
लैपटॉप विनिर्देशों की जाँच करें
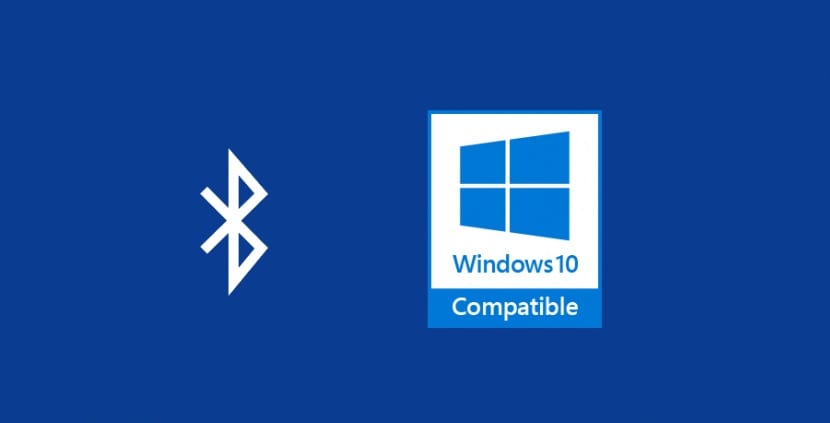
एक और सरल विधि जिसका हम हमेशा सहारा ले सकते हैं, या तो एक लैपटॉप में जो हमारे पास है या अगर हम एक नया खरीदने की सोच रहे हैं। उक्त लैपटॉप के विनिर्देशों की जाँच करें यह हमें बताएगा कि इसमें ब्लूटूथ है या नहीं। इसके अलावा, इस जानकारी तक पहुंचने के लिए हमारे पास आज कई अलग-अलग तरीके हैं, इसलिए यह इस संबंध में बहुत सरल है।
हम लैपटॉप से ही पेपर का इस्तेमाल कर सकते हैं, जहां हमारे पास आमतौर पर इसके बारे में सभी जानकारी होती है, और इस तरह से पता होता है कि इसमें ब्लूटूथ है या नहीं। इसके अतिरिक्त, हम हमेशा इस कंप्यूटर के निर्माता या ब्रांड की वेबसाइट पर जा सकते हैं। इस मामले में हमें केवल उनकी वेबसाइट पर जाना होगा और हमारे पास मौजूद मॉडल में प्रवेश करना होगा, जहां हम इसके पूर्ण विनिर्देशों को देख सकते हैं। इसलिए कुछ ही मिनटों में हम इस जानकारी तक पहुँच पाएंगे।

इसके अलावा, हम यह नहीं भूल सकते हम गूगल कर सकते हैं। कई पेज लैपटॉप के बारे में लिखते हैं, इसलिए हम एक दो क्लिक के साथ उनके विनिर्देशों को आसानी से पा सकते हैं। इस प्रकार, हमें इस जानकारी तक पहुंच प्राप्त होगी और पता चलेगा कि हमारे पास जो लैपटॉप है या जिसे हम खरीदने की योजना बना रहे हैं, उसमें ब्लूटूथ नहीं है या नहीं। यदि हम एक खरीदने के बारे में सोच रहे हैं, तो हम उन स्टोरों के वेब पृष्ठों से भी परामर्श कर सकते हैं जिनमें यह बिक्री के लिए है, उनके पास आमतौर पर यह जानकारी भी होती है।
