
हमारे दिन-प्रतिदिन में हम अपने विंडोज 10 कंप्यूटर पर कार्यक्रमों की एक भीड़ का उपयोग करते हैं। इसका मतलब यह हो सकता है कि इस अवसर पर इनमें से किसी भी कार्यक्रम में विफलता या समस्या है। कई बार, समापन कार्यक्रम बग को ठीक करने का तरीका है। लेकिन कई बार समस्या होती है हम एक निश्चित कार्यक्रम को बंद नहीं कर सकते।
इस प्रकार की स्थिति में, हमारे पास सक्षम होने के लिए विकल्पों की एक श्रृंखला होती है इस प्रोग्राम को विंडोज 10 में बंद करने की कोशिश करें। ताकि समस्याएं खत्म हो जाएं और हमें किसी भी चीज के लिए परेशान न होना पड़े। कई विकल्प हैं, इसलिए संभवतः एक है जो अच्छी तरह से काम करता है।
कीबोर्ड शॉर्टकट
एक बहुत ही सामान्य विधि जिसका हम सहारा ले सकते हैं यदि हम विंडोज 10 में एक प्रोग्राम को बंद करना चाहते हैं, तो उन कुंजियों के संयोजन का उपयोग करना है जो कि शायद पहले से ही जानते हैं। Alt + F4 कुंजी संयोजन की अनुमति देता है कि हम एक ऐसी विंडो को बंद करने जा रहे हैं, जो उस समय खुली हुई है, जैसे कि एक प्रोग्राम जो हम कंप्यूटर पर उपयोग कर रहे हैं। यह एक चाल है जो आमतौर पर इन मामलों में बहुत अच्छी तरह से काम करती है।
इसलिए, यदि यह कार्यक्रम बंद नहीं होता है, क्योंकि यह जवाब देना बंद कर दिया है या जमे हुए है, हम इस कुंजी संयोजन की कोशिश कर सकते हैं। सबसे अधिक संभावना है कि यह बंद हो जाएगा। तो समस्या हल हो गई है। इस घटना में कि यह काम नहीं करता है, हमारे पास कंप्यूटर पर अधिक उपकरण उपलब्ध हैं।

विंडोज 10 टास्क मैनेजर
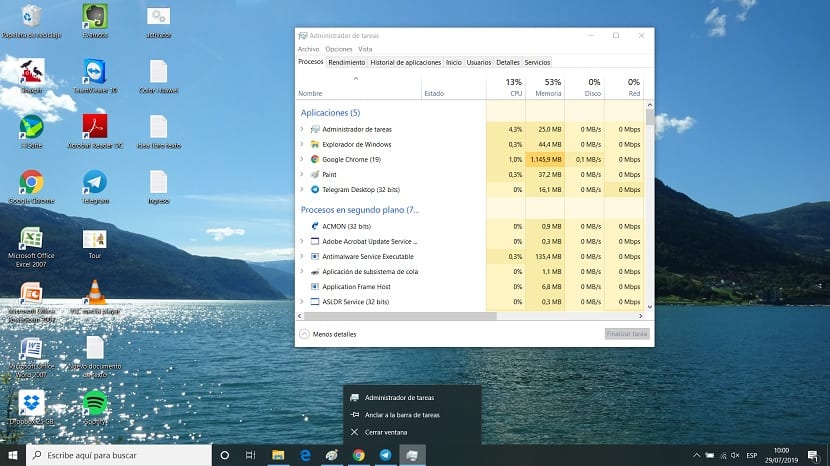
एक विकल्प जो हम नियमित रूप से सहारा लेते हैं यदि विंडोज 10 में कोई प्रोग्राम बंद न हो, कार्य प्रबंधक का उपयोग करना है। यह एक प्रभावी तरीका है जो हमें उन कार्यक्रमों को बंद करने की अनुमति देता है जो एक निश्चित समय पर बंद नहीं होते हैं। कंप्यूटर पर इस प्रबंधक को खोलने के लिए, हम कुंजी संयोजन Ctrl + Alt + Del का उपयोग करते हैं और फिर एक नई विंडो खुलेगी। इस विंडो में हमें कार्य प्रबंधक का चयन करना है। कुछ सेकंड के बाद यह स्क्रीन पर खुलता है।
तो हमें प्रक्रियाओं टैब पर जाना होगा, कार्य प्रबंधक के शीर्ष पर स्थित है। हम देखेंगे कि पहले स्थान पर जो चीजें सामने आती हैं, वे हमारे कंप्यूटर पर उस समय चल रहे प्रोग्राम हैं। उनमें से यह कार्यक्रम आएगा जिसे हम बंद नहीं कर सकते थे। फिर, हमने माउस को उक्त प्रोग्राम पर राइट क्लिक किया और उस कार्य को समाप्त करने के विकल्प पर क्लिक करें जो कि प्रासंगिक मेनू में दिखाई देगा।
ऐसा करने से, यह सामान्य है कि यह कार्यक्रम बंद होने जा रहा है। यह कुछ मामलों में कुछ सेकंड ले सकता है, कार्यक्रम के आधार पर और विंडोज 10 में इसे अवरुद्ध किया गया था या नहीं, लेकिन इसे एक ऐसी विधि के रूप में प्रस्तुत किया गया है जो इस मामले में अच्छी तरह से काम करता है और बिना किसी संदेह के उक्त कार्यक्रम को बंद करने की अनुमति देता है।

कमांड प्रॉम्प्ट
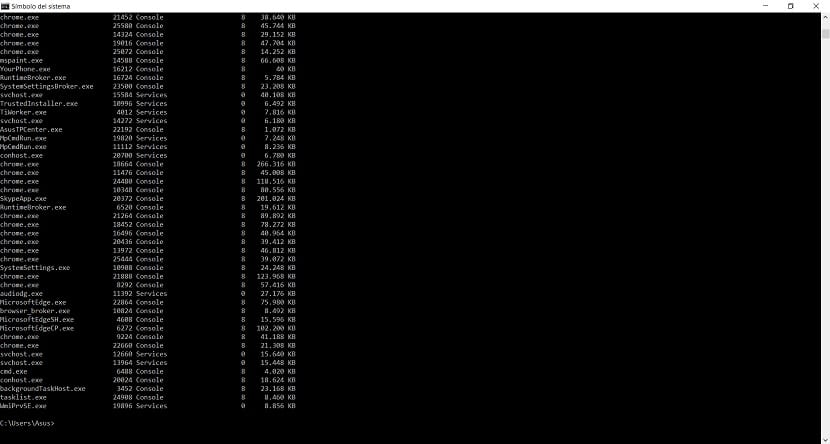
एक और तरीका जिसका हम सहारा ले सकते हैं वह है कमांड प्रॉम्प्ट का उपयोग करना, जहां हमारे पास एक खंड है जहां हम विंडोज 10 में खुली या चलने वाली प्रक्रियाओं या कार्यक्रमों को देख सकते हैं। इस तरह, हम इसे इस तरह से भी बंद कर पाएंगे। यह विचार करने का एक विकल्प हो सकता है कि क्या अन्य इस संबंध में विफल रहे हैं।
हम इसे खोलने या कंप्यूटर पर खोज बार का उपयोग करने के लिए विन + एक्स कुंजी संयोजन का उपयोग करते हैं। जब हम उस खिड़की के अंदर होते हैं, तो हमें इसमें टास्कलिस्ट कमांड लिखें। इस कमांड का उपयोग करते समय हम देखेंगे कि विंडोज 10 में जो प्रोसेस और प्रोग्राम चल रहे हैं, वे बाहर आते हैं। उनमें से वह प्रोग्राम ऐसा होना चाहिए जिसे हम बंद नहीं कर सकते। हमें इस मामले में इसके निष्पादन योग्य नाम पर गौर करना होगा।
इसलिए, हम सूची के अंत में जाते हैं और इस कमांड को लिखते हैं: taskkill / im program_programname.exe जहाँ हमें उस कार्यक्रम का नाम रखना है जहाँ हमने उसे रखा है। इसलिए यदि आप जिसे बंद करना चाहते हैं वह क्रोम है, तो कमांड इस तरह दिखाई देगी: taskkill / im program_chrome.exe और फिर आप देखेंगे कि ब्राउज़र कैसे बंद होता है। यह एक और विकल्प है जो अच्छी तरह से काम करता है और यह हमें विंडोज 10 में एक कार्यक्रम को बंद करने की अनुमति देता है जो किसी भी कारण से हम बंद नहीं कर सकते हैं।