
Google Chrome सबसे लोकप्रिय ब्राउज़र है विंडोज 10 के उपयोगकर्ताओं के बीच। समय के साथ, नए कार्यों को इसमें शामिल किया गया है, जो बहुत बेहतर उपयोग की अनुमति देते हैं। इनमें से एक कार्य PiP (पिक्चर इन पिक्चर) या पिक्चर इन पिक्चर मोड है। एक फ़ंक्शन जिसे हम पहले ही ब्राउज़र में उपयोग कर सकते हैं, जब उसमें वीडियो देखते हैं, जैसे कि हम YouTube जैसी वेबसाइट का उपयोग करते हैं।
इसलिए, नीचे हम आपको उठाए जाने वाले कदम दिखाते हैं Google Chrome में इस PiP मोड का उपयोग करने में सक्षम होना जारी रखें। ताकि आप इसका उपयोग हर समय कर पाएंगे जब आप अपने कंप्यूटर पर ब्राउज़र से वीडियो देख रहे होंगे। इसे हासिल करना बहुत आसान है।
PiP मोड क्या है?
आपने शायद इस अवसर के बारे में सुना होगा, क्योंकि इसका उपयोग एंड्रॉइड फोन पर भी किया जा सकता है। जब हम PiP मोड का उपयोग करके वीडियो देखते हैं तो इसका अर्थ है कि वीडियो एक अलग प्लेबैक विंडो में खेला जाएगा, आकार में छोटा। यह स्क्रीन पर कब्जा नहीं करेगा क्योंकि यह सामान्य रूप से करता है, लेकिन यह बहुत कम जगह लेता है। इसके अलावा, हमारे पास किसी भी समय उक्त प्लेबैक विंडो के आकार को संशोधित करने की संभावना है। इसलिए हम यह चुन सकते हैं कि हम कैसे चाहते हैं कि यह हमारी स्क्रीन पर प्रदर्शित हो।

यह कुछ ऐसा है जो हमें अनुमति देता है एक ही समय में अन्य कार्यों को करने में सक्षम होजब कि वीडियो चल रहा है। हम बिना किसी समस्या के वीडियो देख सकते हैं और अन्य कार्य कर सकते हैं। यह एक अच्छा कार्य हो सकता है यदि आपने ट्यूटोरियल के बारे में वीडियो देखा है और आप समाधान को लागू करते समय वीडियो देखना चाहते हैं। Google Chrome में इस PiP मोड में यह कुछ हद तक संभव है। तो हम ब्राउज़र में इस फ़ंक्शन से बहुत कुछ प्राप्त कर सकते हैं। और जिस तरह से हम इसका उपयोग कर सकते हैं वह वास्तव में सरल है, जैसा कि हम आपको नीचे दिखाते हैं।
Google Chrome में PiP मोड का उपयोग कैसे करें
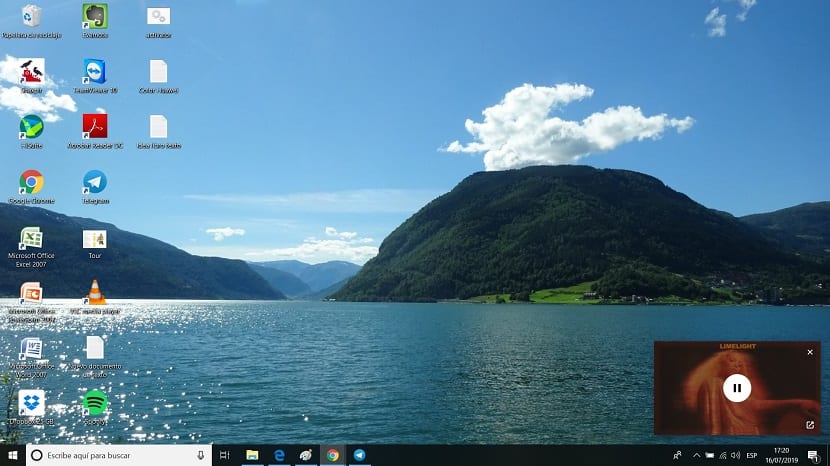
Google Chrome में यह PiP मोड हम इसका उपयोग उन सभी वेब पेजों पर कर सकते हैं जिनमें वीडियो हैं। यह YouTube हो या एक अलग, हम इस मोड का उपयोग कर सकते हैं, ताकि विचाराधीन वीडियो एक अलग प्लेबैक विंडो में चलाया जाएगा। इसलिए हमें पहले उस वेब पेज पर जाना होगा, जहां इस मामले में जिस वीडियो को हम दोबारा बनाना चाहते हैं, वह स्थित है। हम इस मामले में YouTube का उपयोग एक उदाहरण के रूप में करेंगे।
हमें करना ही होगा वीडियो पर माउस से राइट क्लिक करें प्रश्न में। यह संभव है कि कुछ ऐसे पृष्ठ हों जहाँ यह इस तरह से प्रदर्शित न हो, जैसे कि YouTube, जहाँ हमें उक्त वीडियो पर राइट-क्लिक करना है। ऐसा करने से, स्क्रीन पर एक संदर्भ मेनू दिखाई देगा, जहां हमें कई विकल्प मिलते हैं। उनमें से एक इमेज इन इमेज है, क्योंकि यह फ़ंक्शन Google क्रोम में स्पेनिश में कहा जाता है। इसलिए, हमें बस उस पर क्लिक करना होगा।
जब हम ऐसा करते हैं, वीडियो एक नई प्लेबैक विंडो में खुलेगा। हम इस विंडो को स्क्रीन पर जहां चाहे वहां ले जा सकते हैं, यह तब रहेगा जब हम अपने कंप्यूटर पर ब्राउज़र या अन्य कार्यक्रमों का उपयोग करेंगे। तो हम बिना किसी समस्या के एक ही समय पर काम कर सकते हैं। हमारे पास इस खिड़की के आकार को हमारी पसंद में बदलने की संभावना है। तो अगर यह बहुत बड़ा लगता है, तो आप इसे छोटा बना सकते हैं और इसके विपरीत। महत्वपूर्ण बात यह है कि यह उस समय जो हम चाहते हैं, उसे समायोजित करता है।

जिस क्षण हम वीडियो देखना समाप्त करते हैं, या वीडियो अपने अंत तक पहुंच गया है, हमें बस इसे बंद करना है। हम देख सकते हैं कि ऊपरी दाईं ओर एक X है, जो हमें हर समय उक्त वीडियो को बंद करने की अनुमति देगा। इसलिए हमें इसके साथ कोई समस्या नहीं होगी और यह अस्थायी विंडो जो Google Chrome ने हमारे मामले में खोली है, बंद हो जाएगी।