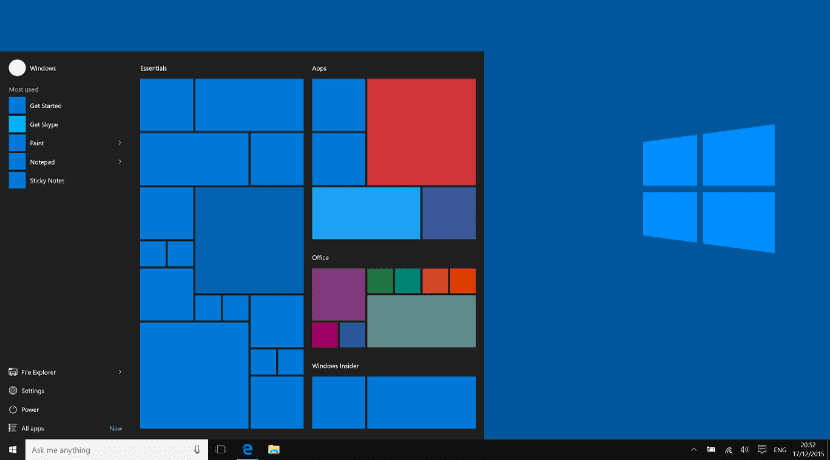
विंडोज 10 टास्कबार कई उपयोगकर्ताओं के लिए एक महत्वपूर्ण आइटम है। न केवल यह कई उपयोगकर्ताओं के लिए डॉक के रूप में काम करता है, बल्कि कई अन्य लोगों के लिए यह पारंपरिक विंडोज स्टार्ट बटन की जगह, पूरे ऑपरेटिंग सिस्टम का केंद्र बन जाता है। यही कारण है कि कई को टास्कबार के स्थान या इसके कॉन्फ़िगरेशन के साथ समस्या है।
आगे हम आपको दिखाने जा रहे हैं कि कैसे इस विंडोज 10 टूल में स्पेस ऑप्टिमाइज़ करें। टास्कबार पर किसी भी आइकन या शॉर्टकट को कैसे बनाया जाए और इस सब के बावजूद हमारे पास अन्य तत्वों जैसे खुली खिड़कियां या अधिसूचना आइकन के लिए जगह है।
Cortana और अन्य अव्यवस्था
नए विंडोज 10 टूलबार में Cortana का शॉर्टकट शामिल है। यदि हम विंडोज में विशेषज्ञ हैं, तो सबसे अधिक संभावना है कि हमें इस खोज एप्लिकेशन का उपयोग करने की आवश्यकता नहीं होगी। इसे हटाने के लिए, हमें बस टास्कबार पर राइट-क्लिक करना है, कोरटाना पर जाएं और "छिपाने" का विकल्प चुनें। बगल के Cortana, डिफ़ॉल्ट टास्कबार में कुछ निश्चित या पिन किए गए आइकन शामिल हैं। इन्हें आइकन पर राइट क्लिक करके और अनपिन विकल्प चुनकर हटाया जा सकता है। उसी समय, हम नए आइकन जोड़ सकते हैं, एप्लिकेशन खोल सकते हैं और मेनू में "एंकर" विकल्प चुन सकते हैं जो आइकन पर राइट-क्लिक करने के बाद दिखाई देता है।
सूचनाएं कस्टमाइज़ करें
यदि हम नए अनुप्रयोगों को ऑपरेटिंग सिस्टम में जोड़ते हैं, तो सूचनाएं आमतौर पर बहुत अधिक स्थान लेती हैं। लेकिन यह भी सच है कि हममें से कई लोग इसका इस्तेमाल नहीं करते हैं। वे कैन नोटिफिकेशन बार पर राइट क्लिक करके उन्हें नोटिफिकेशन बार से हटा दें और «सेटिंग्स» पर जाएं। एक विंडो दिखाई देगी जो वहां मौजूद हैं और हमें चिन्हित करना होगा कि हम किन चीजों को गायब करना चाहते हैं।
छोटे चिह्न
टास्कबार में आइकन को सामान्य से छोटा करने की संभावना है, परिणामी स्थान की बचत। ऐसा करने के लिए हमें टास्कबार के सेटिंग मेनू पर जाना होगा, टास्कबार पर राइट क्लिक करना होगा और छोटे आइकन या छोटे आइकन के विकल्प का चयन करना होगा।
टास्कबार को मोड़ो
यदि यह हमें कम लगता है, तो हम टास्कबार का विस्तार स्क्रीन के पार कर सकते हैं, अर्थात यदि हम दो मॉनिटर का उपयोग करते हैं, तो टास्कबार को दोनों मॉनीटर पर रखें। ऐसा करने के लिए हमें बस सेटिंग्स मेनू (कार्य पट्टी पर राइट क्लिक) पर जाना होगा और मल्टीपल स्क्रीन विकल्प चुनना होगा। यह टास्कबार का विस्तार करने की अनुमति देगा।
निष्कर्ष
टास्कबार काफी उपयोगी उपकरण हो सकता है, लेकिन जैसा कि आप देख सकते हैं, इसमें कुछ सुधार और बदलाव की आवश्यकता है। निश्चित रूप से वह इन परिवर्तनों के साथ आप अपने काम के लिए एक इष्टतम और कार्यात्मक टास्कबार बना सकते हैं या अपनी आवश्यकताओं के लिए।