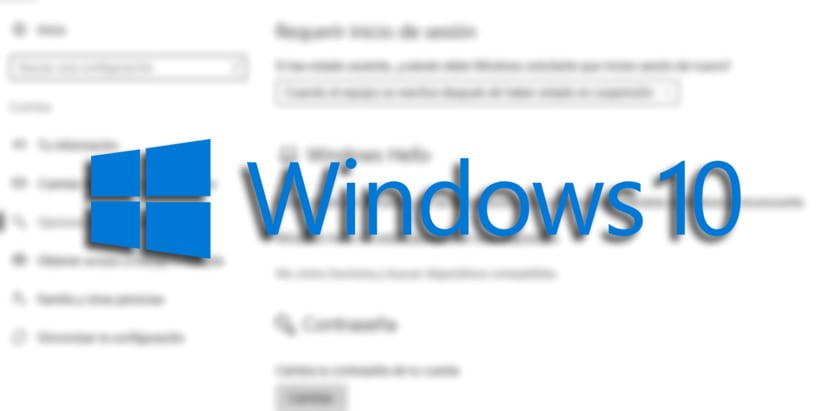
विंडोज 10 में पासवर्ड के उपयोग की आवश्यकता होती है हर बार जब आप स्लीप मोड से उठते हैं सुरक्षित रहने के लिए और यह कि कोई भी किसी के खाते में प्रवेश करने के लिए आप पर हाथ नहीं उठा सकता। यह आज एक कंप्यूटर में सबसे बुनियादी परिसरों में से एक है।
केवल एक चीज यह होती है कि, अगर हमारे पास घर पर कंप्यूटर है और यह पासवर्ड लिखने के लिए अतीत लगता है, तो यह काफी काम आ सकता है जिसे हम निष्क्रिय कर सकते हैं विंडोज 10 हमसे पासवर्ड मांगता है जब वह उस सुस्त रास्ते से उठता है। हम आपको दो तरीके सिखाने जा रहे हैं।
स्लीप मोड के बाद पासवर्ड एंट्री को कैसे रोकें
- खोलता है विन्यास
- पर क्लिक करें खातों
- अभी इसमें "लॉगिन विकल्प«
- के अंतर्गत "लॉगिन की आवश्यकता है»हम कार्य पूरा करने के लिए कैस्केडिंग मेनू से« नेवर »चुनें
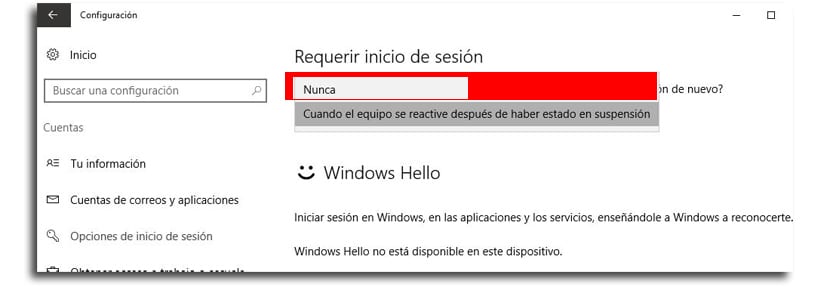
एक बार जब आप उन चरणों को पूरा कर लेते हैं, आपको पासवर्ड दर्ज करने की आवश्यकता नहीं होगी आपके विंडोज 10 कंप्यूटर के बाद "उठता है"।
लैपटॉप पर स्लीप मोड से बाहर आने पर पासवर्ड के लिए विंडोज को कैसे रोकें
पासवर्ड से बचने का पिछला विकल्प बहुत उपयोगी है, लेकिन यदि आप लैपटॉप का उपयोग करते हैंआपके पास चुनने के लिए केवल एक विकल्प होगा, क्योंकि एक उपकरण है जिसे एक स्थान से दूसरे स्थान पर ले जाया जा सकता है, विंडोज आपको "कभी नहीं" विकल्प को सक्रिय करने की अनुमति नहीं देता है।
यदि आप उपयोग करते हैं विंडोज 10 प्रोसमूह नीति संपादक का उपयोग किया जा सकता है ताकि ऑपरेटिंग सिस्टम को पासवर्ड की आवश्यकता न हो जब यह बैटरी पर कम हो या इसे चार्ज करने के लिए विद्युत प्रवाह में प्लग किया गया हो।
- संयुक्त राज्य अमेरिका विंडोज + R रन कमांड खोलने के लिए
- चाभी gpedit.msc और संपादक को खोलने के लिए ठीक पर क्लिक करें
- स्थान पर जाएं:
Computer Configuration > Administrative Templates > System > Power Management > Sleep Settings
- डबल क्लिक करें: कंप्यूटर के जागने पर पासवर्ड की आवश्यकता होती है (बैटरी पर) या कंप्यूटर के जागने पर पासवर्ड की आवश्यकता होती है (प्लग इन)
- चुनना अक्षम विकल्प ऊपरी बाएँ कोने में
- अब आवेदन करें
- अब ठीक है
लैपटॉप पर विंडोज 10 होम से बायपास पासवर्ड
यदि आप विंडोज 10 होम पर हैं, तो आपके पास नहीं होगा समूह दिशानिर्देशों के संपादक तक पहुंचया, इसलिए हमें दूसरे रास्ते पर जाना होगा।
- उपयोग विंडोज + एक्स उन्नत उपयोगकर्ता मेनू खोलने के लिए और कमांड प्रॉम्प्ट (व्यवस्थापक) का चयन करें
- यदि आप डिवाइस के लॉगिन विकल्प को निष्क्रिय करना चाहते हैं बैटरी पर चल रहा है, निम्न कमांड टाइप करें और स्वीकार स्वीकार करें:
powercfg /SETDCVALUEINDEX SCHEME_CURRENT SUB_NONE CONSOLELOCK 0
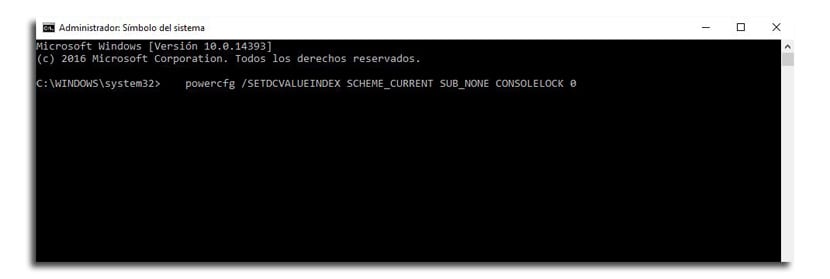
- यदि इसके बजाय, हम लॉगिन विकल्प को निष्क्रिय करना चाहते हैं जब डिवाइस जुड़ा हुआ है, आपको निम्न कमांड टाइप करना होगा:
powercfg /SETACVALUEINDEX SCHEME_CURRENT SUB_NONE CONSOLELOCK 0
कमांड प्रॉम्प्ट से फिर से लॉग इन करने का विकल्प है
- विंडोज + एक्स उन्नत उपयोगकर्ता मेनू खोलने के लिए और फिर से कमांड प्रॉम्प्ट (व्यवस्थापक) का चयन करें
- यदि आप चाहते हैं लॉगिन सक्रिय करें जब डिवाइस बैटरी का उपयोग कर रहा है, तो यह कमांड:
powercfg /SETDCVALUEINDEX SCHEME_CURRENT SUB_NONE CONSOLELOCK 1
- अगर आप जो चाहते हैं, उसे कब निष्क्रिय करना हैमैं विद्युत प्रवाह से जुड़ा हुआ हूंअगला:
powercfg /SETACVALUEINDEX SCHEME_CURRENT SUB_NONE CONSOLELOCK 1
ये सभी विकल्प भी सक्रिय हैं जब कंप्यूटर हाइबरनेट मोड से बाहर निकलता है.