
निश्चित रूप से आप में से कई लोगों ने ईमेल के माध्यम से या पेनड्राइव के माध्यम से फाइल के साथ एक फाइल या एक फोल्डर भेजने की कोशिश की है और आप सफल नहीं हुए हैं क्योंकि फाइल बहुत अधिक जगह लेती है। यह आपके साथ भी हुआ होगा कि आपने एक ऐसी फाइल या फाइलें भेजी हैं, जो आप नहीं चाहते थे कि ज्यादा से ज्यादा लोग पढ़ सकें, इसलिए आपने कामना की है कि फाइल में उसकी सामग्री तक पहुंचने के लिए एक पासवर्ड हो।
खैर, यह एक ऐसी चीज है जिसे आसान तरीके से हासिल किया जा सकता है। हमें बस इंस्टॉल करना है विंडोज के लिए एक टूल जिसे कंप्रेसर कहा जाता है और इसके लिए धन्यवाद हम छोटी फ़ाइलें बना सकते हैं जिनमें पासवर्ड हो सकता है ताकि कोई भी इसे एक्सेस न कर सके। यह सब करने के लिए, हमें सबसे पहले कंप्रेसर टूल इंस्टॉल करना होगा। सामान्य रूप में विंडोज 10 पहले से ही एक कंप्रेसर लाता है लेकिन यह अन्य बाहरी उपकरणों की तरह पूर्ण नहीं है। सबसे लोकप्रिय कंप्रेशर्स WinZip और WinRar हैं, हालांकि वे मुफ्त कंप्रेशर्स नहीं हैं, लेकिन एक परीक्षण अवधि के बाद हमें उनके उपयोग के लिए भुगतान करना होगा या हमारी क्षमता कम हो जाएगी। उसके कारण है हमारे द्वारा चुने गए विकल्प को 7-ज़िप कहा जाता है, एक मुक्त ओपन सोर्स कंप्रेसर जिसे हम डाउनलोड कर सकते हैं यहां और इसे हमारे विंडोज पर इंस्टॉल करें।
7-ज़िप कंप्रेस्ड फाइल्स बनाने के लिए एक फ्री और फ्री विकल्प है
एक बार जब हमने अपने विंडोज में, में 7-ज़िप स्थापित कर लिया है द्वितीयक मेनू 7-ज़िप नामक एक नई प्रविष्टि दिखाई देगा। इस विकल्प को चिह्नित करने के बाद, कई सबमेनस दिखाई देंगे कि हम संपीड़ित फ़ाइल बनाने के लिए उपयोग करेंगे।
अब, एक फ़ाइल को संपीड़ित करने के लिए हमें उस फ़ोल्डर या फ़ाइलों को चिह्नित या चयन करना होगा जिसे हम संपीड़ित करना चाहते हैं। हम उन पर राइट क्लिक करते हैं और हम 7-जिप मेनू पर जाते हैं। वहां हम उस विकल्प को चुनते हैं जो हमें सबसे ज्यादा पसंद है। आम तौर पर सबसे अच्छा विकल्प "Add to Archive .." या "Add to XXX.zip" हैं। इन विकल्पों के बीच अंतर यह है कि पहला हमें उन विकल्पों का चयन करने की अनुमति देता है जिन्हें हम फ़ाइल बनाना चाहते हैं जबकि दूसरा विकल्प उस नाम और एप्लिकेशन के मानक विकल्पों के साथ एक संकुचित फ़ाइल बनाता है।
यदि हम केवल एक संपीड़ित फ़ाइल बनाना चाहते हैं, तो सबसे तेज़ चीज़ दूसरा विकल्प चुनना है, लेकिन यदि हम पासवर्ड के साथ एक संपीड़ित फ़ाइल बनाना चाहते हैं, तो हमें पहला विकल्प चुनना होगा। एक बार जब हम इस विकल्प को चुनते हैं, तो निम्न की तरह एक स्क्रीन दिखाई देगी:
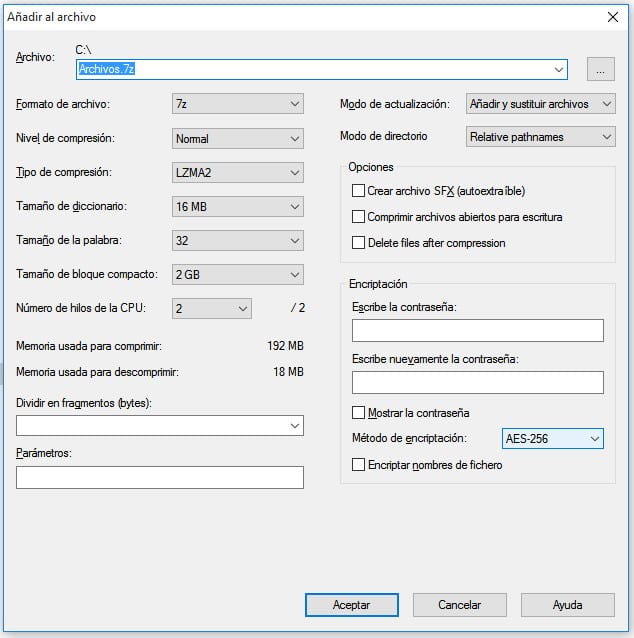
इसमें, हमें न केवल संपीड़ित करने के लिए फ़ाइल का नाम चिह्नित करना होगा, बल्कि हम जो प्रारूप चाहते हैं, आम तौर पर हमें "ज़िप" विकल्प को चिह्नित करना होगा। पर एन्क्रिप्शन विकल्प हमें ZipCrypto या AES-256 विकल्प का चयन करना होगा और पासवर्ड फ़ील्ड में पासवर्ड दर्ज करें। हम ओके बटन दबाते हैं और पासवर्ड वाली संपीड़ित फ़ाइल बनाई जाएगी। जैसा कि आप देख सकते हैं, यह करना आसान और सरल है।