
विंडोज 10 अधिकतम हमारे डेटा और फ़ाइलों की सुरक्षा के लिए जिम्मेदार है। ऑपरेटिंग सिस्टम में विफलता या समस्या होने की स्थिति में कुछ महत्वपूर्ण है। इसके अलावा, हमें उन उपकरणों की एक श्रृंखला तक पहुंच प्रदान की जाती है जो इस प्रकार की स्थिति में भी मदद या रुचि ले सकते हैं। एक विशेषता जो बहुतों को पता नहीं है वह है फ़ाइल इतिहास।
इसलिए, नीचे हम आपको सब कुछ के बारे में बताने जा रहे हैं विंडोज 10 में यह फाइल हिस्ट्री। चूंकि यह एक उपकरण के रूप में प्रस्तुत किया जाता है जो इस प्रकार की स्थिति में बहुत उपयोगी हो सकता है, जो हमें फाइलों को बेहतर तरीके से प्रबंधित करने और कुछ होने की स्थिति में उनकी रक्षा करने की अनुमति देगा।
विंडोज 10 में फ़ाइल इतिहास क्या है

इसके नाम से हम इस उपकरण के बारे में कुछ घटा सकते हैं। फ़ाइल इतिहास एक उपकरण है जिसे बनाया गया है उपयोगकर्ताओं को अपने व्यक्तिगत डेटा को सुरक्षित रखने में मदद करें। यह एक ऐसा उपकरण है जिसे हम हर समय अपने विंडोज 10 कंप्यूटर पर सक्रिय और कॉन्फ़िगर कर सकते हैं, ताकि यह स्वचालित रूप से काम करे।
यह इतिहास बनाने के लिए जिम्मेदार है फ़ाइलों और डेटा की बैकअप प्रतियां हमारे पास कंप्यूटर है। ताकि हर हाल में वे सुरक्षित रहें। इसलिए अगर हमारे विंडोज 10 कंप्यूटर पर कुछ होता है, तो हम जानते हैं कि सब कुछ सुरक्षित होगा, क्योंकि ये बैकअप बनाए गए हैं।
इस फ़ाइल इतिहास के फायदों में से एक यह है कि यह बहुत ही अनुकूलन योग्य है। हम चुन सकते हैं कि हम कौन से फ़ोल्डर चाहते हैं जो इन बैकअप प्रतियों द्वारा संरक्षित हैं। इसलिए हम कंप्यूटर पर कुछ फ़ाइलों या डेटा को प्राथमिकता दे सकते हैं। आप उन फ़ाइलों के प्रकार भी निर्धारित कर सकते हैं जिन्हें आप कॉपी करना चाहते हैं। कंप्यूटर का उपयोग कैसे किया जाता है या किसी के पेशे के आधार पर, ऐसी फाइलें हो सकती हैं जो अधिक महत्वपूर्ण हैं।
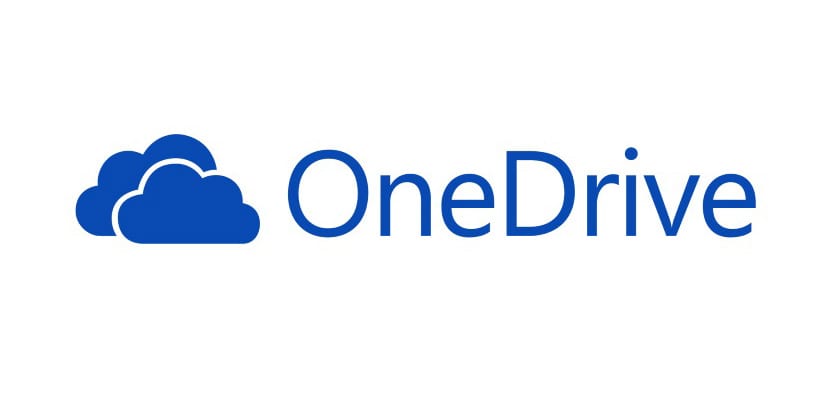
इसे कैसे सक्रिय करें
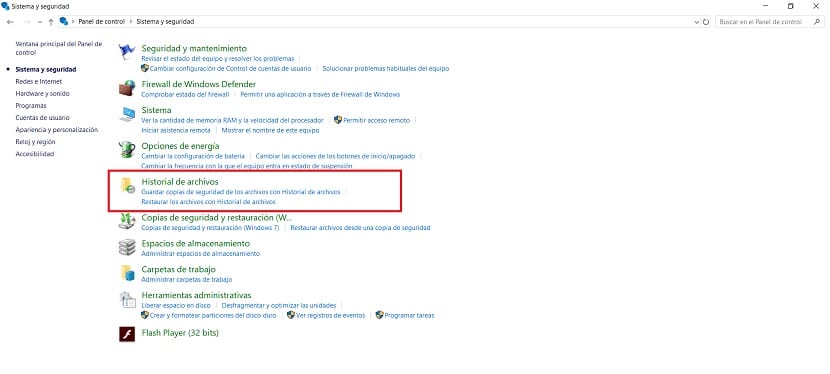
डिफ़ॉल्ट रूप से, विंडोज 10 में हम पाते हैं कि यह फ़ाइल इतिहास अक्षम है। इसलिए, हमारे मामले में इसका उपयोग करना शुरू करने से पहले, हमें सबसे पहले कंप्यूटर पर इसे सक्रिय करना होगा। यह उपकरण आपके कंप्यूटर पर नियंत्रण कक्ष के भीतर स्थित है। तो यह वह जगह है जहाँ हमें जाना है।
फिर हम नियंत्रण कक्ष खोलते हैं, कंप्यूटर पर सर्च बार में शब्द खोजते हैं। एक बार इस नियंत्रण कक्ष के अंदर, हमें सिस्टम और सुरक्षा अनुभाग में प्रवेश करना होगा, जो आमतौर पर स्क्रीन पर पहला होता है। अगला हमें फ़ाइल इतिहास अनुभाग दर्ज करना होगा, जो उस मामले में स्क्रीन पर दिखाई देने वालों में से एक है। इस सेक्शन के भीतर सबसे पहला काम हमें करना है उसी की सक्रियता के लिए आगे बढ़ें। ऐसा करने के लिए नीचे दाईं ओर एक बटन है।
फिर हम हर समय इसके कॉन्फ़िगरेशन के साथ शुरू कर सकते हैं। हम स्क्रीन के बाईं ओर देख सकते हैं हमारे पास सेलेक्ट यूनिट नामक विकल्प है। यह हमें यह चुनने की अनुमति देता है कि हम किस डिस्क ड्राइव से उक्त बैकअप प्रतियां बनाना चाहते हैं, ताकि वे इस फ़ाइल इतिहास में सहेजे जाएं और हम किसी भी समय डेटा नहीं खोएंगे जब हम विंडोज 10 के साथ अपने कंप्यूटर का उपयोग कर रहे हैं। हम इकाई चुन सकते हैं या इकाइयाँ जो हम इस संबंध में चाहते हैं।

अगले चरण में, इसे सेट करने की अनुमति है आवृत्ति जिसके साथ हम चाहते हैं कि ये प्रतियां बनाई जाएं फ़ाइल इतिहास बनाने वाली सुरक्षा। प्रत्येक उपयोगकर्ता को यह निर्धारित करना होगा कि वे अपने मामले में उपयुक्त क्या हैं, कंप्यूटर के उपयोग और उस पर उनके पास मौजूद फ़ाइलों और डेटा की मात्रा के आधार पर। याद रखें कि हम हमेशा इसे समायोजित कर सकते हैं, इसलिए यदि आप कुछ चुनते हैं और यह आपको मना नहीं करता है, तो आप इसे भविष्य में फिर से कॉन्फ़िगर कर सकते हैं। इस तरह हमने विंडोज 10 के साथ पहले ही इसे अपने कंप्यूटर पर कॉन्फ़िगर कर लिया है।