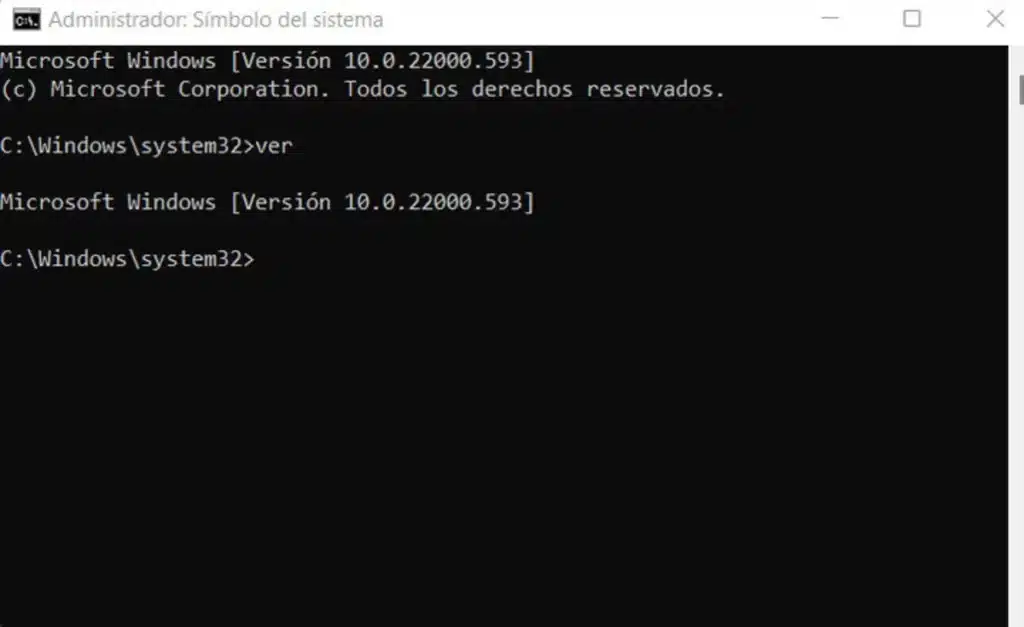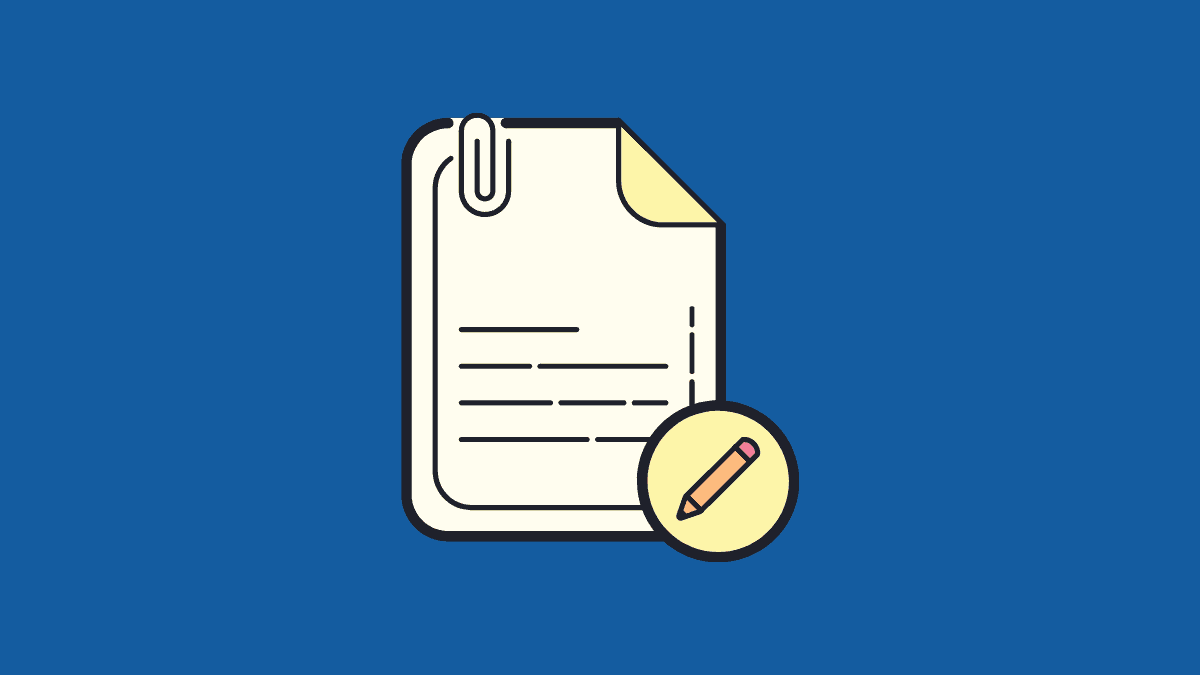
माइक्रोसॉफ्ट के ऑपरेटिंग सिस्टम के पिछले दो संस्करणों में फ़ाइल प्रबंधन सहित कई पहलुओं में महत्वपूर्ण सुधार किए गए हैं। हालाँकि, अभी भी कुछ लंबित मुद्दे हैं, जैसे कि हम इस पोस्ट में क्या चर्चा करने जा रहे हैं: कोई निश्चित तरीका नहीं है, उदाहरण के लिए, थोक में फ़ाइलों का नाम बदलें. उसके लिए हमें अभी भी बाहरी तरकीबों का सहारा लेना होगा।
प्रश्न शुरू से ही बहुत महत्वपूर्ण नहीं लगता। फ़ाइलों को व्यक्तिगत रूप से नाम बदलने में क्या गलत है? जाहिर है, तत्वों की एक छोटी संख्या के साथ काम करते समय इसके लिए अधिक प्रयास की आवश्यकता नहीं होती है। बड़ी मात्रा में फ़ाइलों का प्रबंधन करते समय वास्तविक समस्या उत्पन्न होती है। उन मामलों में, उन्हें थोक में संभालने के लिए एक उपकरण बहुत मदद करता है।
शायद सभी पहले से ही जानते हैं सरल विधि इस क्रिया को करने के लिए। बस मामले में, यह याद रखने योग्य है। आप जिस फ़ाइल का नाम बदलना चाहते हैं उसे चुनने के दो तरीके हैं: "F2" कुंजी दबाकर या "नाम बदलें" विकल्प तक पहुंचने के लिए राइट-क्लिक करके। बाद में, हमें केवल फ़ाइल के लिए नया नाम डालना होता है।
लेकिन जब हमें दसियों या सैकड़ों फाइलों का नाम बदलना हो तो इस पद्धति का उपयोग करना व्यावहारिक नहीं है। इसमें बहुत अधिक समय और मेहनत लगती है। अगला, हम देखेंगे विकल्प हमें यह करना है:
विंडोज फाइल एक्सप्लोरर के साथ
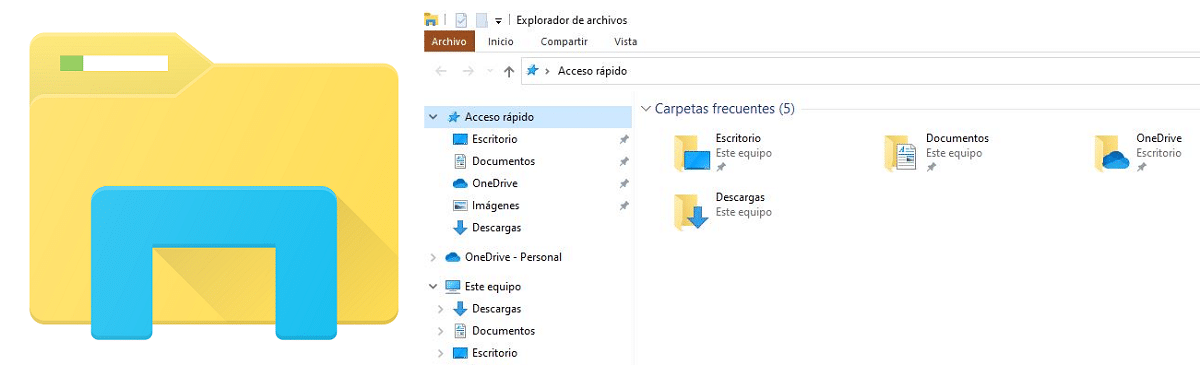
यह बल्क में फ़ाइलों का नाम बदलने के सबसे आसान तरीकों में से एक है: विंडोज फाइल एक्सप्लोरर. अनुसरण करने के लिए ये चरण हैं:
- सबसे पहले, हम उन सभी फाइलों को कॉपी और पेस्ट करते हैं जिनका हम एक ही फ़ोल्डर में नाम बदलना चाहते हैं।
- अगला, हम उन सभी को माउस से चुनते हैं।
- फिर, केवल एक फ़ाइल पर राइट-क्लिक करें (उदाहरण के लिए, पहले वाले पर) और "नाम बदलें" विकल्प चुनें।
- अंत में, हम फ़ाइल का नाम टाइप करते हैं और एंटर दबाते हैं।
इस पद्धति से हम इन सभी फाइलों का एक साथ नाम बदलने जा रहे हैं। हालांकि उन सभी का नाम एक ही होगा लगातार नंबरिंग के साथ। उदाहरण के लिए, यदि फ़ाइलों के समूह का नाम बदलने के लिए चुना गया नाम "House_Photos" है, तो फ़ाइलों का नाम इस प्रकार बदला जाएगा: House_Photos(1), House_Photos(2), House_Photos(3), आदि।
कमांड प्रॉम्प्ट के माध्यम से
यह एक और संभावना है कि विंडोज हमें फाइलों का नाम बदलने की पेशकश करता है: कमांड प्रॉम्प्ट कमांड लाइन का उपयोग करना। यदि हम विंडोज कमांड के उपयोग से परिचित हैं, तो क्रियान्वित की जाने वाली क्रियाएं अपेक्षाकृत सरल हैं।
हम परिचय देते हैं REN या नाम बदलें आदेश और फिर हम पथ निर्दिष्ट करते हैं [ :] [ ] जहां "ड्राइव" डिस्क को संदर्भित करता है जहां फाइलें संग्रहीत की जाती हैं, "पथ" निर्देशिका स्थान को संदर्भित करता है, "फाइल 1" मूल नाम को संदर्भित करता है, और "फाइल 2" नए नाम को संदर्भित करता है।
पावरशेल के साथ
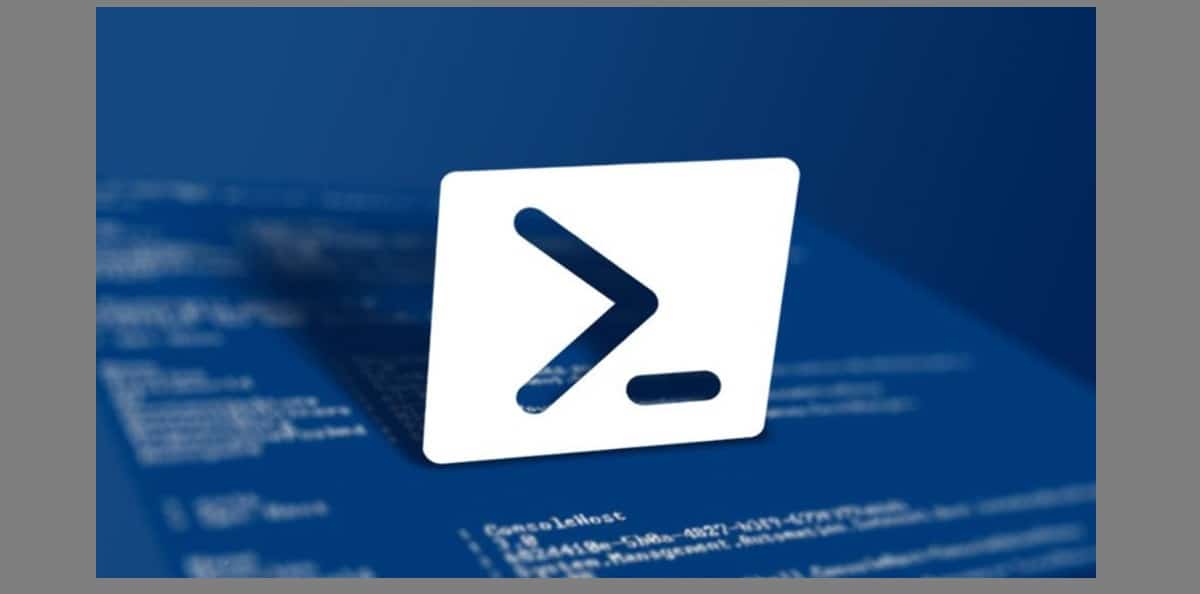
आवेदन PowerShell का यह हमें इस प्रकार की कार्रवाई करने की संभावना भी प्रदान करता है। कमांड प्रॉम्प्ट की तरह, यह एप्लिकेशन कमांड लाइन और स्क्रिप्टिंग लैंग्वेज के जरिए काम करता है। आइए देखें कि आप इस माध्यम से फ़ाइलों का नाम कैसे बदल सकते हैं।
आइए इसे एक उदाहरण से स्पष्ट करें: आइए कल्पना करें कि फोटो_हाउस फ़ाइल और हम अंडरस्कोर ("_") को एक सामान्य हाइफ़न ("-") से बदलना चाहते हैं। ऐसा करने के लिए, हम विचाराधीन फ़ाइल में पथ सम्मिलित करते हैं और निम्नलिखित कमांड लाइन लिखते हैं: Dir | नाम बदलें-आइटम-नया नाम {$_.नाम - "_", "-"} बदलें
इस तरह हम कई फाइलों पर बड़े पैमाने पर कार्रवाई करके नाम बदलने की प्रक्रिया को तेज करने में सक्षम होंगे।
बाहरी साधनों का उपयोग करना
यह उन लोगों के लिए संसाधन है जो जीवन को बहुत जटिल नहीं बनाना चाहते हैं। इस कार्य के लिए विशिष्ट सॉफ़्टवेयर का उपयोग करके, हम न केवल बड़े पैमाने पर फ़ाइलों का नाम बदलने में सक्षम होंगे, बल्कि हमारे निपटान में अधिक कॉन्फ़िगरेशन विकल्प भी होंगे। यहां कुछ बेहतरीन ऐप्स हैं:
उन्नत रेनमर
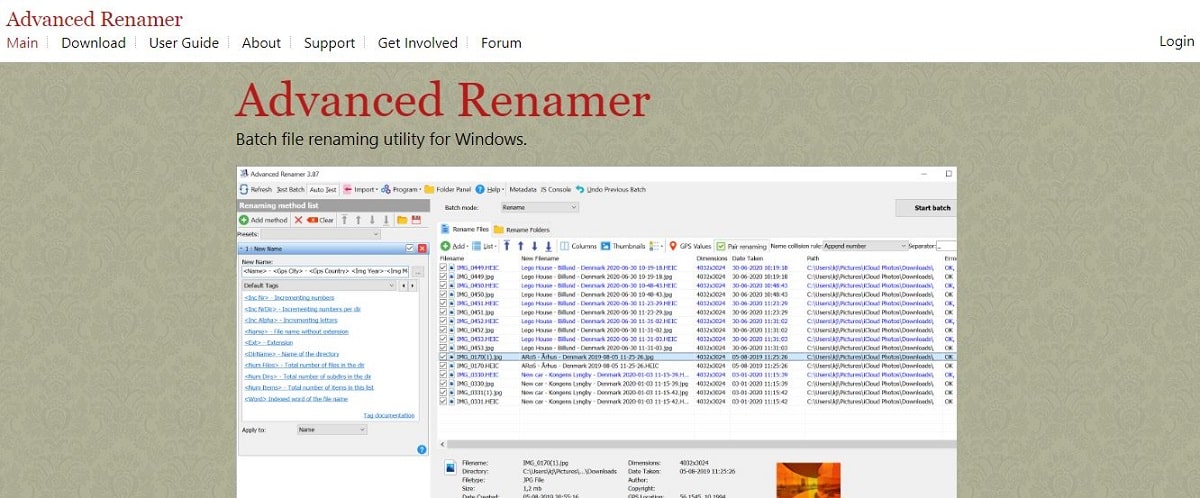
यह एक बहुत लोकप्रिय ऑनलाइन टूल है, पूरी तरह से नि:शुल्क और वास्तव में प्रभावी। इसके अलावा, यह स्पेनिश में भी कई भाषाओं में उपलब्ध है। साथ उन्नत रेनमर हम बड़े पैमाने पर फ़ाइल नाम परिवर्तन करने में सक्षम होंगे। ऐसा करने के लिए, यह हमें कई तरीके प्रदान करता है।
उदाहरण के लिए, यह हमें नाम और विशेषताओं को बदलने के साथ-साथ फाइलों को नए स्थानों पर ले जाने की अनुमति देता है। संक्षेप में, एक बहुत ही व्यावहारिक और उपयोग में आसान वेबसाइट।
लिंक: उन्नत रेनमर
फ़ाइल ग्राइंडर
फाइलों के एक सेट पर बल्क एक्शन करने के लिए एक और अच्छा प्रोग्राम। नाम परिवर्तन के लिए फ़ाइल ग्राइंडर एक विशिष्ट लेबलिंग सिस्टम का उपयोग करता है जो हमें विभिन्न पैरामीटर स्थापित करने की अनुमति देता है। यह हमें अपनी सभी मूल फाइलों का बैकअप बनाने का अवसर भी देता है। इसका इंटरफ़ेस सरल है, किसी भी प्रकार के उपयोगकर्ता की पहुँच के भीतर।
डाउनलोड लिंक: फ़ाइल ग्राइंडर
नेमर
अंत में, हम एक सरल ऐप का उल्लेख करते हैं जो हमें फ़ाइलों या फ़ोल्डरों को बल्क में नाम बदलने के लिए नियम बनाने की अनुमति देता है: उपसर्गों और प्रत्ययों, अनुक्रमिक संख्याओं, प्रतीकों या अल्फ़ान्यूमेरिक वर्णों आदि का उपयोग करके। नेमर यह एक सरल उपकरण है, लेकिन साथ ही बहुत बहुमुखी भी है।
हालांकि यह मुफ़्त है, इसमें कई उन्नत विकल्पों के साथ एक सशुल्क प्रो संस्करण है।
डाउनलोड लिंक: नेमर