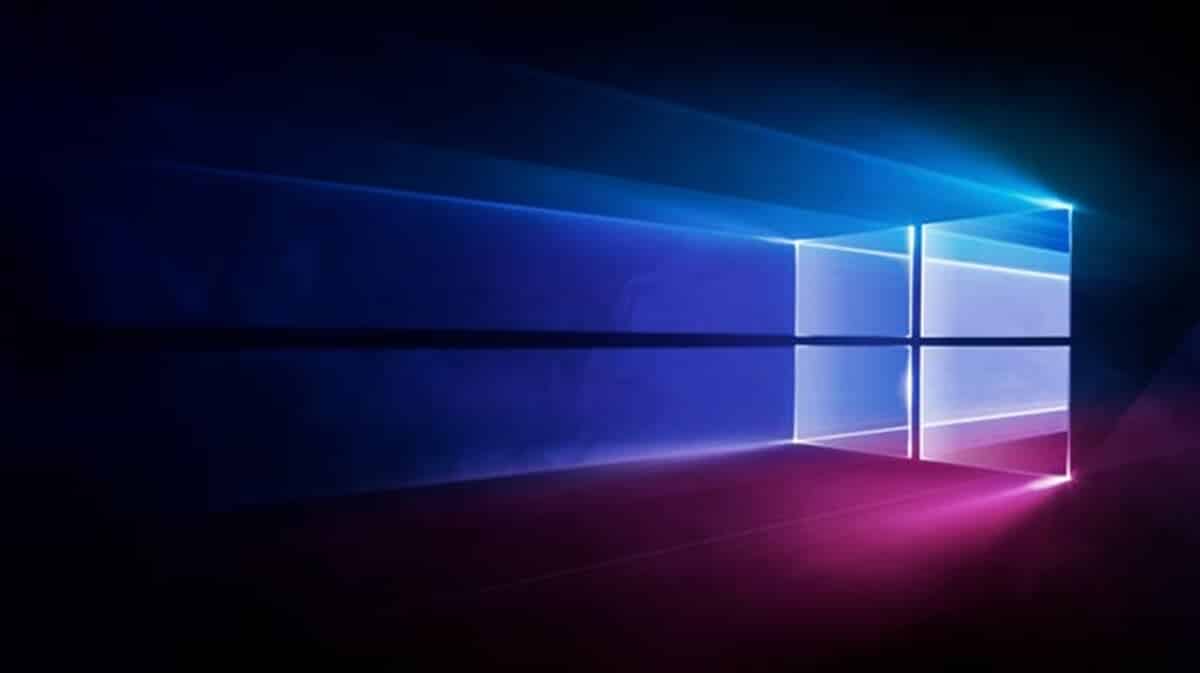
परिभाषा के अनुसार एक ऑपरेटिंग सिस्टम वह सॉफ्टवेयर है जो कंप्यूटर के सभी संसाधनों को शुरू करने, प्रबंधित करने और उपलब्ध कराने के लिए जिम्मेदार होता है। हालाँकि, इस समय यह थोड़ा आगे बढ़ गया है और हमारे पास इसका एक बहुत स्पष्ट उदाहरण है जो कि विंडोज के साथ हुआ है। दूसरे शब्दों में, टीम के संसाधनों के प्रबंधन के अलावा, यह विकल्पों की एक पूरी श्रृंखला प्रदान करता है जो इसके पूरक हैं और इसकी कार्यक्षमता का विस्तार करते हैं। उस अर्थ में, हम विंडोज के उन 5 बुनियादी उपकरणों के बारे में बात करना चाहते हैं, जिन्हें किसी भी उपयोगकर्ता को सिस्टम के भीतर एक पूर्ण अनुभव के लिए जानना और उपयोग करना चाहिए।
जैसा कि हम जानते हैं, माइक्रोसॉफ्ट ऑपरेटिंग सिस्टम के कई विकल्प हैं और इसलिए, यहां हम उन लोगों के बारे में बात करने जा रहे हैं जिन्हें हम इसका उपयोग करने वाले के लिए महत्वपूर्ण मानते हैं।
विंडोज देशी विकल्प
जिन लोगों ने कभी भी विंडोज़ को स्क्रैच से स्थापित किया है, वे जानते हैं कि सिस्टम को बाद में कुछ उपकरणों से सुसज्जित करने की आवश्यकता है, जैसे कि कार्यालय, उदाहरण के लिए। हालांकि, इसका मतलब यह नहीं है कि विंडोज में मूल कार्य शामिल नहीं हैं जो उपयोगी हैं और इसलिए हम उन्हें यहां हाइलाइट करना चाहते हैं। एक बहुत ही रोचक मामला जो हमारे पिछले उदाहरण से संबंधित है, वह यह है कि यद्यपि एक पूर्ण कार्यालय उपकरण नहीं है, वर्डपैड जैसा एक सरल विकल्प है।
इस प्रकार, विंडोज के पास कई मूल विकल्प हैं जो अज्ञात हो सकते हैं और जिसके लिए हम अनावश्यक रूप से तृतीय-पक्ष विकल्पों का उपयोग करते हैं। वैसे ही, आमतौर पर ऐसे परिदृश्य होते हैं जिन्हें हम संस्थापन किए बिना हल कर सकते हैं और सिस्टम के बारे में हमारे ज्ञान की कमी के कारण, हम अन्य विकल्पों का उपयोग करके समाप्त हो जाते हैं।
इस अर्थ में, आगे हम किसी भी उपयोगकर्ता के लिए सबसे दिलचस्प और उपयोगी बुनियादी विंडोज टूल के बारे में बात करने जा रहे हैं। उनके साथ, आप ऑपरेटिंग सिस्टम का अधिक से अधिक लाभ उठाने, समस्याओं को हल करने और बिना डाउनलोड, इंस्टॉलेशन या अतिरिक्त भुगतान के विभिन्न कार्यों को पूरा करने में सक्षम होंगे।
बेसिक विंडोज टूल्स जो आपको पता होने चाहिए
कार्य प्रबंधक
टास्क मैनेजर उन बुनियादी और मौलिक विंडोज टूल्स में से एक है। इसका कार्य सिस्टम संसाधनों के साथ होने वाली हर चीज की निगरानी के रूप में काम करना है, जिसमें सीपीयू, रैम, डिस्क और नेटवर्क का उपयोग शामिल है। इस तरह, यह खंड पहले क्षेत्र का प्रतिनिधित्व करता है जिसकी हमें समीक्षा करनी चाहिए यदि हम उपकरण पर प्रदर्शन की समस्या पेश कर रहे हैं।
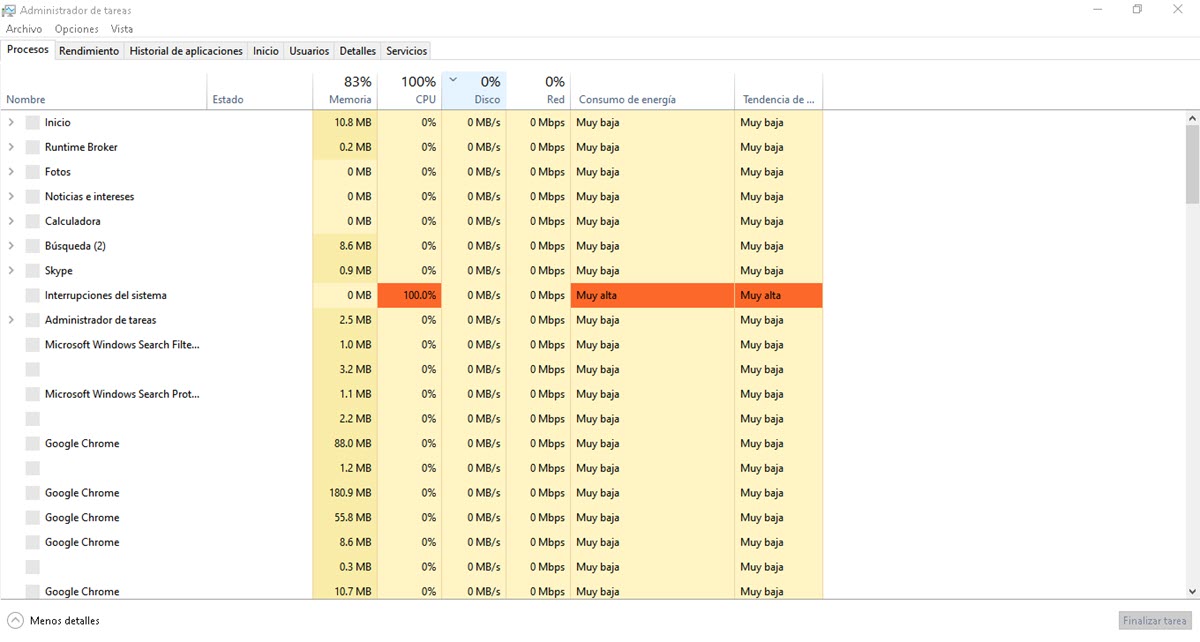
इसमें 7 टैब होते हैं जहां हम चल रही प्रक्रियाओं, हार्डवेयर प्रदर्शन, एप्लिकेशन निष्पादन इतिहास, स्टार्टअप प्रोग्राम, उपयोगकर्ताओं, निष्पादित प्रक्रियाओं का विवरण और उपलब्ध सेवाओं को देख सकते हैं।. इस प्रकार, यदि आपको समस्याएँ हैं या यह सत्यापित करना चाहते हैं कि इन अनुभागों से संबंधित तत्व कैसे काम कर रहे हैं, तो कार्य प्रबंधक खोलें। इसे प्राप्त करने के लिए, टूलबार पर राइट-क्लिक करें और फिर टास्क मैनेजर विकल्प चुनें।
खोज करने वाला
विंडोज 10 से पहले के संस्करण हमेशा एक कुशल खोज उपकरण होने से ग्रस्त थे। फिर भी, अभी, हम कह सकते हैं कि यह हमारे कंप्यूटर पर फाइलों से लेकर वनड्राइव तक सब कुछ खोजने और वेब से परिणाम प्राप्त करने के लिए एक बहुत ही उपयोगी और प्रभावी विकल्प है।
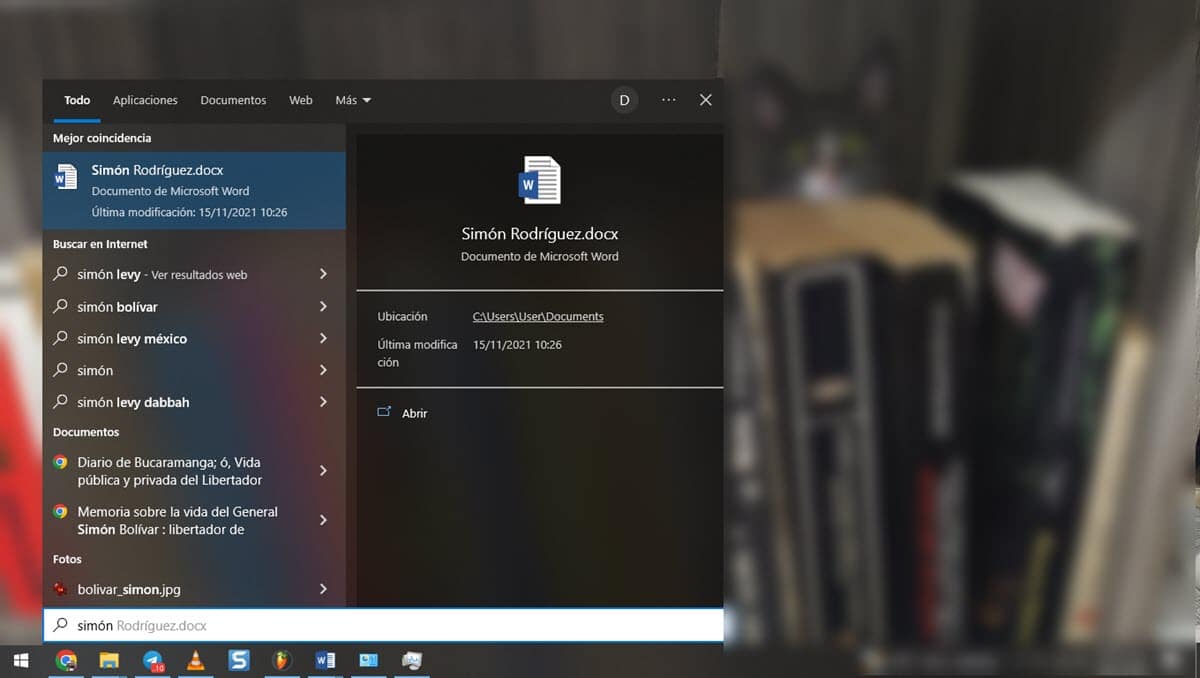
विंडोज सर्च इंजन तक पहुंचना बहुत आसान है और कीबोर्ड पर विंडोज की से या क्लिक करके स्टार्ट मेन्यू खोलना काफी है और फिर आप जो खोज रहे हैं उसका कीवर्ड टाइप करें। तुरंत, आप देखेंगे कि सुझाव बाईं ओर दिखाई देंगे और उनसे संबंधित विवरण दाईं ओर दिखाई देंगे।
कतरन और एनोटेशन
सबसे दिलचस्प उपयोगिताओं में से एक जो कुछ परिदृश्यों में हमारी मदद कर सकती है वह है क्रॉप और एनोटेशन टूल. विशेष रूप से सामग्री के निर्माण और ट्यूटोरियल की पीढ़ी के लिए स्क्रीनशॉट को इस समय बहुत महत्व मिला है। हालाँकि पहले हमने उन्हें प्रिंट स्क्रीन कुंजी के साथ लिया था, इस समय हमारे पास अनुप्रयोगों की एक विशाल सूची है जो हमें इस कार्य के लिए बहुत ही रोचक विकल्प प्रदान करती है।
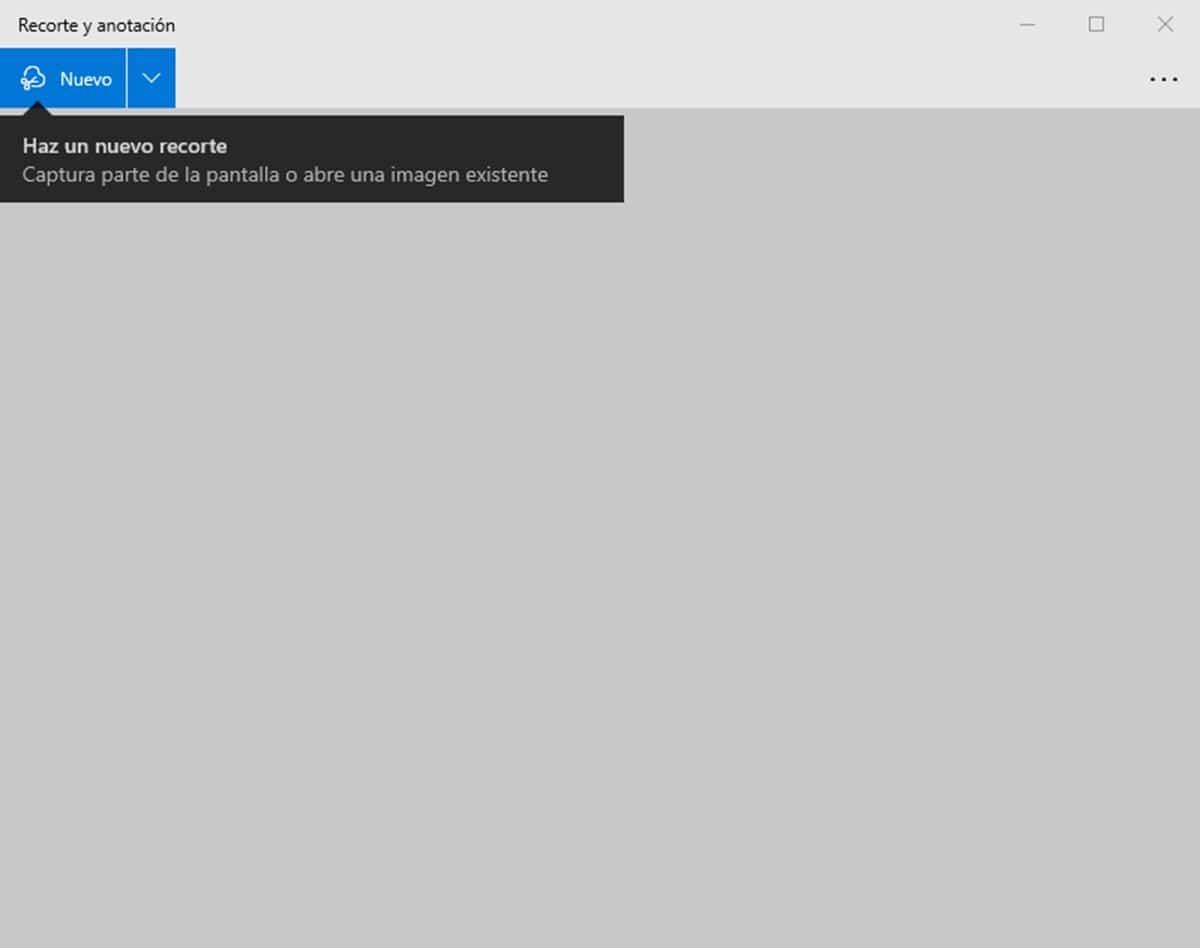
इस तरह विंडोज ने स्निपिंग टूल को हमारी दैनिक गतिविधियों में तेजी से आवर्ती आवश्यकता का समाधान प्रदान करने के लिए लाया। इसके कार्य वास्तव में बुनियादी हैं और यह आपको अपनी स्क्रीन की तस्वीरें लेने, पेंसिल एनोटेशन जोड़ने और किसी भी क्षेत्र को हाइलाइट करने की अनुमति देगा।
डिवाइस प्रबंधक
यह उन बुनियादी विंडोज टूल्स में से एक है, जिनके बारे में सिस्टम के किसी भी आवर्ती उपयोगकर्ता को पता होना चाहिए। यह एक खंड है जो कंप्यूटर से जुड़े हार्डवेयर को प्रबंधित करने के उद्देश्य से है, यदि आप जानना चाहते हैं कि क्या आपके कंप्यूटर ने आपके द्वारा कनेक्ट किए गए किसी भी तत्व को सही ढंग से पहचाना है तो यह काफी उपयोगी है।
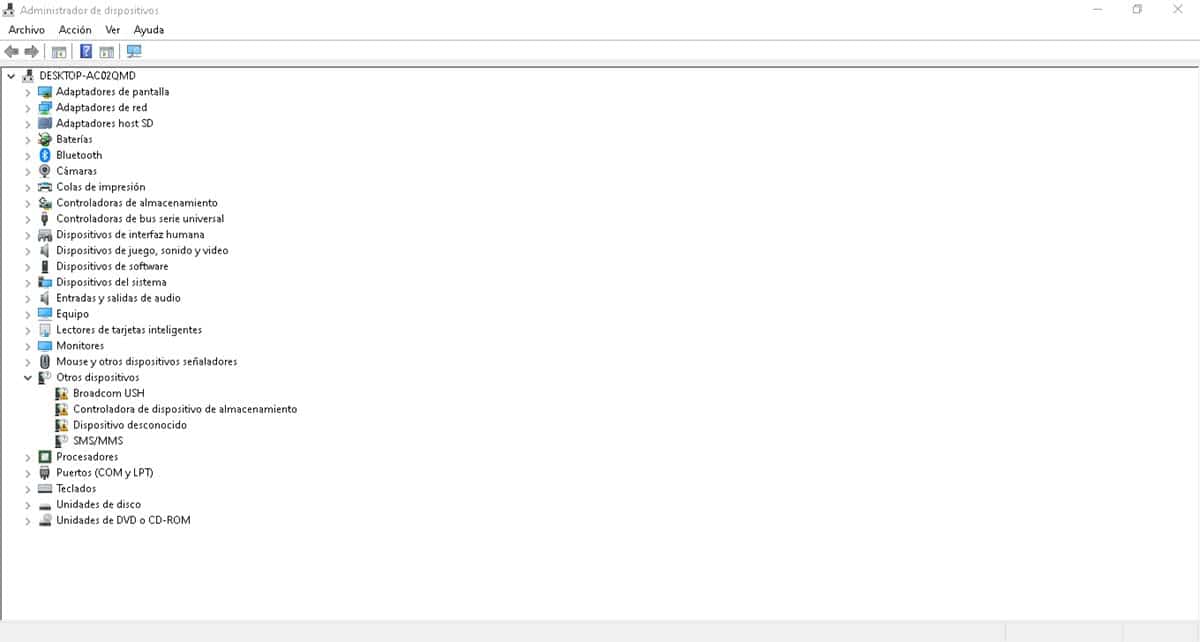
डिवाइस मैनेजर तक पहुंचने के लिए, बस स्टार्ट मेन्यू पर राइट-क्लिक करें और फिर डिवाइस मैनेजर पर क्लिक करें. यह एक छोटी विंडो प्रदर्शित करेगा जहां आप कंप्यूटर से जुड़े हार्डवेयर को विभिन्न श्रेणियों में विभाजित देखेंगे। यदि किसी को समस्या है, तो आप इसे विस्मयादिबोधक बिंदु से चिह्नित देखेंगे।
इस खंड से आप हार्डवेयर ड्राइवरों से संबंधित सभी चीजों का प्रबंधन भी कर सकते हैं, उन्हें इंस्टॉल, अनइंस्टॉल या अपडेट कर सकते हैं।
रन विंडो
रन विंडो विंडोज में इसके पहले संस्करणों के बाद से मौजूद एक विकल्प है और इसका कार्य ऑपरेटिंग सिस्टम के प्रोग्राम या एक्सेस सेक्शन को चलाने का एक त्वरित तरीका प्रदान करना है।. इस तरह, आपको विंडोज के किसी भी सेक्शन को खोलने के लिए स्टार्ट मेन्यू खोलने या किसी निश्चित पथ तक पहुंचने की आवश्यकता नहीं होगी।
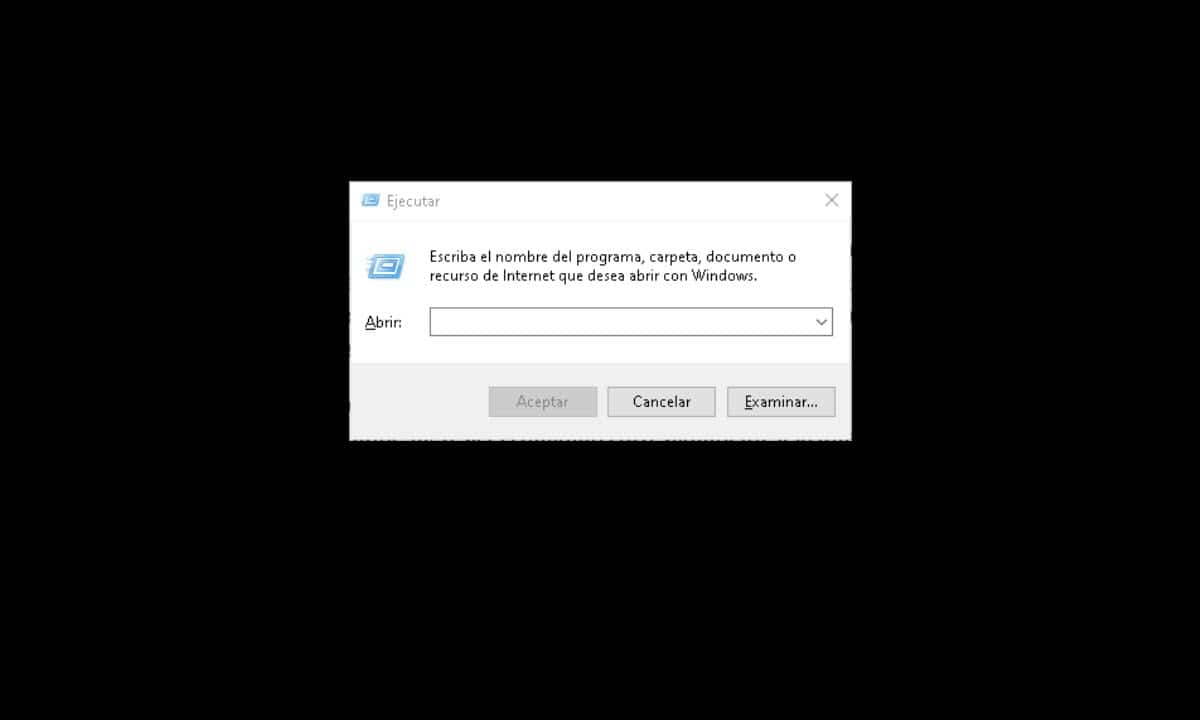
इस टूल का उपयोग करने के लिए, Windows+R कुंजी संयोजन दबाएं और आप प्रश्न वाली विंडो को प्रदर्शित होते देखेंगे. अब, आप जो करना चाहते हैं उसके अनुरूप कमांड दर्ज करें और एंटर दबाएं। उदाहरण के लिए, यदि आप नेटवर्क कनेक्शन में जाना चाहते हैं, तो NCPA.CPL दर्ज करें या यदि आपको नोटपैड खोलने की आवश्यकता है, तो केवल नोटपैड टाइप करें और एंटर दबाएं।