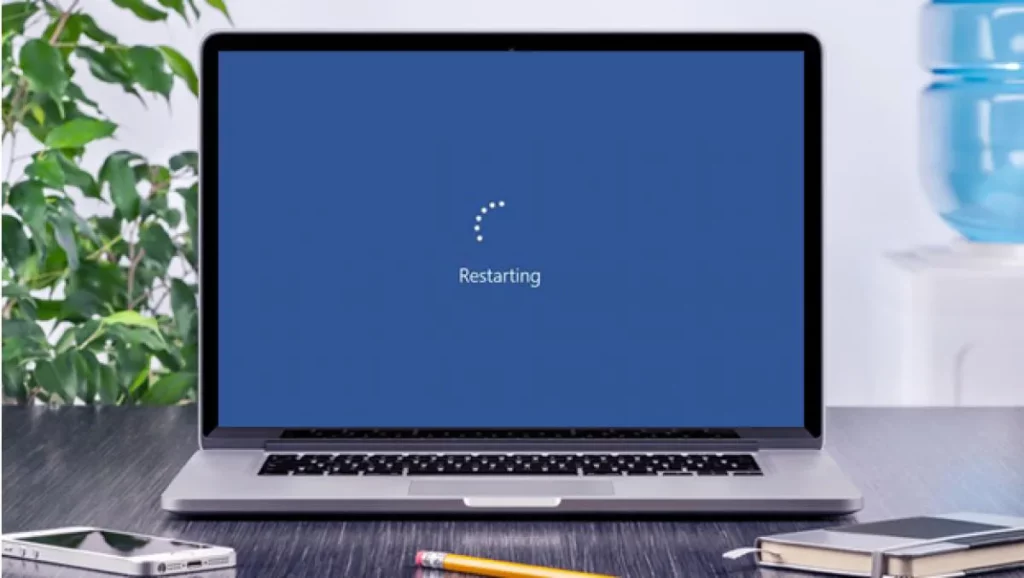विंडोज 10 सर्च इंजन माइक्रोसॉफ्ट ऑपरेटिंग सिस्टम के सबसे व्यावहारिक और सबसे अधिक इस्तेमाल किए जाने वाले टूल में से एक है। हालाँकि, कुछ अवसरों पर यह विफल हो सकता है। "मैं विंडोज फाइंडर में टाइप नहीं कर सकता"मानो चाबियों ने काम करना बंद कर दिया है। यदि आपको इस त्रुटि का सामना करना पड़ा है और यह नहीं पता कि इसे हल करने के लिए क्या करना है, तो हम आपको पढ़ना जारी रखने के लिए आमंत्रित करते हैं।
का प्रयोग करें खोज बॉक्सहमारी स्क्रीन के निचले बाएँ कोने में स्थित, सिस्टम के भीतर किसी भी प्रकार की खोज करने का सबसे बुनियादी और उपयोगी तरीका है। इसका उपयोग बहुत ही सरल है। बस उस पर अपने माउस को क्लिक करने से विकल्पों के एक समूह के साथ एक बॉक्स खुलता है: ऐप्स, दस्तावेज़, वेब, हाल की खोजें, आदि। संक्षेप में, खोज को परिष्कृत करने और हमारे द्वारा अपेक्षित परिणाम प्राप्त करने की कई संभावनाएं हैं।

लेकिन क्या होता है जब यह फ़ंक्शन काम करना बंद कर देता है? एक बार जब हम सर्च इंजन के आराम के लिए अभ्यस्त हो जाते हैं, तो इसका उपयोग करना बंद करना बहुत मुश्किल होता है। दोष की उत्पत्ति विविध हो सकती है। और इसे सफलतापूर्वक हल करने के लिए, पहला कदम इसकी पहचान करना है। आइए नीचे दिए गए सभी संभावित समाधानों की समीक्षा करें:
अपने कंप्यूटर को पुनरारंभ
यह एक बहुत ही मूल प्रस्ताव नहीं है, लेकिन हाँ एक संसाधन जो ज्यादातर समय काम करता है. न केवल जब हम "विंडोज फाइंडर में टाइप नहीं कर सकते" समस्या का सामना करते हैं, बल्कि कई अन्य ऑपरेटिंग सिस्टम संघर्षों के लिए भी आते हैं।
यह कंप्यूटर को बंद करने और इसे फिर से चालू करने का सवाल नहीं है, बल्कि प्रदर्शन करने का है रिबूट. सामान्य शटडाउन को क्रियान्वित करने का अर्थ यह हो सकता है कि हमारे पीसी को हाइबरनेशन मोड में डाल दिया जाए, जिससे हमें बहुत कम मदद मिलेगी।
सॉल्यूशनडोर डी प्रॉब्लम्स डी विंडोज
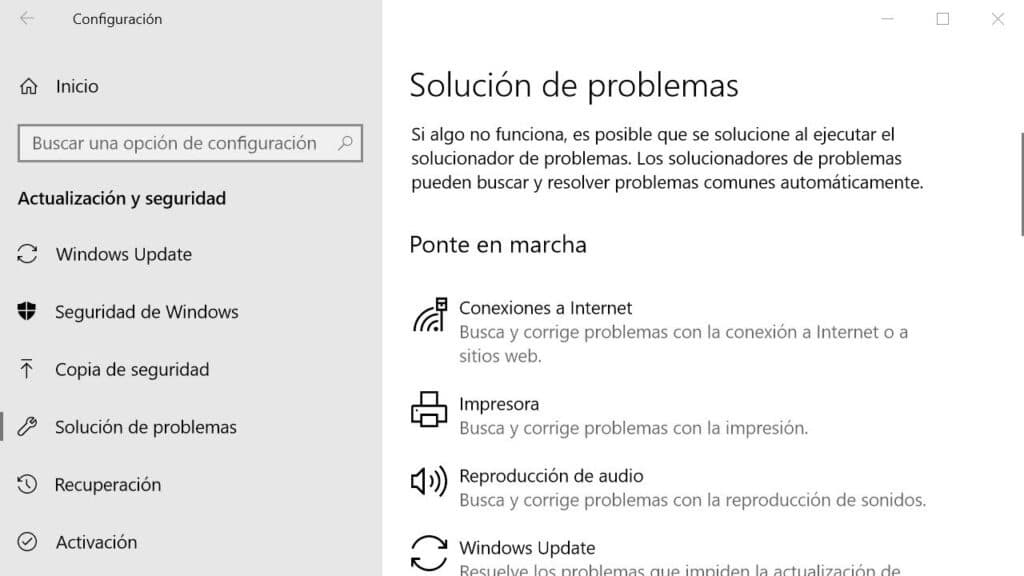
हमने पुनरारंभ करने का प्रयास किया है, लेकिन समस्या बनी रहती है। खैर, कुछ और कोशिश करने का समय आ गया है। अपनी खराब प्रतिष्ठा के बावजूद, माइक्रोसॉफ्ट विंडोज समस्या निवारक यह एक बहुत ही उपयोगी उपकरण है। भले ही वह हमारी समस्या को हल करने की कुंजी न खोजे, लेकिन कम से कम वह हमें इसकी उत्पत्ति की पहचान करने के लिए मार्गदर्शन करने में सक्षम होगा। इस प्रकार हमें इसका उपयोग करना चाहिए:
-
- सबसे पहले, हम खोलते हैं विंडोज़ 10 सेटिंग्स मेनू (आपको कीबोर्ड पर संयोजन Ctrl+I का उपयोग करना होगा)।
- फिर हम करेंगे "स्थापना" और, मेनू के भीतर, हम चयन करते हैं "अद्यतन और सुरक्षा"।
- फिर हम विकल्प का चयन करते हैं "समस्या निवारण"।
- इस मेनू में, हम चुनते हैं «खोज और अनुक्रमण»।
- अंत में, हम बटन पर क्लिक करते हैं "समस्या निवारक चलाएँ।"
इन चरणों को निष्पादित करने के बाद, स्क्रीन पर एक नई विंडो प्रदर्शित होगी जिसमें हमसे पूछा जाएगा कि हम किस विशिष्ट खोज समस्या को हल करना चाहते हैं। सीधे, हम लिख सकते हैं "मैं विंडोज सर्च इंजन में नहीं लिख सकता" और फिर दिखाई देने वाले निर्देशों का पालन करें।
जांचें कि खोज फ़ंक्शन सक्रिय है
यहां तक कि अगर हमें कुछ भी छूना याद नहीं है, तो ऐसा हो सकता है कि विंडोज सर्च सर्विस अक्षम हो। किसी भी तरह से, एक आसान तरीका है इसे फिर से सक्रिय करें इन चरणों के माध्यम से:
- सबसे पहले आपको कुंजी संयोजन का उपयोग करना होगा विंडोज + आर।
- यह एक खोज बॉक्स खोलता है। इसमें हमें लिखना चाहिए "सर्विसेज.एमएससी" और Enter दबाएं।
खुलने वाली नई विंडो में, जिसका नाम «सेवाएं» है, हम ढूंढते हैं Windows खोज और इस विकल्प पर डबल क्लिक करें। - अगला चरण इस बात पर निर्भर करता है कि फ़ंक्शन की स्थिति कैसे प्रदर्शित होती है:
-
- अगर यह अक्षम है, आपको क्लिक करना है "शुरू"।
- अगर यह सक्रिय है (लेकिन यह काम नहीं करता है), आपको दाहिने माउस बटन से क्लिक करना होगा और विकल्प का चयन करना होगा "पुनः आरंभ करें"।
-
यदि ऐसा करने के बाद विंडोज फाइंडर फिर से काम करता है, तो सुनिश्चित करें कि समस्या की पुनरावृत्ति न हो और वह हर बार जब हम विंडोज शुरू करते हैं तो फ़ंक्शन स्वचालित रूप से सक्रिय हो जाता है. यह इस तरह से करना चाहिये:
फिर से हम दाएँ माउस बटन से क्लिक करते हैं। फिर, "सामान्य" टैब में, "स्टार्टअप प्रकार" के बगल में स्थित ड्रॉप-डाउन मेनू का चयन करें और चुनें "स्वचालित" विकल्प।
खोज अनुक्रमण विकल्प पुनर्स्थापित करें
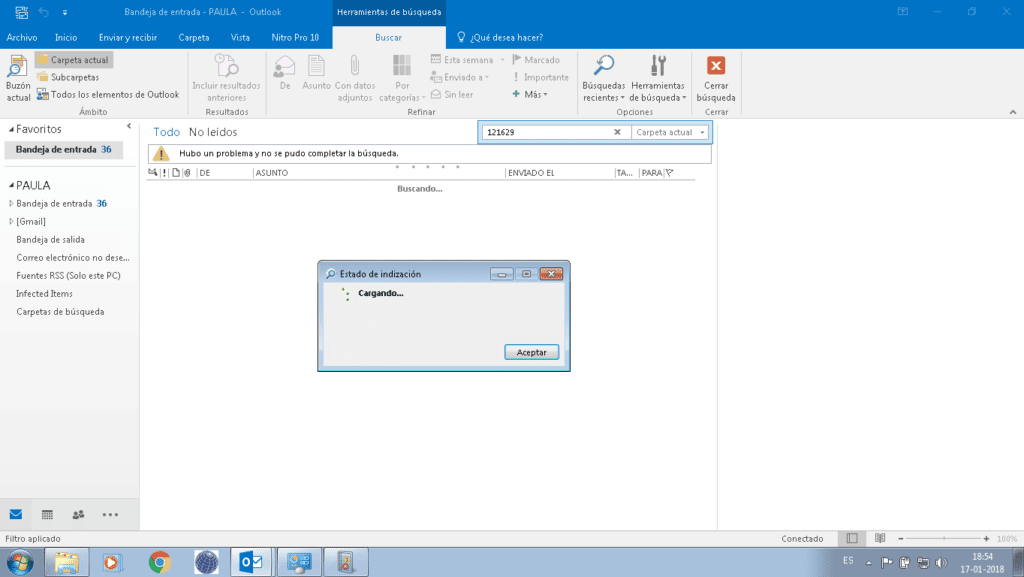
एक अंतिम विकल्प जब उपरोक्त सभी ने काम नहीं किया है। यह सुनने में जितना अजीब लगता है, यह संभव है कि विंडोज 10 ने कुछ निश्चित फाइलों और फ़ोल्डरों के सटीक स्थान का नियंत्रण खो दिया हो, इसलिए हमें उन्हें खोजने में मदद करना असंभव है। इस फ़ंक्शन को पुनर्प्राप्त करने के लिए हम कोशिश कर सकते हैं अनुक्रमण विकल्प पुनर्स्थापित करें. बस इन चरणों का पालन करें:
- के लिए चलते हैं कंट्रोल पैनल।
- हमें दिखाए गए मुख्य मेनू में, हम चुनते हैं "अनुक्रमण विकल्प"।
- फिर पर क्लिक करें "उन्नत विकल्प"। जारी रखने के लिए हमें यह पुष्टि करनी होगी कि हम सिस्टम प्रशासक हैं।
- हम विकल्प का चयन करते हैं "पुनर्निर्माण" और OK दबाकर पुष्टि करें। पुनर्निर्माण या पुनर्स्थापना प्रक्रिया में कुछ मिनट लग सकते हैं। सब कुछ प्रत्येक कंप्यूटर या उपकरण की परिस्थितियों पर निर्भर करेगा।
विंडोज सर्च इंजन का उपयोग नहीं कर पाने की कष्टप्रद समस्या को हल करने के लिए ये सबसे व्यावहारिक तरीके हैं। निश्चित रूप से आप उनमें से किसी एक के साथ इस मुद्दे को हल कर सकते हैं।