
बैटरी काउंटर वह घंटे का चश्मा है जो लैपटॉप पर हम जो कर रहे हैं उसे जारी रखने के लिए हमारे पास उपलब्ध समय को चिह्नित करता है। आम तौर पर, हम बिजली की आपूर्ति से जुड़े काम करते हैं, हालांकि, जब हमारे पास एक उपलब्ध नहीं होता है, तो बैटरी को बचाव में आना चाहिए। हालांकि, हम जिस कार्य को कर रहे हैं उसे पूरा करने के लिए हमें कभी-कभी कुछ अतिरिक्त मिनटों की आवश्यकता हो सकती है। इस कारण से, हम आपको लैपटॉप की बैटरी बचाने के लिए कुछ तरकीबें दिखाना चाहते हैं जिससे आप गतिविधि के समय को थोड़ा और बढ़ा सकेंगे।.
यह घटक बहुत जल्दी खराब हो जाता है और इस अर्थ में, कुछ अतिरिक्त मिनटों के लिए कंप्यूटर के हमारे उपयोग को बढ़ाने के लिए इन युक्तियों को जानना भी बहुत उपयोगी है।
बैटरी की देखभाल करने के लिए अच्छे अभ्यास
जैसा कि हमने पहले उल्लेख किया है, बैटरी आमतौर पर लैपटॉप में सबसे तेजी से खराब होने वाला घटक है और यह कई कारकों के कारण है। उनमें वे उपयोगकर्ताओं द्वारा अच्छी प्रथाओं की कमी से, विद्युत नेटवर्क की समस्याओं के माध्यम से शामिल होते हैं जो आमतौर पर इसकी क्षमता और संचालन को प्रभावित करते हैं, बैटरी की गुणवत्ता के लिए ही। इसका मतलब यह है कि, एक वर्ष से थोड़ा अधिक समय के बाद, हमारे पास बिना प्रत्यावर्ती धारा के बमुश्किल 20 मिनट की गतिविधि होती है।
यद्यपि अभी भी कुछ कार्य हैं जिन्हें हम अतिरिक्त मिनट प्राप्त करने के लिए कर सकते हैं, इसके उपयोगी जीवन को बढ़ाने के लिए बैटरी के अच्छे उपचार पर विचार करना महत्वपूर्ण है। इस अर्थ में, हम अनुशंसा करते हैं कि उपकरण बंद होने तक इसे समाप्त न करें, न ही इसे 100% तक चार्ज करें, इसके विपरीत, इसे अर्ध-चक्र में चार्ज करें। इसका मतलब है कि, आप इसे 20% पर कनेक्ट कर सकते हैं और जब यह 95% तक पहुंच जाए तो इसे डिस्कनेक्ट कर दें। इस तरह, बैटरी कम तनावग्रस्त होगी और इसके उपयोगी जीवन को बनाए रख सकती है।
दूसरी ओर, यदि आप आमतौर पर लैपटॉप पर खेलते हैं, तो आपको यह ध्यान रखना चाहिए कि उपकरण अन्य प्रक्रियाओं की तुलना में अधिक गर्म होगा।. उच्च तापमान सीधे बैटरी के प्रदर्शन को प्रभावित करते हैं और इसलिए गेमिंग के दौरान कूलिंग पैड का उपयोग करना या बैटरी को हटाना सबसे अच्छा है।
लैपटॉप की बैटरी बचाने के टिप्स
चमक कम कर देता है
लैपटॉप की बैटरी में सभी कंप्यूटर घटकों को बिजली बनाए रखने का कठिन बोझ होता है। उस अर्थ में, उनके कार्यों के आधार पर, कुछ दूसरों की तुलना में अधिक या कम ऊर्जा का उपभोग कर सकते हैं, और स्क्रीन सबसे अधिक खपत करने वाली चीज़ों में से एक है। इस तरह, हमारी पहली सिफारिश बैटरी के लिए इस काम को हल्का करना है, एक चमक स्तर पर कब्जा करना जो बहुत अधिक नहीं है, इसे उस वातावरण के अनुकूल बनाना जहां आप हैं।.
हमारे लैपटॉप की बैटरी बचाने की पहली चाल चलाने के लिए, हम विंडोज सेटिंग्स में जाकर शुरू करेंगे। ऐसा करने के लिए, विंडोज + आई कुंजी संयोजन दबाएं और दिखाई देने वाली विंडो में, "सिस्टम" पर क्लिक करें।
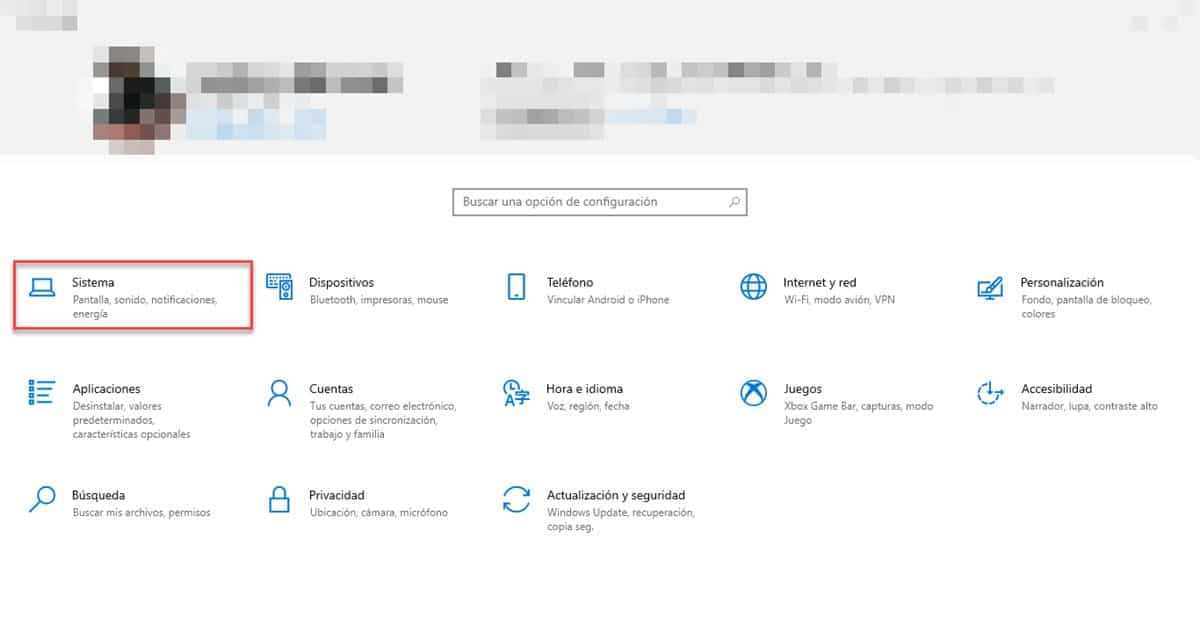
यह डिफ़ॉल्ट रूप से "में खुल जाएगास्क्रीन"जो ठीक वही है जो हमें रूचि देता है। वहां आप अनुभाग देखेंगे "चमक और रंग"जहां आपको स्क्रीन की चमक को समायोजित करने के लिए एक बार मिलेगा।
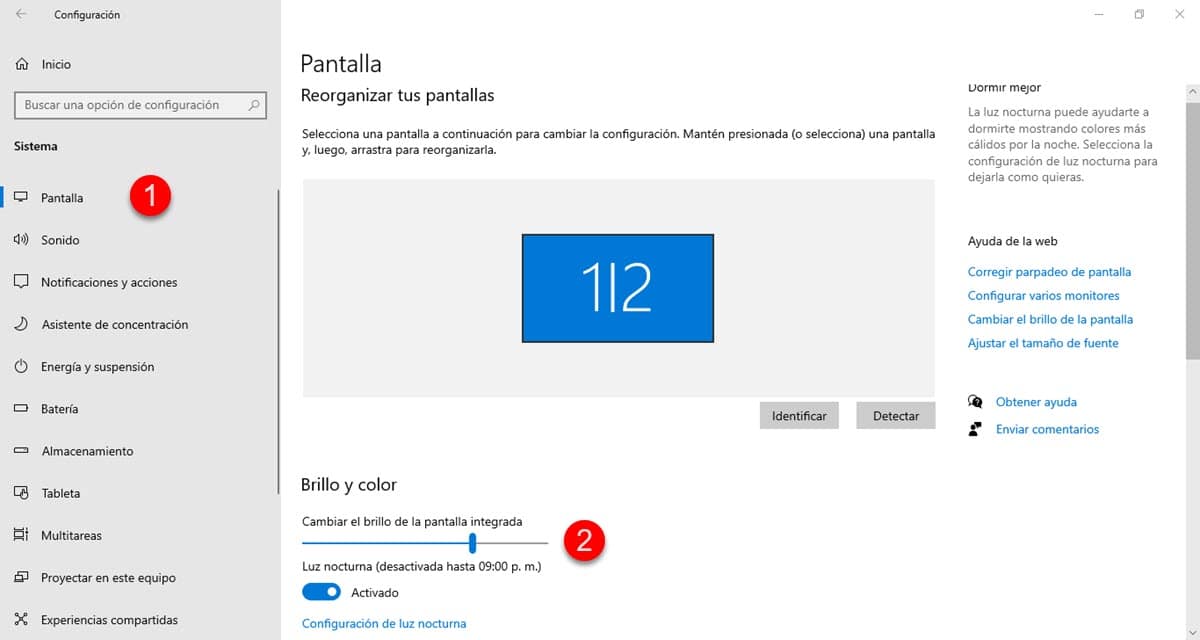
अपनी दृष्टि के लिए और कुछ हद तक ऊर्जा की खपत को कम करने के लिए इसे सबसे उपयुक्त बिंदु तक कम करें।
बाह्य उपकरणों को हटा दें

यदि आपको अपने लैपटॉप पर कुछ मिनट की गतिविधि प्राप्त करने की आवश्यकता है, तो आपके द्वारा उपयोग किए जा रहे सभी बाह्य उपकरणों को अनप्लग करें। जैसा कि हमने पहले उल्लेख किया है, बैटरी को पूरी तरह से काम करने के लिए ऊर्जा वितरित करनी चाहिए, इसलिए यदि आपके पास अपना मोबाइल जुड़ा हुआ है, एक कैमरा या एक माउस भी है, तो यह घटक के लिए वजन का भी प्रतिनिधित्व करेगा।. उस अर्थ में, खपत को कम करने का सबसे अच्छा तरीका यह है कि यह सब हटा दिया जाए और लैपटॉप के केवल मूल हार्डवेयर का उपयोग किया जाए।
उन उपकरणों को अक्षम करें जिनका आप उपयोग नहीं कर रहे हैं
लैपटॉप में कैमरा, माइक्रोफ़ोन, ब्लूटूथ और अन्य अतिरिक्त उपकरण शामिल होते हैं, यदि वे उपयोग में नहीं हैं, तो उन्हें अक्षम करना बेहतर होगा। विचार यह है कि बैटरी अपनी गतिविधि के समय को बढ़ाने के लिए महत्वपूर्ण घटकों में बिल्कुल केंद्रित है। उस अर्थ में, जांचें कि वे कौन से उपकरण हैं जिनका आप उपयोग नहीं करेंगे और उन्हें सॉफ़्टवेयर के माध्यम से डिस्कनेक्ट कर दें।
विंडोज़ में ऐसा करना काफी सरल है और इसके लिए हमें डिवाइस मैनेजर का सहारा लेना चाहिए। हम इसे प्रारंभ मेनू पर राइट क्लिक करके और फिर उसी नाम से पहचाने गए अनुभाग में प्रवेश करके प्राप्त करते हैं जिसका हमने पहले उल्लेख किया था।
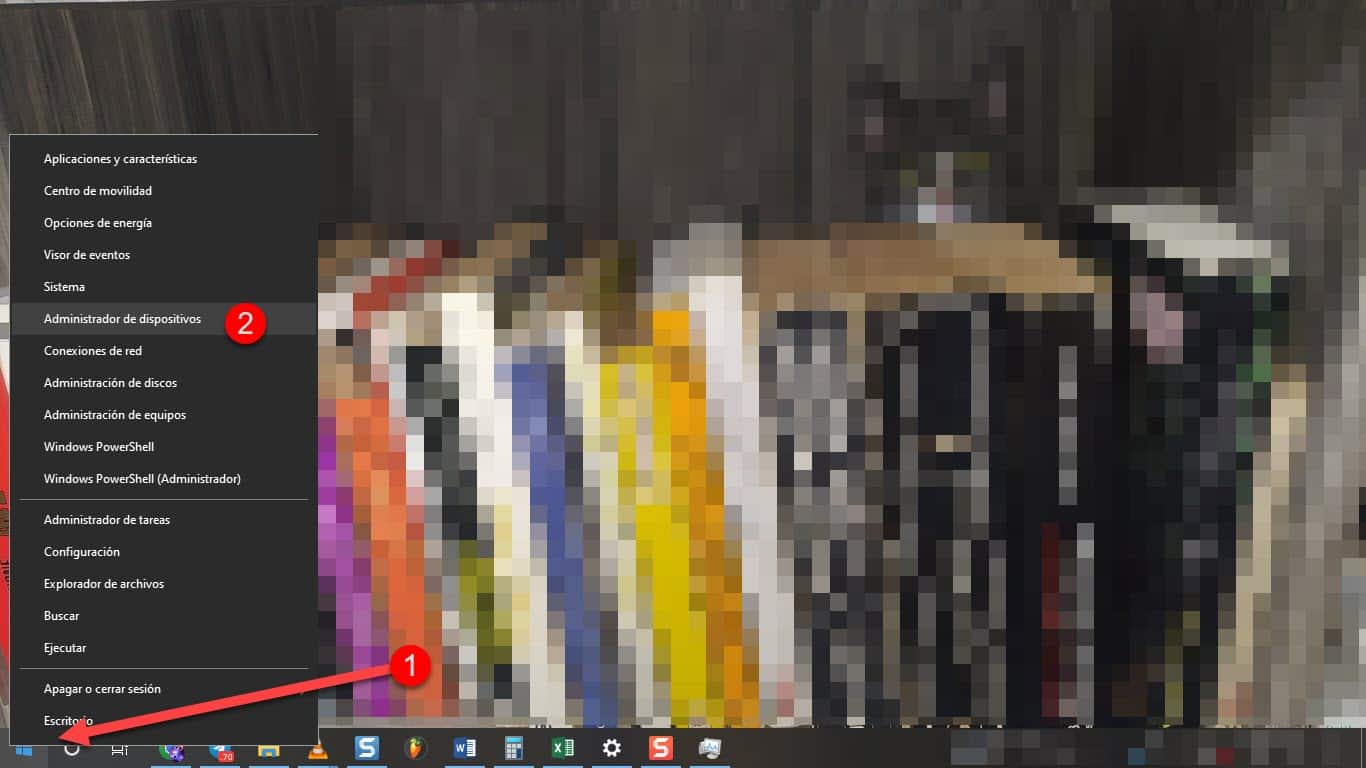
यह एक छोटी विंडो प्रदर्शित करेगा जहां आप लैपटॉप से जुड़े सभी उपकरणों को देखेंगे। कैमरे पर जाएं, उदाहरण के लिए, राइट क्लिक करें और फिर "अक्षम करें" पर क्लिक करें.
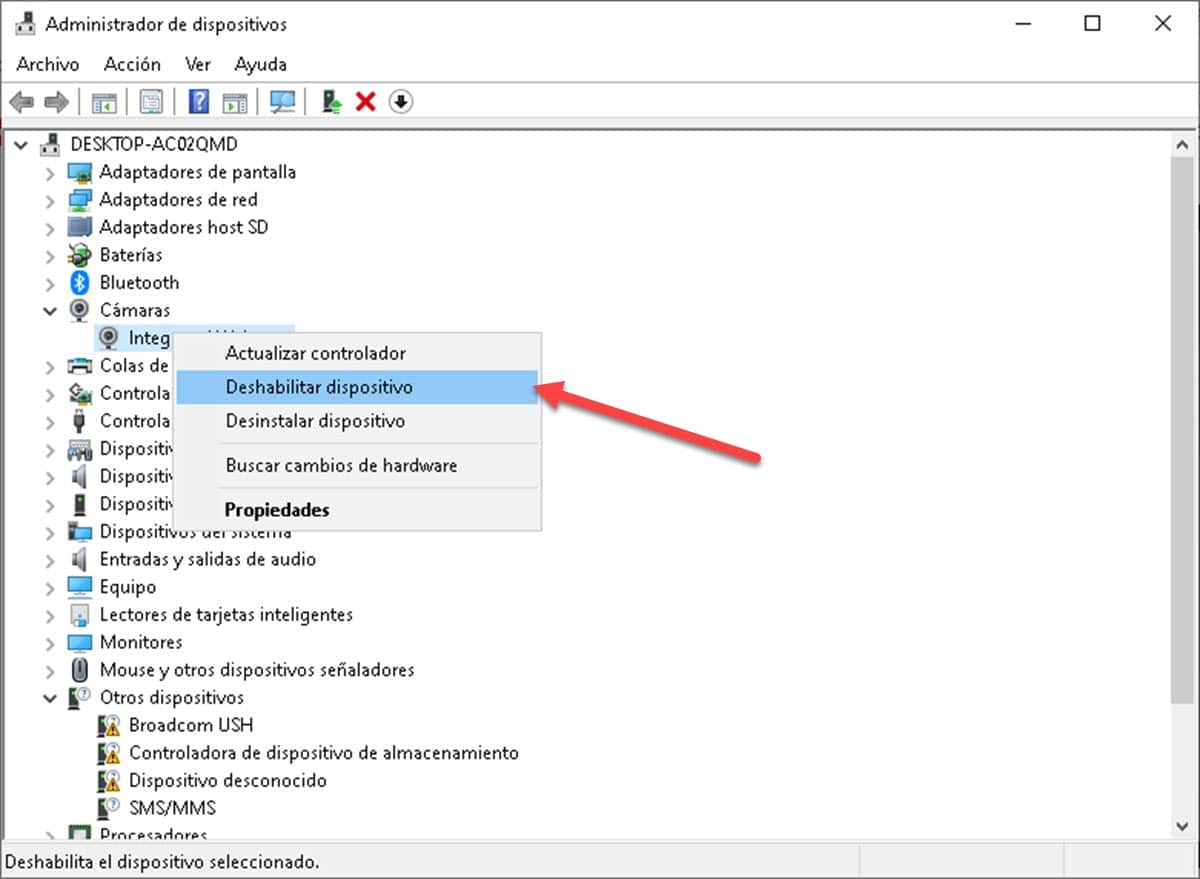
तुरंत, आपको वही ध्वनि सुनाई देगी जब हम USB को डिस्कनेक्ट करते हैं, जिसका अर्थ है कि विचाराधीन घटक ने काम करना बंद कर दिया है और इसलिए ऊर्जा की खपत कर रहा है। यदि आप इसे फिर से सक्षम करना चाहते हैं, तो आपको ठीक उसी प्रक्रिया का पालन करना होगा जिस पर हमने चर्चा की थी।
Windows बैटरी सेवर चालू करें
विंडो 10 के बाद से, माइक्रोसॉफ्ट ऑपरेटिंग सिस्टम में बैटरी सेविंग मोड शामिल है जो कंप्यूटर को कम खपत में डालता है। यह क्या करता है ब्लूटूथ और वायरलेस कनेक्शन जैसे अक्षम कार्यों, हालांकि यदि आप इसका उपयोग कर रहे हैं तो आप वाई-फाई को सक्षम कर सकते हैं. हालांकि, यह हमारे द्वारा पहले की गई सभी कार्रवाइयों के पूरक के लिए एक उत्कृष्ट विकल्प है।
इसे सक्रिय करने के लिए, कुंजी संयोजन दबाकर विंडोज सेटिंग्स दर्ज करें विंडोज + मैं और फिर दर्ज करें "प्रणाली".
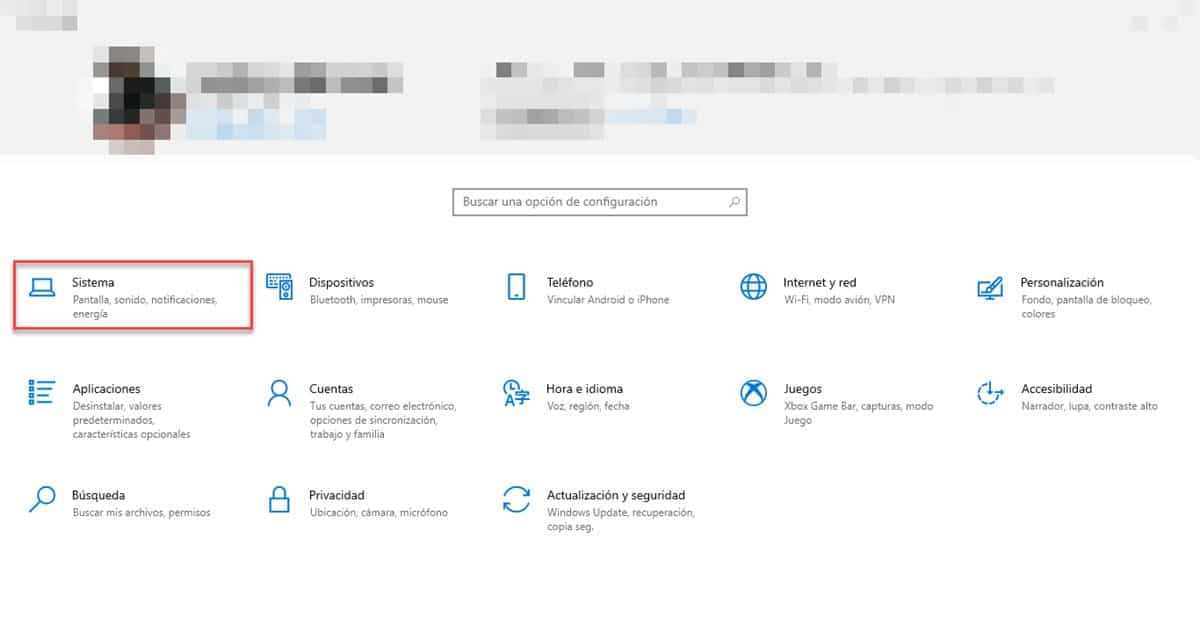
नई स्क्रीन पर, "अनुभाग पर जाएं"बैटरी"और वहां आपको इसे सक्रिय करने के लिए बटन के साथ" बैटरी सेवर "अनुभाग दिखाई देगा।
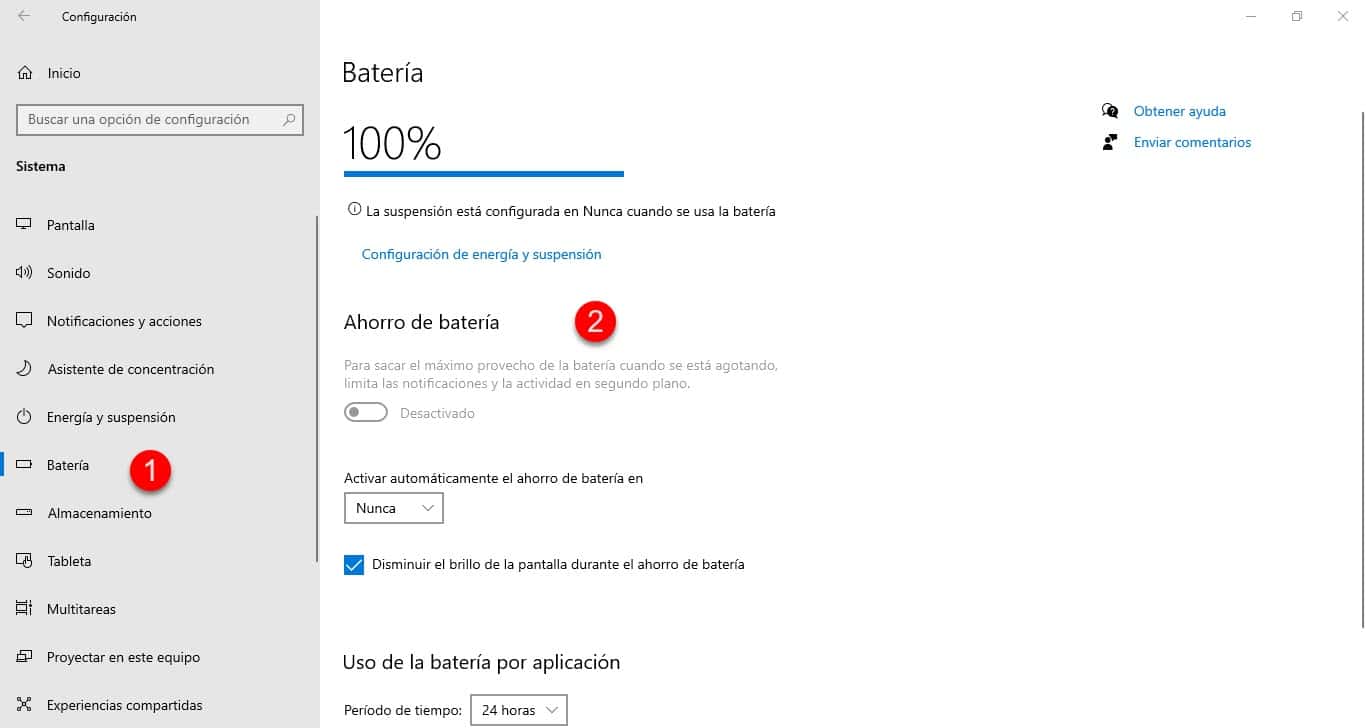
सक्रिय कार्यक्रमों की जाँच करें
रनिंग प्रोग्राम भी बैटरी पर उनकी गतिविधि का समर्थन करते हैं, यह देखते हुए कि वे प्रोसेसर, रैम मेमोरी और अन्य घटकों के संचालन को प्रभावित करते हैं। उस अर्थ में, यह आवश्यक है कि हम सक्रिय अनुप्रयोगों पर ध्यान दें, ताकि हम उन अनुप्रयोगों से छुटकारा पा सकें जिनका हम उपयोग नहीं कर रहे हैं और प्रोसेसर के काम को कम करते हैं।
इसलिए, पृष्ठभूमि में अनुप्रयोगों के लिए टास्कबार की जांच करें और जो आपने खोले हैं उन्हें बंद करें और आप इस दिन का उपयोग नहीं करेंगे।
इसे करने का एक और तरीका है, हालांकि इसके लिए सिस्टम के बारे में थोड़ा और जानने की आवश्यकता है, टास्क मैनेजर के पास जाना है। वहां आप पूरी तरह से उन सभी प्रक्रियाओं को देखेंगे जो इस समय चल रही हैं, हालांकि, आपको सावधानी से आगे बढ़ना चाहिए ताकि आप जिस पर कब्जा कर रहे हैं या जो महत्वपूर्ण है उसे बंद न करें।. हालांकि, जब हम एक कोर विंडोज प्रक्रिया को समाप्त करने का प्रयास करते हैं, तो हमें एक अधिसूचना के साथ प्रस्तुत किया जाएगा।
विशेष रूप से Google क्रोम प्रक्रियाओं पर ध्यान दें, जो एप्लिकेशन को बंद करने के बाद, आमतौर पर सक्रिय उपभोग करने वाले संसाधन बने रहते हैं। इसके अतिरिक्त, बैटरी पर प्रक्रिया के प्रभाव को जानने के लिए एक दिलचस्प चाल "ऊर्जा खपत" के रूप में पहचाने गए "नेटवर्क" के बगल में स्थित टैब को देखना है।.
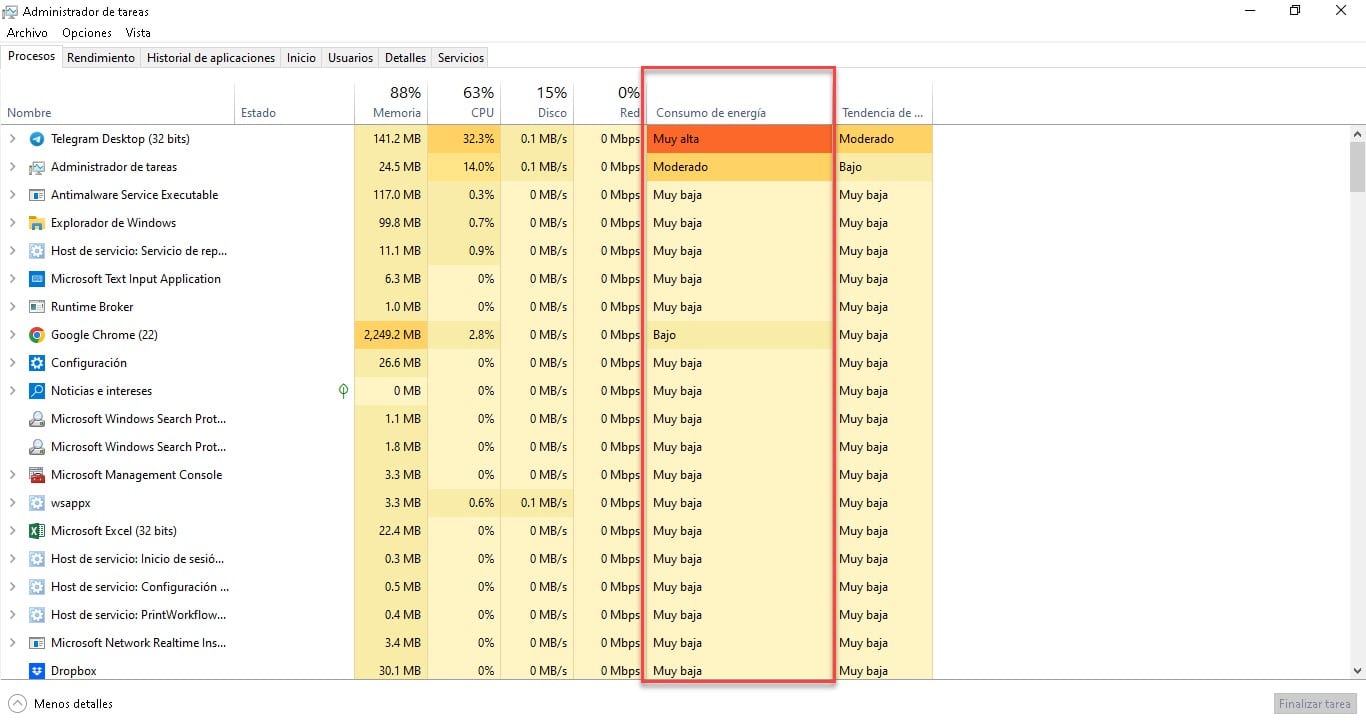
यदि आप उस पर क्लिक करते हैं, तो यह उच्चतम से निम्नतम या इसके विपरीत प्रत्येक के उपभोग के स्तर को दर्शाने के लिए व्यवस्थित किया जाएगा।
देशी ब्राउज़र का प्रयोग करें
लैपटॉप की बैटरी बचाने की तरकीबों में हमारी आखिरी सिफारिश बहुत दिलचस्प है और यह ब्राउज़र के उपयोग के बारे में है। अगर आप इंटरनेट पर कोई काम कर रहे हैं और बैटरी चार्ज बढ़ाना चाहते हैं तो नेटिव ब्राउजर यानी माइक्रोसॉफ्ट एज का इस्तेमाल शुरू कर दें।
Microsoft अपनी समर्थन साइट पर जो संकेत देता है, उसके अनुसार, परीक्षणों से संकेत मिलता है कि एज के साथ बैटरी में ओपेरा या Google क्रोम की तुलना में 36% से 53% अधिक प्रदर्शन है।. उस नोट पर, इस ऐप को अपने लॉग-इन डेटा के साथ उन साइटों पर अप-टू-डेट रखें, जिनका आप आमतौर पर उपयोग करते हैं, ताकि आपकी बैटरी कम होने पर यह आपका बैकअप ब्राउज़र हो सके।