
Microsoft के ऑपरेटिंग सिस्टम में एप्लिकेशन विंडो को नियंत्रित करने के लिए कई सुविधाजनक सुविधाएँ और विकल्प हैं। आदतन खुद को माउस से प्रबंधित करने के आदी, हम अक्सर यह भूल जाते हैं कि उनमें से लगभग सभी को कीबोर्ड शॉर्टकट के माध्यम से नियंत्रित किया जा सकता है, प्रसिद्ध विंडोज शॉर्टकट. इन प्रमुख संयोजनों को जानने से हमें सिस्टम से अधिक लाभ उठाने में मदद मिलेगी। इस पोस्ट में हम उनमें से एक पर विशेष रूप से ध्यान देंगे: इसके साथ विंडोज़ ले जाएँ विंडोज़ कीबोर्ड.
इस फ़ंक्शन की वास्तविक उपयोगिता क्या है? इस तथ्य से परे कि सिस्टम के इन्स और आउट्स की बेहतर समझ होना हमेशा अच्छा होता है, एक दिन हम पा सकते हैं कि माउस टूट गया है या ठीक से काम करना बंद कर दिया है। अगर हमारे पास इसे बदलने के लिए एक नहीं है या हमारे पास एक जरूरी काम खत्म करने के लिए है और हम मरम्मत पर या एक नया खरीदने के लिए समय बर्बाद नहीं कर सकते हैं, तो विंडोज़ कीबोर्ड के साथ विंडोज़ को स्थानांतरित करें महान समाधान हो सकता है.

आगे हम विंडोज में इन ऑपरेशनों को करने के कुछ तरीके देखने जा रहे हैं और माउस के बारे में एक पल के लिए भी भूल जाते हैं।
विंडोज़ देखें और प्रबंधित करें
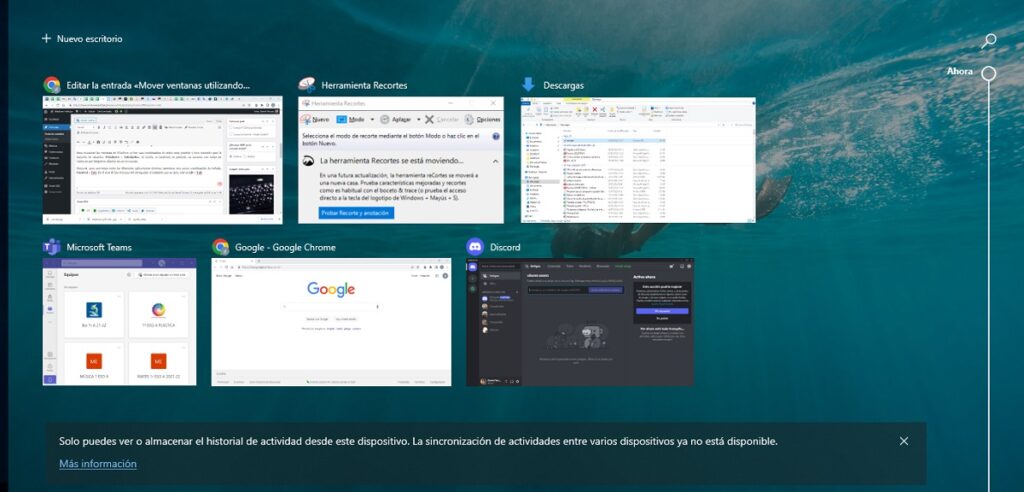
विंडोज 10 में विंडोज़ प्रदर्शित करने के लिए अधिकांश उपयोगकर्ताओं के लिए एक बहुत ही व्यावहारिक और प्रसिद्ध कुंजी संयोजन है: विंडोज + टैब। इसका उपयोग करते समय, उस समय हमारे द्वारा खोली गई सभी खिड़कियों के साथ एक मोज़ेक स्क्रीन पर प्रदर्शित होगा।
के बाद, को विभिन्न खुले अनुप्रयोगों के बीच स्थानांतरित करें, हम एक नए कीबोर्ड संयोजन का उपयोग करेंगे: नियंत्रण + टैब. ब्राउज़र विंडो के लिए, उपयोग करने के लिए कमांड है Alt + टैब.
यदि हमारे पास बड़ी संख्या में खुली खिड़कियां हैं, तो यह विधि कुछ हद तक असुविधाजनक हो सकती है। इस मामले में, चाबियों के संयोजन का उपयोग करना हमेशा बेहतर होता है जो हमें करने की अनुमति देता है एक निश्चित विंडो खोलें. वह आदेश है विंडोज + वह संख्या जो खिड़की पर कब्जा करती है बाएं से दाएं क्रम में: विंडोज की + 1, विंडोज की + 2, आदि।
दूसरी ओर, खुले अनुप्रयोगों और खिड़कियों को छिपाने के लिए और डेस्कटॉप की सामग्री प्रदर्शित करें, मुख्य संयोजन जिसका हमें सहारा लेना चाहिए वह यह है: विंडोज़ + , (अल्पविराम प्रतीक)। हम विंडोज़ की स्थिति को रीसेट करने के लिए उसी संयोजन का उपयोग करेंगे।
विंडोज़ की सामग्री को पुनः लोड करने के लिए एक और बहुत उपयोगी और प्रसिद्ध कुंजी है F5.
अधिकतम करें और न्यूनतम करें
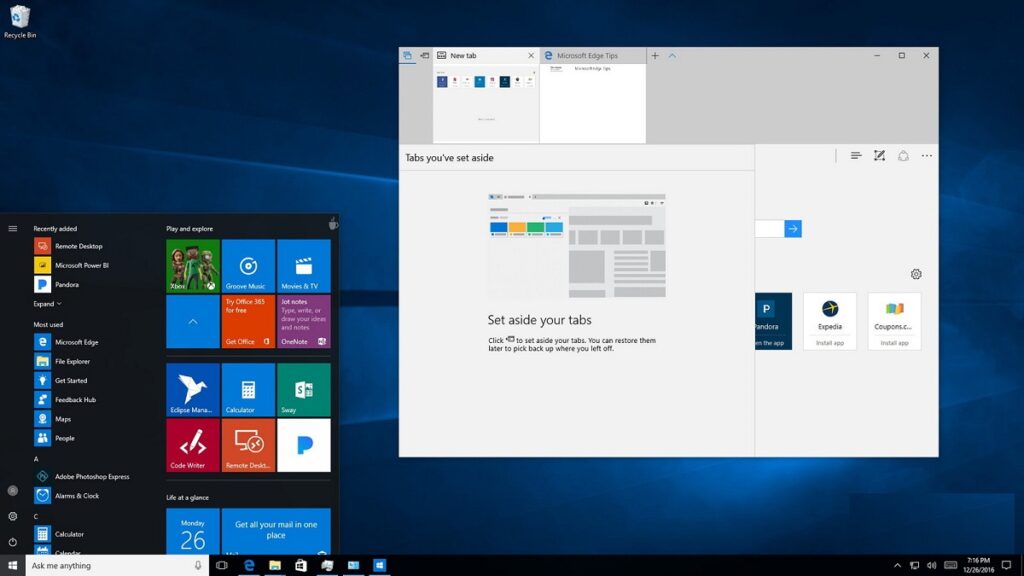
विभिन्न खिड़कियों के साथ काम करने के लिए आपको आंदोलनों की एक निश्चित चपलता की आवश्यकता होती है। न केवल खोलें और बंद करें, बल्कि अपनी शिक्षा को बदलने के लिए विंडो को अधिकतम, छोटा और खींचें। उदाहरण के लिए, एक बार जब हमने विचाराधीन विंडो का चयन कर लिया है, यदि हम इसे पूर्ण स्क्रीन दृश्य प्राप्त करने के लिए अधिकतम करना चाहते हैं, तो बस कुंजी दबाएं F11.
विंडोज़ को छोटा करने के लिए, हम इसे दो तरीकों से कर सकते हैं। अगर हम चाहते हैं थोक में सभी विंडो को छोटा करें, हम कीबोर्ड शॉर्टकट का उपयोग करेंगे विंडोज + डी. फिर, विंडोज़ की स्थिति को पुनर्स्थापित करने के लिए, हम दबाएंगे कंट्रोल + शिफ्ट + एम।
हम भी कर सकते हैं सक्रिय विंडो को छोड़कर सभी को छोटा करें. ऐसा करने के लिए, कुंजी संयोजन का उपयोग करें विंडोज + स्टार्ट.
स्क्रीन के चारों ओर विंडो ले जाएँ
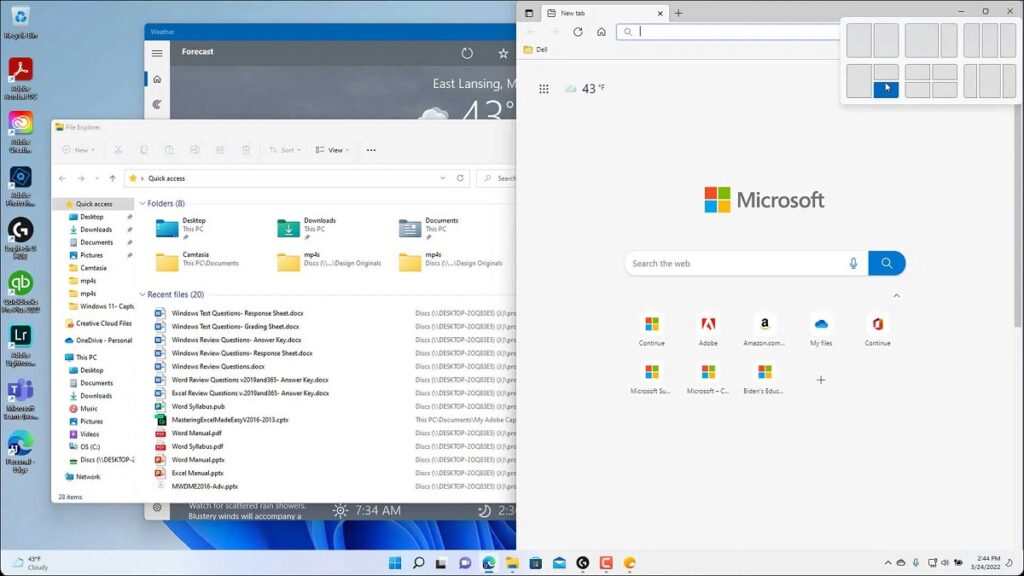
विंडोज़ का एक बहुत ही अनोखा तरीका है जो हमें अनुमति देता है स्क्रीन के एक तरफ खिड़कियों को स्नैप करें: बाएँ या दाएँ पक्ष। यह रास्ता है तस्वीर विंडोज़ का। इसे प्राप्त करने के लिए, आपको बस विचाराधीन विंडो को किसी एक पक्ष में खींचना होगा। ऐसा करने से इसका साइज अपने आप एडजस्ट हो जाएगा।
कीबोर्ड का उपयोग करके ऐसा करने के लिए, दबाएं विंडोज + दायां या बायां तीर, स्क्रीन के किस तरफ हम विंडो को स्थानांतरित करना चाहते हैं, इसके आधार पर। इस मामले में कीबोर्ड शॉर्टकट माउस की तुलना में बहुत सरल है।
अंत में, हम अपने कंप्यूटर की स्क्रीन के चारों ओर एक विंडो को घुमाने के लिए एक और व्यावहारिक विधि का उल्लेख करेंगे। इसके लिए उपयोग करने का शॉर्टकट इस प्रकार है: ऑल्ट + स्पेस बार. ऊपर बाईं ओर एक मेनू दिखाया जाएगा। आपके विकल्पों में से एक है "चाल". फिर आपको बस इसे चुनना है और विंडो को स्थानांतरित करने के लिए तीर कुंजियों का उपयोग करना है।