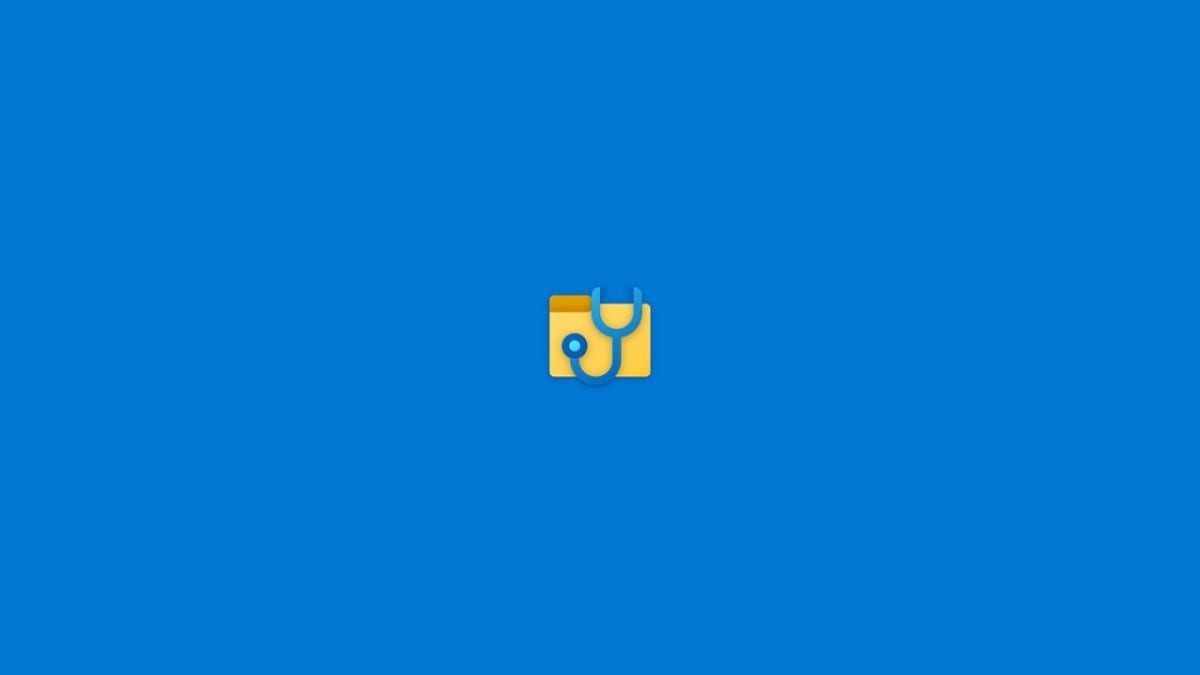
विंडोज में अलग-अलग फाइलों के साथ काम करते समय, यह संभव है कि एक कारण या किसी अन्य के कारण आपके पास कुछ ओवरसाइट या समस्या हो, और अंत में आप किसी ऐसी चीज को हटा दें जिसकी आपको बाद में पूरी तरह से आवश्यकता होती है, कचरा खाली करने के बाद इसे डिफ़ॉल्ट रूप से पुनर्प्राप्त करने की संभावना के बिना, उदाहरण के लिए।
यह एक ऐसी समस्या है जिसे इसकी स्पष्ट गंभीरता पर विचार करना मुश्किल लगता है, लेकिन सच्चाई यह है कि ऐसा लगता है कि इसे हल करना अक्सर आसान होता है। अब तक, आपको तीसरे पक्ष के कार्यक्रमों में जाना था यदि आप इसे हल करने का प्रयास करना चाहते थे, लेकिन यह देखते हुए कि यह एक बहुत लगातार त्रुटि है, Microsoft ने फैसला किया है अपने सिस्टम के लिए एक नया टूल जारी करें जो आपको हटाए गए फ़ाइलों को पुनर्प्राप्त करने का प्रयास करने की अनुमति देता है: विंडोज फ़ाइल रिकवरी.
यह विंडोज फाइल रिकवरी कैसे काम करता है, माइक्रोसॉफ्ट का डिलीट फाइल रिकवरी टूल है
इस मामले में, हम अपेक्षाकृत हाल ही में टूल के बारे में बात कर रहे हैं, क्योंकि सच्चाई यह है कि यह विंडोज के लिए काफी कम समय के लिए उपलब्ध है। इसलिए, इसकी संगतता विंडोज 10 तक सीमित है, और विशेष रूप से यह बेहतर काम करता है अपडेट हो सकता है प्रणाली में। इस डेटा को ध्यान में रखते हुए, और इस कार्यक्रम में ग्राफिकल इंटरफ़ेस का अभाव है, इसे प्राप्त करने के लिए आपको चाहिए Microsoft स्टोर पर जाएं और प्रोग्राम डाउनलोड करें आपके कंप्युटर पर.

विचाराधीन डाउनलोड चरण काफी सरल है, क्योंकि यदि आपने पहले ही अपने कंप्यूटर पर Microsoft खाते के साथ साइन इन किया है, तो आपको केवल बटन दबाना होगा Obtener और कुछ ही सेकंड में यह उपलब्ध हो जाएगा। ऐसा करने के साथ, आपको इसे खोलना होगा और, हर बार जब आप ऐसा करेंगे, कार्यक्रम स्वयं सुरक्षा कारणों से प्रशासक की अनुमति का अनुरोध करेगा और उपकरणों पर कार्रवाई करने में सक्षम होने के लिए।
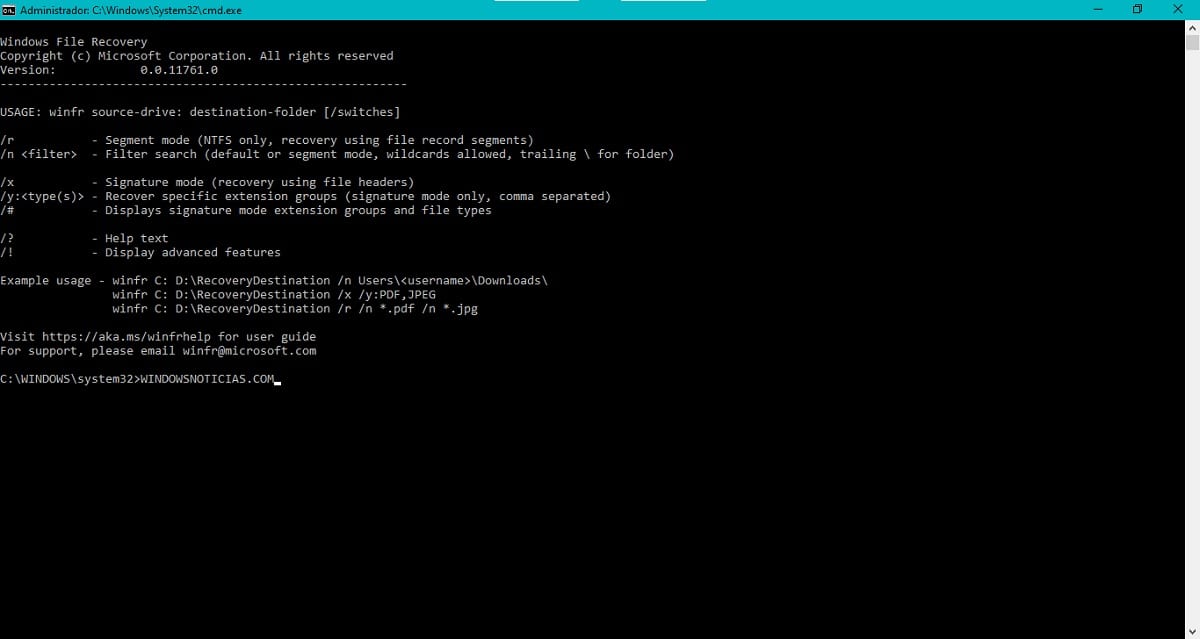
कमांड कंसोल विंडो के शीर्ष पर, विंडोज फाइल रिकवरी (अंग्रेजी में) के साथ उपयोग किए जा सकने वाले कुछ मूल निर्देश प्रदर्शित किए जाएंगे। यदि कमांड कंसोल का उपयोग पहले नहीं किया गया है तो इसका उपयोग कुछ जटिल है। o CMD (कमांड प्रॉम्प्ट), क्योंकि यह इस समय केवल इस तरह से उपयोग किया जा सकता है क्योंकि इसमें ग्राफिकल इंटरफ़ेस का अभाव है।

इसे ध्यान में रखते हुए, कमांड के लिए आधार के रूप में उपयोग की जाने वाली संरचना इस प्रकार है: winfr unidadorigen: unidaddestino: [switches]। भागों से, में unidadorigen: आपको दर्ज करना होगा ड्राइव लेटर जिस पर आप रिकवरी करना चाहते हैं फ़ाइलें (आमतौर पर यह होगा) C:, क्योंकि यह वह जगह है जहां विंडोज इंस्टॉलेशन आमतौर पर स्थित होता है); के हिस्से में unidaddestino: आपको चयन करना होगा वह स्थान जहाँ आप संग्रहीत फ़ाइलों को संग्रहीत करना पसंद करते हैं, उदाहरण के लिए हटाने योग्य ड्राइव पर D:, और, का अनुभाग [switches] वह स्थान होगा जहाँ आपको स्थान देना होगा की जाने वाली कार्रवाई निर्देश के अनुसार कार्यक्रम के माध्यम से यह इंगित करता है।
इस बिंदु पर, चूंकि आप बहुत अच्छी तरह से नहीं समझ सकते हैं कि इस कमांड का उपयोग कैसे करें, आइए आगे बढ़ते हैं कार्यक्रम के उपयोग के कुछ प्रदर्शन। ये ऐसे उदाहरण हैं, जिन्हें आपको अपनी शर्तों के अनुसार बदलना चाहिए, लेकिन आप संभावित उपयोगों का अंदाजा लगा सकते हैं:
winfr C: D: /n \Users\<usuario>\Documentos\Documento1.docx: फ़ाइल को पुनर्प्राप्त करने का प्रयास करने के लिए उपयोग किया जाता है Document1.docx, निर्दिष्ट पथ में संग्रहीत (प्रतिस्थापित करना उपयोगकर्ता नाम) डिस्क के भीतर C:। ठीक होने पर इसे ड्राइव पर एक फ़ोल्डर में ले जाया जाएगा D:.winfr C: D: /n \Users\<usuario>\Descargas: फ़ोल्डर की सामग्री को पुनर्प्राप्त करने का प्रयास करने के लिए उपयोग किया जाता है डाउनलोड, निर्दिष्ट पथ (प्रतिस्थापन) पर स्थित है उपयोगकर्ता नाम) डिस्क के भीतर C:। ठीक होने पर इसे ड्राइव पर एक फ़ोल्डर में ले जाया जाएगा D:.winfr D: E: /r /n *.pdf /n *.xlsx: किसी भी फ़ाइल को स्वरूपों के साथ पुनर्प्राप्त करने का प्रयास करने के लिए उपयोग किया जाता है . पीडीएफ o . Xlsxइकाई में संग्रहीत D:। ठीक होने पर उन्हें ड्राइव पर एक फ़ोल्डर में ले जाया जाएगा E:.winfr C: D: /r /n *telefonos*: इसका उपयोग किसी भी फ़ाइल को नाम के साथ पुनर्प्राप्त करने का प्रयास करने के लिए किया जाता है फ़ोनों इकाई में संग्रहीत C:चाहे इसका प्रारूप कुछ भी हो। ठीक होने पर इसे ड्राइव पर एक फ़ोल्डर में ले जाया जाएगा D:.

इस सब को ध्यान में रखते हुए, आपको पहले से ही अलग-अलग मामलों में अपनी हटाई गई फ़ाइलों को पुनर्प्राप्त करने में सक्षम होना चाहिए। यदि सबकुछ ठीक हो जाता है और प्रोग्राम उस फ़ाइल को प्राप्त करने का प्रबंधन करता है जिसे आप चाहते थे, यह आपके द्वारा चुने गए ड्राइव के भीतर एक नए फ़ोल्डर में संग्रहीत किया जाएगा, जिसका नाम होगा वसूली_ [तिथि]। आपको बिना किसी समस्या के उन्हें फिर से उपयोग करने में सक्षम होना चाहिए।