
हमारे कंप्यूटर पर एक नया ऑपरेटिंग सिस्टम इंस्टॉल करना बहुत सरल हो सकता है या एक वास्तविक दुःस्वप्न बन सकता है। सबसे सरल मामला है, उदाहरण के लिए, विंडोज 7 से विंडोज 8.1 पर जाना, एक अपडेट के लिए धन्यवाद जिसे हमें केवल इंस्टॉल करना है। दूसरी ओर, अर्थात् दुःस्वप्न पक्ष, यदि हमारे पास अपडेट उपलब्ध नहीं है और हमारे पास इंस्टॉलेशन डिस्क नहीं है, तो चीजें मिशन असंभव से थोड़ी अधिक हो जाएंगी।
हालांकि, उन जटिल मामलों के लिए कम या ज्यादा सरल समाधान है जो गुजरता है एक बोतलबंद यूएसबी बनाएं, जिसके साथ हम विंडोज या किसी अन्य ऑपरेटिंग सिस्टम को स्थापित कर सकते हैं चूंकि यह लिनक्स हो सकता है, जब तक कि यह फ़ाइल छवियों के माध्यम से वितरित किया जाता है।
यदि आप अपने पीसी या किसी अन्य ऑपरेटिंग सिस्टम पर विंडोज 10 स्थापित करना चाहते हैं, तो आगे न देखें क्योंकि नीचे हम एक सरल तरीके से समझाने जा रहे हैं कि बूट करने योग्य यूएसबी कैसे बनाया जाए जिससे आप नए सॉफ्टवेयर को स्थापित कर सकें और बाहर निकल सकें आप जिस परेशानी में हैं।
बूट करने योग्य विंडोज 10 यूएसबी कैसे बनाएं
Windows 10 यह माइक्रोसॉफ्ट का नया ऑपरेटिंग सिस्टम है, जिसने बड़ी संख्या में उपयोगकर्ताओं को इसे मुफ्त में प्राप्त करने की संभावना की पेशकश की है और इसमें एक नया डिज़ाइन और बड़ी मात्रा में सुविधाएँ, विकल्प और नए कार्य भी हैं। इस नए विंडोज के महान झंडे में से एक सादगी है और एक बार फिर इस संभावना में परिलक्षित होता है कि रेडमंड हमें बूट करने योग्य यूएसबी बनाने की पेशकश करता है।
और यह है कि Microsoft हमें प्रदान करता है a एक बूट करने योग्य USB बनाने के लिए उपकरण जिसके साथ आसानी से विंडोज 10. को आसानी से इंस्टॉल किया जा सके, यह बिना कहे चला जाता है कि यह टूल पूरी तरह से मुफ्त है।

टूल डाउनलोड करने के बाद बस आपको इन चरणों का पालन करना चाहिए;
- एप्लिकेशन को व्यवस्थापक के रूप में चलाएं (आइकन पर राइट क्लिक करें और संबंधित विकल्प चुनें)
- दिखाए गए दो विकल्पों में से, आपको दूसरे को चुनना होगा जो कहता है "किसी अन्य पीसी के लिए एक इंस्टॉलेशन माध्यम बनाएं"
- फिर आपको उस USB से कनेक्ट करना होगा जिसमें आप इंस्टालेशन बनाना चाहते हैं और विंडोज 10 का संस्करण चुनना चाहते हैं (स्पष्टीकरण के लिए और यदि आप बहुत अच्छी तरह से स्पष्ट नहीं करते हैं, तो 32-बिट संस्करण उन कंप्यूटरों के लिए है जिनमें 4 जीबी से कम जीबी है RAM मेमोरी, और 64 बिट्स में से एक जिनके पास 4 GB RAM या अधिक है)
- अब हमें बस पूरी प्रक्रिया खत्म होने का इंतजार करना होगा। यदि आप किसी समस्या में भाग लेते हैं, तो इससे कोई फर्क नहीं पड़ता, आप Microsoft उपकरण के आधार पर अगली विधि और समस्या को हल किए बिना जा सकते हैं
विंडोज 10 के अलावा विंडोज के बाकी संस्करणों की बाजार में कम और कम उपस्थिति है, लेकिन अगर आप इनमें से किसी भी संस्करण के लिए बूट करने योग्य यूएसबी बनाना चाहते हैं, तो आप विशिष्ट Microsoft टूल का उपयोग कर सकते हैं, हालांकि हमारी सिफारिश है आप उस एप्लिकेशन का उपयोग करते हैं जिसे हम अगले समीक्षा के लिए जा रहे हैं।
Rufus के साथ किसी भी ऑपरेटिंग सिस्टम के लिए बूट करने योग्य USB कैसे बनाएं
अगर हम Windows 10 के लिए बूट करने योग्य USB बनाने के लिए पिछली विधि को विफल कर चुके हैं या यदि हम किसी अन्य ऑपरेटिंग सिस्टम के लिए एक इंस्टॉलेशन डिस्क बनाना चाहते हैं, तो हमें इसे करने के इस तरीके का विकल्प चुनना होगा जिसमें हम सुविख्यात का उपयोग करेंगे और लोकप्रिय उपकरण रूफुस.
यह उपकरण, डाउनलोड करने के लिए, हमें अनुमति देगा कि हमारा पीसी हार्ड डिस्क से शुरू नहीं होता है, लेकिन एक यूएसबी से ऐसा होता है जिसमें हमारे कंप्यूटर पर एक नया ऑपरेटिंग सिस्टम स्थापित करने और शुरू करने के लिए आवश्यक सब कुछ है।
पहला कदम हमें उठाना होगा, जैसा कि आप शायद पहले से ही कल्पना कर रहे थे, उस एप्लिकेशन को डाउनलोड करना है जो आपको मिलेगा आधिकारिक साइट। एक बार डाउनलोड और इंस्टॉल होने के बाद, हमें इसे शुरू करना होगा और उस सूची से चयन करना होगा जो कि वह USB डिवाइस है जिसे आप इंस्टॉल करना चाहते हैं।
यह बिना कहे चला जाता है कि इस प्रकार की प्रक्रिया में शांत और धैर्य जरूरी है, क्योंकि अगर आप जल्दबाज़ी से दूर हो जाते हैं, तो आप एक ऐसा यूएसबी चुन सकते हैं जो मेल नहीं है, और जिसमें उदाहरण के लिए आपके पास डेटा संग्रहीत है, उन्हें खोना। हमेशा के लिए।
हमें दिखाए जाने वाले सभी विकल्पों में से, हमारी अनुशंसा यह है कि जब तक आप यह नहीं जानते कि आप क्या कर रहे हैं, किसी को भी स्पर्श न करें। परिभाषित किए गए विकल्प सही हैं और वे हैं जो हमें किसी भी तरह से कॉल करने की अनुमति देंगे, बिना किसी समस्या के बूट किए गए UBS बनाने के लिए। केवल एक चीज जिसे आपको बदलना चाहिए वह वह बॉक्स होगा जहां हमें संदेश मिलता है "बूट डिस्क बनाएं"। यहां आपको ISO छवि फ़ाइल चुननी होगी जिसका उपयोग हम बूट डिस्क बनाने के लिए करेंगे।
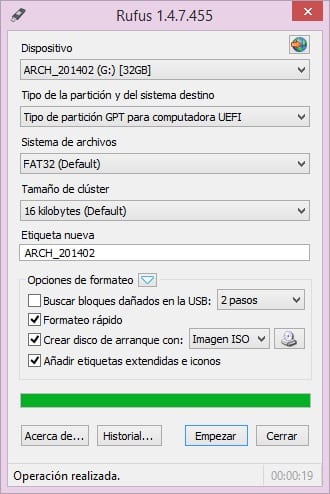
अब आपको बस प्रक्रिया समाप्त होने का इंतजार करना होगा और एक बार यह हो जाने के बाद, आपके पास एक बूट करने योग्य यूएसबी होगा जिसे आपने किसी भी कंप्यूटर पर इंस्टॉल करने के लिए तैयार ऑपरेटिंग सिस्टम के साथ चुना है।
हमारी सलाह
हमने पहले भी आपके लिए इसका उल्लेख किया है, लेकिन इसे फिर से दोहराने के बारे में नहीं। सीकिसी भी ऑपरेटिंग सिस्टम का बूट करने योग्य USB बनाना वास्तव में कुछ सरल है, लेकिन आपको विशेष ध्यान देना चाहिए स्थापना करने के लिए चुनी गई डिस्क ड्राइव पर गलती से आप सभी डेटा को हटा सकते हैं। इसके अलावा, यदि आप इसका उपयोग किसी कंप्यूटर पर इंस्टॉल करने के लिए करते हैं, जो उदाहरण के लिए आपको पता नहीं है कि इसके पास क्या है, तो आप किसी के लिए एक बड़ी समस्या बना सकते हैं।
सावधान रहें कि आप क्या करते हैं, और पूरा ध्यान दें और अपना समय निकालकर एक बूटेबल ड्राइव बनाएं। यह भी आवश्यक है कि जब आप उस बूट करने योग्य USB डिस्क का उपयोग करते हैं, तो आप यह अच्छी तरह से जानते हैं कि आप इसे कहाँ कर रहे हैं और इसके परिणाम क्या हो सकते हैं।
क्या आप बहुत अधिक परेशानी के बिना अपने बूट करने योग्य यूएसबी बनाने में सक्षम हैं?। हमें इस पोस्ट पर टिप्पणियों के लिए या किसी सामाजिक नेटवर्क के माध्यम से आरक्षित स्थान में आपके अनुभव के बारे में बताएं जिसमें हम मौजूद हैं। इसके अलावा, और यदि आप बूट करने योग्य USB बनाने के लिए एक और तरीका जानते हैं, तो हमें खुशी होगी अगर आप हमें इसके बारे में बताएं क्योंकि यह भविष्य में उपयोगी हो सकता है, न केवल हमारे लिए, बल्कि उन सभी के लिए जो इस वेबसाइट को दैनिक आधार पर पढ़ते हैं। ।
मैं यूसुफ को सलाह देता हूं, यूएसबी इंस्टॉलेशन के लिए।