
Windows 10 यह आज दुनिया भर में उपयोगकर्ताओं की सबसे बड़ी संख्या के साथ ऑपरेटिंग सिस्टम में से एक है, इस तथ्य के बावजूद कि यह केवल कुछ महीनों के लिए बाजार पर रहा है। इसके नए डिज़ाइन, इसके कुछ नए कार्य और विशेष रूप से यह कि यह बड़ी संख्या में उपयोगकर्ताओं के लिए मुफ़्त है, ने Microsoft के नए सॉफ़्टवेयर को उस दिन करीब से देखने के लिए प्रेरित किया, जब यह hitherto untouchable Windows 7 को नष्ट कर देगा।
उस समय जब तक विंडोज 10 बाजार में उपलब्ध नहीं है, हमने कई चीजें सीखी हैं, उदाहरण के लिए कुछ दिन पहले बिना किसी और चीज के Windows 10 त्वरित प्रारंभ सक्रिय करें, लेकिन आज हम एक कदम आगे जाने वाले हैं और हम आपको दिखाने जा रहे हैं विंडोज 5 के प्रदर्शन को बेहतर बनाने के लिए 10 दिलचस्प ट्रिक्स.
लगभग निश्चित रूप से इनमें से अधिकांश तरकीबें आपको पता नहीं होंगी, क्योंकि जैसा कि हम कहते हैं कि नया विंडोज लंबे समय से बाजार में नहीं है और आपको या तो उन्हें खोजने का समय नहीं मिला है या आपके पास उन्हें देखने का समय नहीं है उन्हें लागू करें। यदि आप चाहते हैं कि विंडोज 10 अपने प्रदर्शन को काफी हद तक बेहतर करे, जो पहले से ही काफी अच्छा है, तो इस लेख पर पूरा ध्यान दें और उन ट्रिक्स का उपयोग करें जो हम आपको दिखाने जा रहे हैं।
विंडोज 10 शुरू होने पर प्रोग्राम शुरू करने से रोकें
कुछ प्रोग्राम जो हम अपने कंप्यूटर पर इंस्टॉल करते हैं, वे इस तरह से कॉन्फ़िगर किए जाते हैं कि वे अपने आप शुरू हो जाते हैं विंडोज 10 के साथ हमारे कंप्यूटर या डिवाइस को शुरू करते समय यह एक संदेह के बिना है कि हमें नए विंडोज के प्रदर्शन में सुधार करने के लिए जितना संभव हो उतना बचना चाहिए।
विंडोज 10 एक ऑपरेटिंग सिस्टम है जो काफी जल्दी शुरू हो जाता है, लेकिन अगर माइक्रोसॉफ्ट के खुद के सॉफ्टवेयर को शुरू करने के अलावा, हमें अन्य कार्यक्रमों की प्रतीक्षा करनी चाहिए, जिनका ऑपरेटिंग सिस्टम से कोई लेना-देना नहीं है, तो प्रक्रिया और धीमी हो सकती है।
विंडोज 10 के स्टार्टअप को बाधित करने से किसी भी कार्यक्रम को रोकने के लिए, हमें इसके कॉन्फ़िगरेशन को कंप्यूटर पर चालू करने से बदलने से रोकना चाहिए। यदि यह अब संभव नहीं है, तो हमें उन विकल्पों का सहारा लेना होगा जो नया विंडोज हमें इससे बचने के लिए देता है। ऐसा करने के लिए, खोलें "कार्य प्रबंधक" और प्रारंभ मेनू पर माउस के दाहिने बटन के साथ क्लिक करके "व्यवस्थापक के रूप में चलाएँ" पर क्लिक करें।
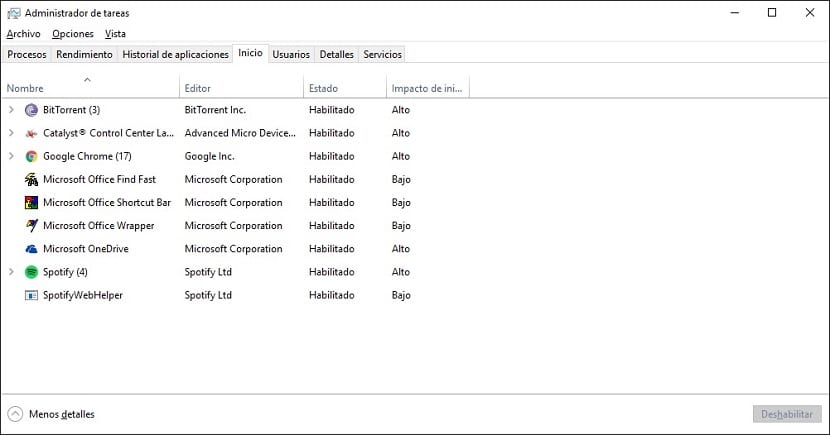
अब हम उन कार्यक्रमों की सूची देख सकते हैं जो उसी समय से शुरू हो रहे हैं जब हम अपने कंप्यूटर को चालू करते हैं। यहां आपके पास प्रोग्राम की स्वचालित शुरुआत को अक्षम करने का विकल्प होगा। बेशक, आप जो अक्षम करते हैं उससे सावधान रहें क्योंकि आप कुछ प्रोग्राम छोड़ सकते हैं जो विंडोज या आपके कंप्यूटर के उचित स्टार्टअप के लिए आवश्यक है।
अपने भंडारण डिस्क पर खाली स्थान
यदि आप देखते हैं कि विंडोज बहुत धीमा है और यह आपको एक फ़ोल्डर खोलने से शुरू करने में खर्च करता है, तो कुछ वास्तव में गलत है। इसका एक कारण हो सकता है हमने हार्ड ड्राइव या एसएसडी को भर दिया है और सिस्टम अस्थायी फ़ाइलों को नहीं बना सकता है जिन्हें इसे ठीक से काम करने की आवश्यकता है.
हमारे भंडारण डिस्क पर स्थान खाली करने के लिए हमें विंडोज 10 एक्सप्लोरर को खोलना होगा और "कंप्यूटर" पर जाना होगा। फिर हम उस डिस्क पर राइट-क्लिक करें जिसे हम "गुण" मेनू को साफ और खोलना चाहते हैं।
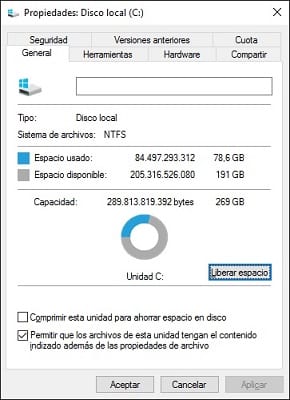
इस मेनू में एक बार हमें सिर्फ विकल्प चुनना है "खाली स्थान".
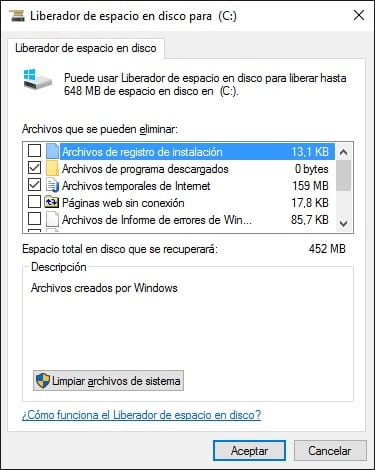
इस तरह हम उन फ़ाइलों को हटा सकते हैं जो हमारे पास रीसायकल बिन या अस्थायी फ़ाइलों में हैं जिनका अब कोई उपयोग नहीं है। इस सरल ऑपरेशन को किए बिना समय के आधार पर, हमारी हार्ड ड्राइव पर मुक्त किया गया स्थान कम या ज्यादा हो सकता है। यदि आप देखते हैं कि आप बहुत अधिक स्थान खाली नहीं कर सकते हैं, तो फ़ाइलों या छवियों और एक प्रोग्राम या गेम को हटाने की कोशिश करें जिसका आप अब उपयोग नहीं करते हैं।
विंडोज 10 एनिमेशन से छुटकारा पाएं
लास विंडोज 10 एनिमेशन वे वास्तव में सुंदर हैं, लेकिन बाजार में अधिकांश ऑपरेटिंग सिस्टम के रूप में, वे बड़ी मात्रा में संसाधनों का उपभोग करते हैं, कभी-कभी हमारे कंप्यूटर के प्रदर्शन को बहुत कम कर देते हैं।
उनसे छुटकारा पाने के लिए या उन्हें निष्क्रिय छोड़ देने के लिए, आपको विंडोज सिंबल पर राइट-क्लिक करके "सिस्टम" का उपयोग करना होगा जो हमें विंडोज 10 में स्टार्ट मेनू तक पहुंच प्रदान करता है।
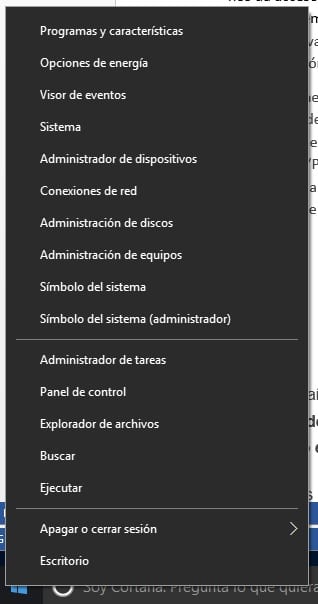
एक बार जब हमने इसे सफलतापूर्वक कर लिया, तो हमें इसमें प्रवेश करना होगा "उन्नत सिस्टम कॉन्फ़िगरेशन" और "उन्नत विकल्प" तक पहुंचें। अब "प्रदर्शन" अनुभाग में "सेटिंग" पर क्लिक करें।
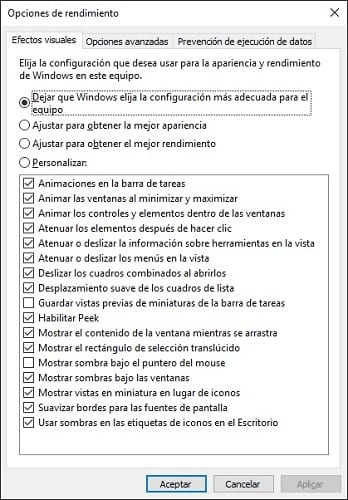
हम अभी तक समाप्त नहीं हुए हैं और यह है कि "विज़ुअल इफेक्ट्स" टैब वह जगह है जहां हमें अंतिम चरण को पूरा करना होगा। यह विकल्प जो हमें मूल रूप से देता है हम कह सकते हैं कि वे किसी भी उपयोगकर्ता के लिए सबसे अच्छी और सबसे सकारात्मक बात नहीं है, "कस्टमाइज़" का चयन करना और "स्क्रीन फोंट के लिए चिकनी किनारों" को छोड़कर सब कुछ निष्क्रिय करना होगा। इससे हम बेहतर प्रदर्शन प्राप्त करेंगे, हालांकि आप चुन सकते हैं कि आप क्या निष्क्रिय करना चाहते हैं और आप क्या सक्रिय रखना चाहते हैं।
बंद प्रोग्राम जो पृष्ठभूमि में खुले हैं
बड़ी संख्या में कार्यक्रमों को पृष्ठभूमि में चलने की बुरी आदत है, सीधे हमारे कंप्यूटर के प्रदर्शन को प्रभावित करती है।। ये कार्यक्रम किस लिए हैं, हमें बस "टास्क मैनेजर" खोलना है और यह देखना है कि कौन से हमारे कंप्यूटर के प्रदर्शन को प्रभावित कर रहे हैं, यह "सीपीयू" और "मेमोरी" कॉलम को देखने के लिए पर्याप्त हो सकता है।
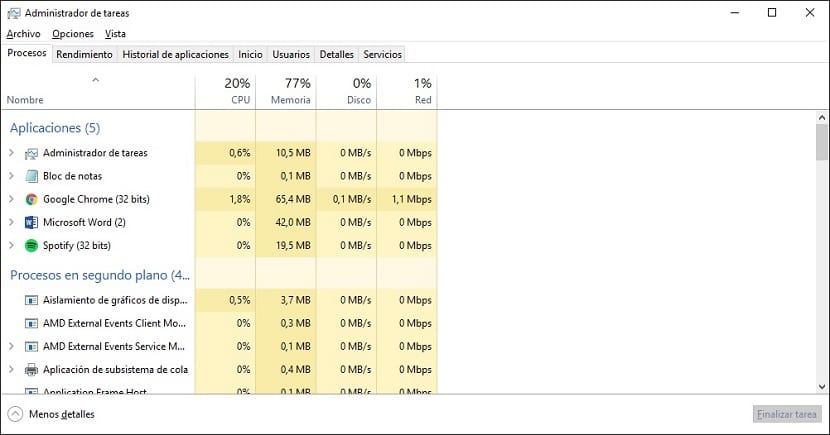
कार्यक्रम को बंद करने के लिए हम दे सकते हैं "गृहकार्य खत्म करो"आप जो कुछ भी बंद करते हैं उससे बहुत सावधान रहें और उन सभी कार्यक्रमों को बंद न करें जिन्हें आप नहीं जानते कि वे क्या हैं या वे क्या हैं क्योंकि यह आपके लिए एक अप्रिय समस्या का अंत कर सकते हैं।
यदि यह आपकी अपेक्षा के अनुरूप काम नहीं करता है, तो आप कोशिश कर सकते हैं "प्रदर्शन" टैब की सामग्री देखें। यहां हम अपने कंप्यूटर पर होने वाली हर चीज या लगभग सभी चीजों को बहुत विस्तार से देख सकते हैं और उन संभावित समस्याओं की खोज कर सकते हैं जो हमारे कंप्यूटर के प्रदर्शन को प्रभावित कर रही हैं।
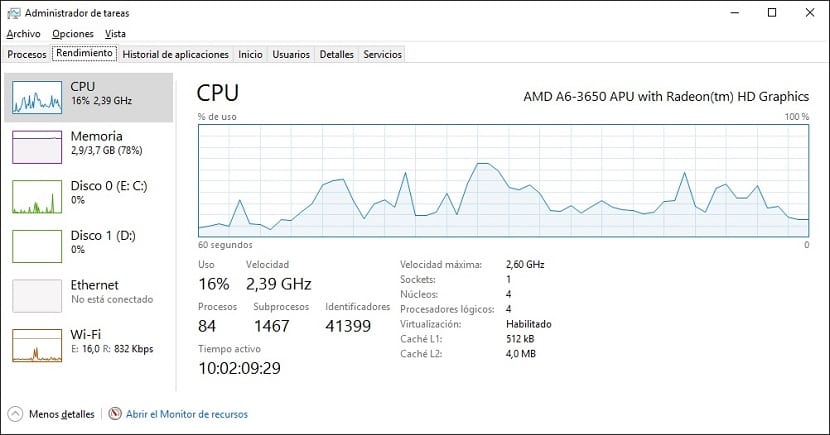
इसके अलावा, आपके पास अपने निपटान में एक संसाधन मॉनिटर है जो हमें व्यक्तिगत प्रक्रियाओं को देखने की अनुमति देता है जो हमारे कंप्यूटर पर किए जा रहे हैं।
फ़ाइल सामग्री को अनुक्रमित होने से रोकें
I के एक से अधिक बोलने के लिएफ़ाइल सामग्री का अनुक्रमण यह चीनी की तरह लग सकता है, लेकिन निश्चित रूप से आप इसे अधिक या कम सरल तरीके से समझाने के बाद इसे पूरी तरह से समझ पाएंगे। अनुक्रमण में फ़ाइलों की सामग्री को पढ़ना शामिल है ताकि हम उन्हें खोज सकें जब हम विंडोज 10 खोज का उपयोग करते हैं।
यदि आप आमतौर पर खोज प्रणाली का उपयोग नहीं करते हैं, तो किसी भी कारण से, आप अन्य चार युक्तियों पर ध्यान केंद्रित कर सकते हैं जिन्हें हमने समझाया है और इसे एक तरफ छोड़ दें।
उन लोगों के लिए जो विंडोज़ 10 में फ़ाइलों की सामग्री को अनुक्रमित करने से बचना चाहते हैं, हमें हार्ड डिस्क या एसएसडी पर माउस के दाहिने बटन के साथ क्लिक करना होगा, और "गुण" बॉक्स को अक्षम करें "इस इकाई पर फ़ाइलों को रखने की अनुमति दें" फ़ाइल गुणों के अलावा अनुक्रमित सामग्री ”।
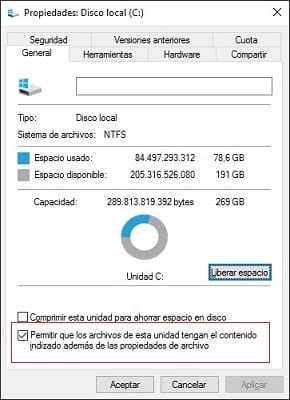
जैसे ही आप ठीक पर क्लिक करते हैं, प्रक्रिया थोड़ी लंबी हो सकती है और हम फ़ाइलों के उपयोग में होने पर कुछ अन्य त्रुटि में भी चल सकते हैं। प्रक्रिया को सही ढंग से समाप्त करने के लिए उन सभी को "छोड़ें" या "सभी को छोड़ें" दें।
क्या आपके विंडोज 10 कंप्यूटर के प्रदर्शन को बेहतर बनाने के लिए इनमें से कुछ टिप्स आपके लिए मददगार हैं?.