
विंडोज 10 में हम पाते हैं स्क्रीन कीबोर्ड या वर्चुअल कीबोर्ड का उपयोग करने की संभावना। यह एक विकल्प है जो एक लैपटॉप होने के मामले में बहुत रुचि हो सकती है जिसमें टच स्क्रीन है या यदि आप एक टैबलेट का उपयोग करते हैं जिसमें ऑपरेटिंग सिस्टम का यह संस्करण है। कभी-कभी यह एक फ़ंक्शन है जिसका उपयोग किया जा सकता है, यदि सामान्य कीबोर्ड विफल हो गया है, उदाहरण के लिए।
यद्यपि इस अर्थ में अंतर करना आवश्यक है। चूंकि विंडोज 10 में हमें तथाकथित टच कीबोर्ड मिलते हैं, लेकिन हमारे पास ऑन-स्क्रीन कीबोर्ड भी है और अंत में इमोजीस, कौमोजिस और प्रतीकों का वर्चुअल कीबोर्ड है। इसलिए यह महत्वपूर्ण है कि वे सभी कंप्यूटर पर कैसे उपयोग किए जाते हैं।
विंडोज 10 में ऑन-स्क्रीन कीबोर्ड को सक्रिय करें

यह एक ऐसा कीबोर्ड है जो अधिकांश उपयोगकर्ता पहले से जानते हैं। आपके मामले में, उसी की सक्रियता एक्सेसिबिलिटी से की जाती है विंडोज 10 के विन्यास में। यह एक ऐसा कीबोर्ड है, जो शायद ही हमें कॉन्फ़िगरेशन विकल्प देता है, इसलिए इस संबंध में इसकी सीमाएं हैं, इसलिए इस पर विचार करना महत्वपूर्ण है। लेकिन सामान्य तौर पर यह इसके संचालन का अनुपालन करेगा, जो इस मामले में आवश्यक है, जब हम इसका उपयोग करना चाहते हैं। इसे सक्रिय करने के चरण हैं:
- Windows 10 सेटिंग्स खोलें (Win + I)
- पहुँच विकल्प चुनें
- कीबोर्ड अनुभाग पर जाएं
- ऑन-स्क्रीन कीबोर्ड का उपयोग करने के विकल्प को सक्रिय करें

इस तरह से कीबोर्ड सक्रिय होता है। कंप्यूटर पर इसका उपयोग करने में सक्षम होने के लिए, कुंजियों का एक संयोजन है जो इस संबंध में बहुत सहायक हो सकता है। चूंकि हम कर सकते हैंयदि हम कुंजी संयोजन विंडोज + कंट्रोल + ओ का उपयोग करते हैं तो खोलें और बंद करें। इसलिए हमारे कंप्यूटर पर इसका उपयोग करना बहुत आसान है।
टच कीबोर्ड सक्रिय करें
दूसरी ओर हम विंडोज 10 में टच कीबोर्ड ढूंढते हैं। इस मामले में यह उन उपयोगकर्ताओं के लिए डिज़ाइन किया गया कीबोर्ड है, जिनके पास लैपटॉप या टैबलेट है, ताकि वे उस डिवाइस की टच स्क्रीन का उपयोग कर सकें। यह इस तरह से बेहतर उपयोग की अनुमति देता है, जो निस्संदेह इस मामले में ध्यान देने वाला एक तत्व है। इस मामले में पालन करने के चरण अलग-अलग हैं, लेकिन वे किसी भी जटिलता को प्रस्तुत नहीं करते हैं। तो आपको करना है:
- कार्य पट्टी पर माउस के साथ राइट क्लिक करें
- विकल्प पर क्लिक करें संदर्भ मेनू में टच कीबोर्ड बटन दिखाएं
- टास्कबार पर दिखाई देने वाले कीबोर्ड आइकन पर क्लिक करें
इन चरणों के साथ अब हम इस टच कीबोर्ड का उपयोग कर सकते हैं। जब हम आइकन पर क्लिक करते हैं, तो कहा जाता है कि कीबोर्ड हमारे विंडोज 10 कंप्यूटर की स्क्रीन पर दिखाई देगा। चूंकि इसकी उपस्थिति को संशोधित करने की अनुमति है, जैसे कि इसका आकार या प्रत्येक पंक्ति में कुंजियों की संख्या, इसे इस तरह से उपयोग करने में सक्षम होना जो हर समय हमारे लिए अधिक आरामदायक हो।

Emojis और kaomojis का कीबोर्ड
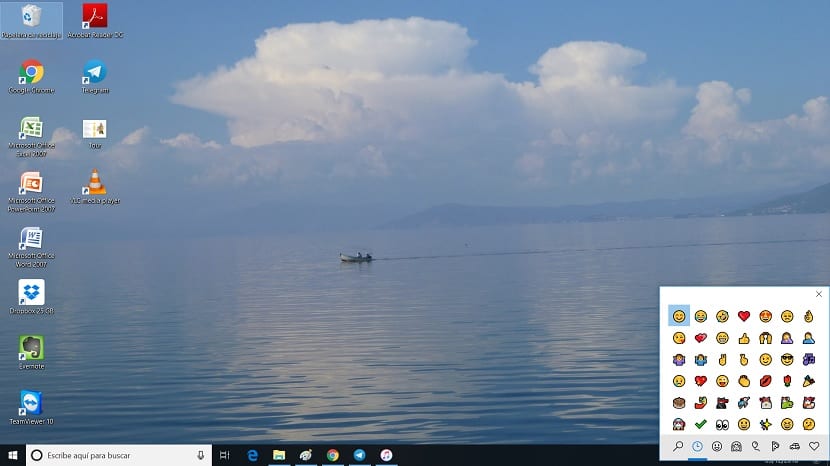
अंत में, विंडोज 10 हमें एक कीबोर्ड भी प्रदान करता है जो मनोरंजन के लिए सभी के ऊपर बनाया गया है, हालांकि यह कई लोगों के लिए रूचिकर है। यह एक के बारे में है कीबोर्ड जिसमें हमारे पास emojis, kaomojis है और हमारे पास विशेष वर्ण भी हैं, जिसका उपयोग हम कई अवसरों पर कर सकते हैं। इसलिए यह कीबोर्ड इन विकल्पों तक पहुंचने का एक सरल और वास्तव में तेज़ तरीका है, जो हमें विभिन्न अवसरों पर बहुत समय बचा सकता है।
इसे खोलने के लिए हमें करना होगा विन + कुंजी संयोजन का उपयोग करें। ऐसा करने पर ऑन-स्क्रीन कीबोर्ड खुल जाएगा। इसमें हमें कई टैब मिलते हैं, जहाँ हमारे पास विभिन्न खंड हैं जिनका हमने ऊपर उल्लेख किया है। इस प्रकार, यदि हम एक इमोजी, काओमोजी का उपयोग करना चाहते हैं या यदि हम जो देख रहे हैं वह एक विशेष चरित्र है, तो हम इसे विंडोज 10 में इस विशेष कीबोर्ड में आसानी से पा सकते हैं।