
जैसे हम अपने मोबाइल फोन से करते हैं, वैसे ही आप भी कर सकते हैं विंडोज 10 में अलार्म सेट करें, हमारे डेस्कटॉप या लैपटॉप कंप्यूटर पर एक अलार्म घड़ी। सच्चाई यह है कि विभिन्न प्रकार के ध्वनि अलर्ट को कॉन्फ़िगर करना संभव है, हर दिन एक निश्चित समय पर चेतावनी देना या नियुक्ति या प्रतिबद्धता के अनुस्मारक के रूप में कार्य करना संभव है।
यह व्यावहारिक है, है ना? आपको केवल कुछ विवरणों को ध्यान में रखना होगा, जैसे कि इस प्रकार का अलार्म केवल तभी बजेगा जब कंप्यूटर चालू होगा। हां, जब यह स्टैंडबाय मोड या ब्लॉक मोड में होता है तो हम उन्हें सुन सकेंगे, लेकिन जब यह पूरी तरह से बंद हो जाता है तब नहीं। समस्याओं से बचने के लिए यह जानना जरूरी है।
विंडोज 10 अलार्म उपयोगिताओं
हम विंडोज 10 के अलार्म फ़ंक्शन का उपयोग किसके लिए कर सकते हैं? उत्तर बिल्कुल स्पष्ट है: हमें अपॉइंटमेंट की याद दिलाएं, वर्क मीटिंग, जिम जाने का समय... अपॉइंटमेंट, अलार्म, चेतावनियों और रिमाइंडर्स की सूची जितनी लंबी और जितनी चाहें उतनी विविध हो सकती है।

चूंकि यह सीधे हमारे कंप्यूटर पर ध्वनि करने वाला है, इसे इस तरह डिजाइन किया गया है कि जब हम इसके साथ काम कर रहे हों तो यह कार्य करे। इस तरह, अपने कार्यों पर ध्यान केंद्रित करने में कोई समस्या नहीं है, और न ही अपनी आँखें स्क्रीन पर रखना बंद कर दें, क्योंकि समय आने पर अलार्म हमें बाधित कर देगा। जिस तरह से यह किया जाता है (विशेष रूप से मात्रा और ध्वनि के प्रकार के संदर्भ में), वह वही होगा जिसे हम स्वयं चुनते हैं। जैसा होना चाहिए।
इस कारण से, विंडोज ऑपरेटिंग सिस्टम अलार्म का प्रयोग करें हमें अधिक उत्पादक बनने और अपने समय का बेहतर उपयोग करने की अनुमति देता है, हमेशा इतना दुर्लभ।
विंडोज 10 में अलार्म सेट करें
विंडोज 10 में अलार्म या रिमाइंडर सेट करने की प्रक्रिया बहुत आसान है। वास्तव में, सिस्टम के भीतर पहले से ही इस फ़ंक्शन को निष्पादित करने के लिए डिज़ाइन किया गया एक विशिष्ट विकल्प है, जो डिफ़ॉल्ट रूप से स्थापित होता है। हम इसे नाम के तहत चिह्नित स्टार्ट मेन्यू खोलकर पाएंगे "अलार्म और घड़ी" या बस "घड़ी"। जब हम इसे खोलते हैं तो यह स्क्रीन प्रदर्शित होती है:
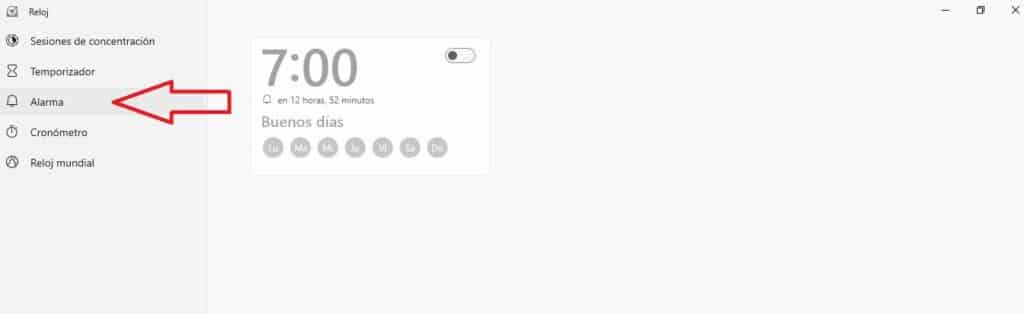
जैसा कि पिछली छवि में देखा जा सकता है, घंटी आइकन के साथ बाएं कॉलम में अलार्म विकल्प दिखाई देता है। स्क्रीन के केंद्र में एक मानक अलार्म पैनल दिखाया गया है, जिसे हम अपनी आवश्यकताओं के अनुसार कॉन्फ़िगर कर सकते हैं। इसे करने के लिए, आपको करना होगा पेंसिल आइकन पर क्लिक करें (संपादित करें) जो स्क्रीन के निचले दाएं हिस्से में स्थित है।
कॉन्फ़िगरेशन के माध्यम से हम निम्न कार्य कर सकते हैं:
- अलार्म के लिए एक निश्चित समय निर्धारित करें।
- सप्ताह के उन दिनों का चयन करें जिनका हम उपयोग करना चाहते हैं।
- इसे सक्रिय या निष्क्रिय करने के लिए ऊपर दिए गए बटन को स्लाइड करें।
दूसरा या तीसरा अलार्म सेट करना भी संभव है। वास्तव में, हम अपनी जरूरत के सभी अलार्म को कॉन्फ़िगर कर सकते हैं. उदाहरण के लिए, एक सुबह की अलार्म घड़ी के रूप में, दूसरा हमें सूचित करने के लिए कि लंच का समय आ गया है और दूसरा अलार्म जो आपको अपॉइंटमेंट या किसी विशिष्ट मीटिंग की याद दिलाता है।
नया अलार्म जोड़ने के लिए हम स्क्रीन के नीचे दाईं ओर वापस जाते हैं और आइकन पर क्लिक करते हैं ""। ऐसा करने के बाद, एक नया सेटिंग पैनल दिखाई देगा जो इस तरह दिखाई देगा:
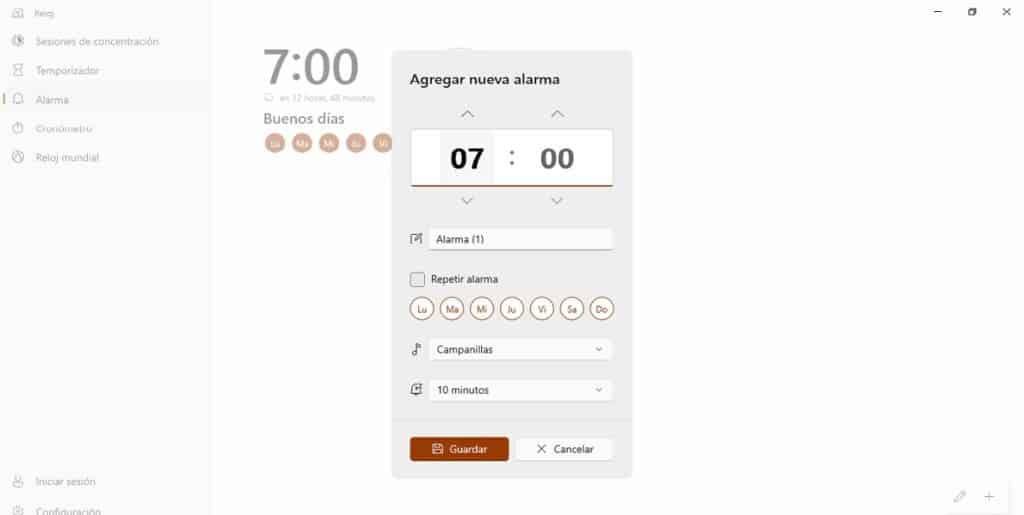
भरने के लिए पहला क्षेत्र वह है जो अलार्म को नाम देता है। उदाहरण के लिए, आप "अलार्म घड़ी", X के साथ मीटिंग", "बच्चों को स्कूल से लेने जाना", आदि लिख सकते हैं।
कॉन्फ़िगरेशन विकल्प सप्ताह के एक समय और एक या अधिक दिनों को चुनने तक सीमित नहीं हैं। वहाँ भी है एक बॉक्स जिसे हमें जांचना चाहिए कि क्या हम चाहते हैं कि अलार्म अधिक बार दोहराया जाए (यह अलार्म घड़ी के मामले में उपयोगी है, क्योंकि कुछ लोगों को अपनी आँखें खोलने से पहले कई बार अलार्म बंद करने की आवश्यकता होती है।) नीचे हमें वह टैब मिलता है जिसमें यह चुनना होता है कि चेतावनी दोहराए जाने से पहले हम कितना समय व्यतीत करना चाहते हैं: 5, 10, 20 मिनट, आदि।
हम भी चुन सकेंगे अलार्म ध्वनि या संगीत का प्रकार प्रश्न में: झंकार, जाइलोफोन, तार, प्लक, जिंगल, संक्रमण, अवरोही, उछाल या प्रतिध्वनि।
एक बार सभी सेटिंग्स हमारी प्राथमिकताओं और जरूरतों के अनुसार कॉन्फ़िगर हो जाने के बाद, डिस्केट आइकन पर क्लिक करके जानकारी को सहेजना आवश्यक है ("सहेजें") जो हमें स्क्रीन के निचले बार में मिलता है।
जब अलार्म बंद हो जाता है
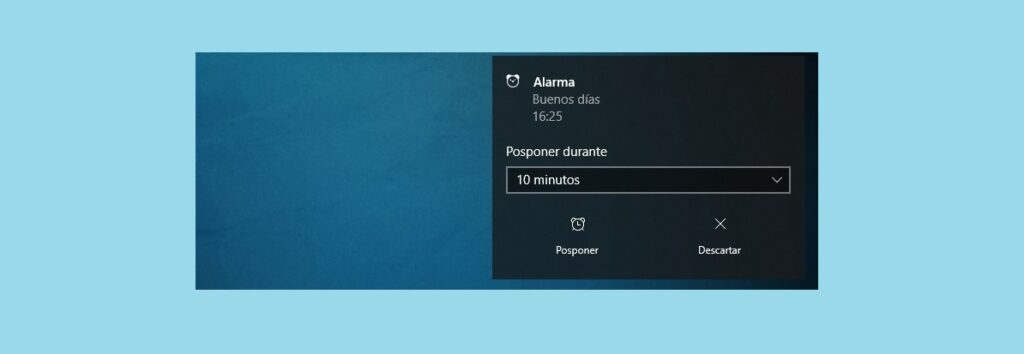
विंडोज 10 अलार्म को कॉन्फ़िगर करने के बाद, हम निर्धारित समय पर ध्वनि की प्रतीक्षा करके यह जांच सकते हैं कि हमने इसे सही तरीके से किया है या नहीं। जैसा कि तार्किक है, यह वह ध्वनि होगी जो हमें सूचित करती है, भले ही वह छोटी हो सूचना बॉक्स स्क्रीन पर, नीचे बाएँ। वहां हमें दो विकल्प मिलते हैं:
- स्थगित करना. हमें उस समय को चुनना होगा जो अलार्म द्वारा हमें रिमाइंडर भेजे जाने तक (या जिसे हमने पहले कॉन्फ़िगर किया था) छोड़ दें।
- छोड़ना. यदि हम इसे चुनते हैं, तो अलार्म बंद हो जाएगा और अगली बार जब तक हम इसे ध्वनि के लिए कॉन्फ़िगर नहीं कर लेते, तब तक यह आपको फिर से परेशान नहीं करेगा।
विंडोज 10 अलार्म का उपयोग करना इतना आसान है। इसे अपनी दिनचर्या और काम की आदतों में शामिल करने में संकोच न करें। यह आपके बहुत काम आ सकता है।