
यदि आप अपने कंप्यूटर का बार-बार उपयोग करते हैं, तो आपने निश्चित रूप से इंटरनेट कनेक्शन विफलताओं का अनुभव किया है जिसने आपको काम करने या अपने विंडोज 10 से अधिक लाभ उठाने की अनुमति नहीं दी है, यह अक्सर हमारे द्वारा उपयोग किए जाने वाले ऑपरेटिंग सिस्टम के पुराने संस्करण के कारण होता है। ज्यादातर मामलों में यह अनायास एक दिन से अगले दिन या एक साधारण रिबूट के साथ हल हो जाता है, हालांकि अन्य अवसरों पर यह आवश्यक है कि आप एक प्रदर्शन करें सिस्टम में संभावित विफलताओं को खोजने के लिए पूर्ण विश्लेषण.
ये कनेक्शन विफलताएँ विभिन्न कारणों से हो सकती हैं, हालाँकि, आपको तब से चिंता करने की आवश्यकता नहीं होगी कई मामलों में आप इस समस्या को जल्दी से हल करने में सक्षम होंगे. आपकी मदद करने के लिए, नीचे हम इस विषय पर एक संपूर्ण विश्लेषण प्रस्तुत करते हैं ताकि आप काम कर सकें और अपने कंप्यूटर का पूरा आनंद ले सकें।
अपने विंडोज 10 पर इंटरनेट की समस्याओं को कैसे हल करें
इंटरनेट कनेक्शन आज किसी भी डिवाइस के लिए एक बुनियादी और आवश्यक उपकरण है। चाहे हम कंप्यूटर का उपयोग काम, मनोरंजन या समाचारों के साथ बने रहने के लिए करें, हमें एक नेटवर्क से जुड़े रहने की आवश्यकता है। सौभाग्य से इस समस्या को हल करने के कई तरीके हैं अधिक जटिल समाधानों का सहारा लिए बिना एक ही ऑपरेटिंग सिस्टम से। यहां हम कुछ सबसे सामान्य समाधान प्रस्तुत करते हैं जो इस कनेक्शन समस्या को हल करने में आपकी सहायता कर सकते हैं।
सॉल्यूशनडोर डी प्रॉब्लम्स डी रेड डी विंडोज 10

नेटवर्क से कनेक्ट होने वाली समस्याएं जो अनायास दिखाई देती हैं और आवर्ती होती हैं, आमतौर पर सरल चरणों से हल करना आसान होता है, इसलिए, सामान्य तौर पर, आपको चिंता करने की आवश्यकता नहीं होगी। इस क्षेत्र में विंडोज 10 में सबसे उपयोगी टूल में से एक है कनेक्शन समस्या निवारक. यह प्रणाली सबसे आम कनेक्शन समस्याओं को हल करने और उनकी उत्पत्ति का पता लगाने की अनुमति देती है।
इसे एक्सेस करने और कनेक्शन की स्थिति की जांच करने के लिए आपको निम्नलिखित चरणों का पालन करना होगा:
- बटन पर क्लिक करें दीक्षा, अनुभाग में विन्यास
- तक पहुंच है नेटवर्क और इंटरनेट की स्थिति और चुनें नेटवर्क सेटिंग बदलें
- एक बार वहाँ का चयन करें समस्या निवारक और नेटवर्क की जांच करने के लिए चिह्नित चरणों का पालन करें और कनेक्शन समस्या को हल करने का प्रयास करें
यदि सिस्टम सही ढंग से समस्या का पता लगाता है और इसे हल कर सकता है, तो आपको बस इतना करना है और आपका कनेक्शन फिर से स्थापित होना चाहिए। अन्यथा, एक सलाह जो हम आपको देते हैं वह है राउटर और वाई-फाई कनेक्शन को पुनरारंभ करें आपके कंप्यूटर से, हालाँकि कई बार यह आवश्यक नहीं होता है।
इंटरनेट कनेक्शन को पुनरारंभ करें

नेटवर्क कनेक्शन को पुनर्प्राप्त करने के लिए हम आपके सामने जो विकल्प प्रस्तुत करते हैं उनमें से एक हमारे कंप्यूटर पर किसी भी समस्या को हल करने के लिए सबसे सरल और सबसे अधिक उपयोग की जाने वाली विधियों में से एक है। यह एक बहुत ही सरल और बेकार तरीका लग सकता है, लेकिन बस इस रीसेट को करने से अधिक जटिल समाधानों के बिना कई समस्याओं का समाधान हो सकता है, इसलिए आप इसे आज़माने में कुछ भी नहीं खोते हैं। "कभी-कभी सबसे सरल समाधान सबसे अधिक संभावना है।"
सबसे पहले आपको करना होगा अपने कंप्यूटर के वाई-फाई फ़ंक्शन को बंद करें और कुछ सेकंड के बाद इसे वापस चालू करें. यह कुछ बहुत ही सरल लग सकता है लेकिन यह कई स्थितियों में काम करता है। आप इसे कॉन्फ़िगरेशन बटन से कर सकते हैं, नेटवर्क और इंटरनेट अनुभाग तक पहुंच सकते हैं। एक बार यहां हम वाई-फाई बटन दबाएंगे, जो डिफ़ॉल्ट रूप से सक्रिय हो जाएगा, और हम इसे फिर से चालू कर देंगे।
जब रिबूट के बाद कनेक्शन इंटरनेट को फिर से स्थापित किया गया है, यह आमतौर पर कंप्यूटर के नेटवर्क तक पहुंच की समस्या के कारण होता है न कि उस वाई-फाई से जिससे हम कनेक्ट करना चाहते हैं।
राउटर को पुनरारंभ करें
इंटरनेट कनेक्शन को फिर से शुरू करने के लिए एक और बहुत ही सरल, लेकिन बहुत उपयोगी उपाय है जिस नेटवर्क से हम कनेक्ट करना चाहते हैं, उसके वाई-फाई राउटर को बंद और चालू करें. यह जांचने का एक तरीका है कि सिग्नल विफल हो रहा है या नहीं, राउटर पर दिखाई देने वाले वाई-फाई आइकन को देखना है, साथ ही अन्य जैसे कि पावर और एडीएसएल/डीएसएल आइकन। यदि नेटवर्क आइकन बंद है, तो इसका मतलब है कि कोई इंटरनेट कनेक्शन नहीं है, राउटर की विफलता और हमारे कंप्यूटर की नहीं। यदि यह ब्लिंक कर रहा है तो आपको चिंता करने की आवश्यकता नहीं होगी क्योंकि ऐसा तब होता है जब कनेक्शन ट्रैफिक होता है।
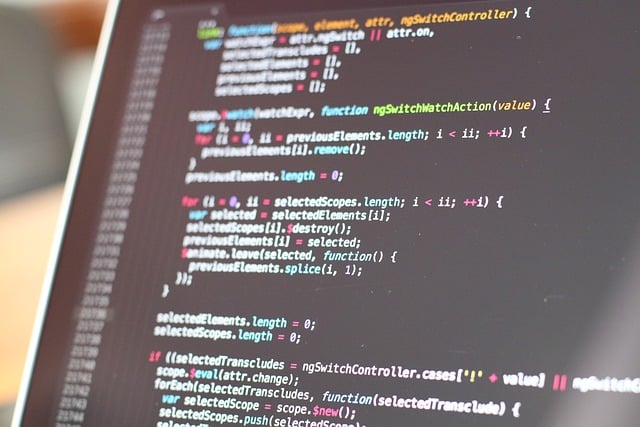
निश्चित रूप से आपने इसी कारण से किसी समय राउटर को फिर से चालू किया है, आपको बस इसे कुछ सेकंड में बंद और चालू करना होगा। रिबूट पर हम एक नया आईपी कनेक्शन स्थापित करते हैं, यह नेटवर्क विफलताओं और कनेक्शन क्रैश को ठीक कर सकता है। यह ध्यान में रखा जाना चाहिए कि, यदि यह काम करता है, तो कुछ मिनट बीतने तक हमारे पास फिर से कनेक्शन नहीं होगा, इसलिए यह सामान्य है कि आप पहले अपना सामान्य नेटवर्क नहीं ढूंढ सकते।
कनेक्शन गति की समस्याओं का समाधान करें
यदि आप वाई-फाई नेटवर्क से सफलतापूर्वक जुड़ सकते हैं, लेकिन कनेक्शन की गति बहुत धीमी है और बमुश्किल आपको बुनियादी इंटरनेट कार्य करने देती है, समस्या का आमतौर पर एक सरल समाधान होता है, हालांकि कई चर हैं जो इसे प्रभावित कर सकते हैं। यह जांचना महत्वपूर्ण है कि क्या कनेक्शन की गति हमेशा समान रही है या बिना किसी कारण के अनायास कम हो गई है।
यदि आपका कनेक्शन हमेशा धीमा रहा है, तो हम अनुशंसा करते हैं कि आप अनुबंधित बैंडविड्थ का पता लगाने के लिए अपने ऑपरेटर से संपर्क करें। यह डेटा की वह मात्रा है जिसे आप एक निश्चित समय पर अपलोड और डाउनलोड कर सकते हैं। हो सकता है कि बैंडविड्थ आपको तेजी से ब्राउज़ करने की अनुमति नहीं देता है, इसलिए आपको दूसरी सेवा किराए पर लेनी होगी।

यदि आपके पास अच्छी बैंडविड्थ है लेकिन आपकी कनेक्शन की गति उतनी तेज नहीं है जितनी होनी चाहिए, तो यहां कुछ युक्तियां दी गई हैं जिन्हें आप ठीक करने का प्रयास कर सकते हैं:
1º) एक स्थापित करें संकेत प्रवर्धक जब राउटर दूर हो या बीच में कई बाधाएं हों। यह एक अच्छा विकल्प है, उदाहरण के लिए, यदि आपका घर बहुत बड़ा है।
2º) राऊटर को उस जगह के पास ले जाएँ जहाँ आप आमतौर पर अपने कंप्यूटर का उपयोग करते हैं। डाउनलोड गति को अधिकतम करने के लिए भी एक विकल्प का उपयोग करना है सीधा सम्बन्ध राउटर से कंप्यूटर तक केबल।
3º) की निगरानी करें एक ही समय में जुड़े उपकरणों की संख्या, साथ ही डाउनलोड या उनके द्वारा बनाए गए कनेक्शन का उपयोग। कभी-कभी नेटवर्क बहुत संतृप्त होता है क्योंकि बहुत सारे उपकरण जुड़े होते हैं और बहुत अधिक नेटवर्क ट्रैफ़िक होता है, इसलिए इसका धीमा होना सामान्य है।
कनेक्शन की गति जांचें

यह जांचने का एक त्वरित और आसान तरीका है कि कनेक्शन की समस्या हमारे अपने कंप्यूटर से है या वाई-फाई नेटवर्क से है हमारे नेटवर्क बैंड की कनेक्शन गति की जाँच करें. ऐसे कई पृष्ठ हैं जहाँ आप इस गति का परीक्षण कर सकते हैं, लेकिन हम अनुशंसा करते हैं कि आप अपने नेटवर्क ऑपरेटर द्वारा प्रदान किए गए चरणों का पालन करके ऐसा करें।
यह परीक्षण हमें बताता है कि क्या है हमारे नेटवर्क की अपलोड और डाउनलोड गति, और यदि यह उस नेटवर्क बैंड से सहमत है जिसे हमने अनुबंधित किया है। यदि आप अपने कंप्यूटर को सीधे राउटर से कनेक्ट करते हैं, तो कनेक्शन की गति अधिक होगी, हालांकि यह इतना प्रासंगिक नहीं है यदि आप सामान्य रूप से इस प्रकार के केबल कनेक्शन का उपयोग नहीं करते हैं।