
विंडोज 10 एक ऑपरेटिंग सिस्टम है जो हमें कई संभावनाएं प्रदान करता है। हम इसमें सभी प्रकार के अनुप्रयोगों का उपयोग कर सकते हैं, जो हमें कई अलग-अलग उपयोग करते हैं, कुछ ऐसा जो कई उपयोगकर्ताओं के लिए बहुत रुचि रखता है। कई मामलों में, हम उनका उपयोग मल्टीमीडिया से संबंधित कार्यों के लिए करते हैं। जिसका अर्थ है कि इन प्रकार के अनुप्रयोगों में माइक्रोफ़ोन तक पहुंच होती है, उदाहरण के लिए।
ऑडियो एक ऐसी चीज है जिसके साथ हम विंडोज 10 में बहुत कुछ कर सकते हैं। ऑपरेटिंग सिस्टम में कई अनुकूलन विकल्प हैंवॉल्यूम से, इसे स्वचालित रूप से समायोजित करने के लिए यदि हम हेडफ़ोन को सरल तरीके से मिक्सर का प्रबंधन करने में सक्षम होने के लिए कनेक्ट करते हैं। हर कोई जो चाहे वो कर सकता है। किसी एप्लिकेशन को चुप कराना भी संभव है।
ऐसे अनुप्रयोग हैं जो हमारे पास विंडोज 10 में हैं जो कुछ बिंदु पर ऑडियो खेलते हैं। लेकिन क्या हम कर सकते हैं हम ऑडियो चलाने के लिए प्रश्न में एप्लिकेशन नहीं चाहते हैं किसी भी समय, चूंकि यह हमें परेशान कर रहा है या यह ऐसा कुछ है जो वास्तव में इस विशेष एप्लिकेशन के संचालन में कुछ भी योगदान नहीं देता है। जब हम इसका उपयोग करते हैं, तो हम कंप्यूटर पर ऑडियो को म्यूट कर सकते हैं, ताकि उसे सुनने से बचें।

सौभाग्य से, यह कुछ ऐसा है जो हमें नहीं करना है। चूंकि हम कर सकते हैं आवेदन पर सीधे चुप रहने पर शर्त। कंप्यूटर में एक फ़ंक्शन है जो आपको ऐसा करने की अनुमति देता है। यह कुछ ऐसा नहीं है जो कई उपयोगकर्ता जानते हैं, लेकिन सच्चाई यह है कि यह इन स्थितियों में बहुत सहायक हो सकता है। इसके अलावा, हमें ऐसा करने में सक्षम होने के लिए कंप्यूटर पर कुछ भी स्थापित करने की आवश्यकता नहीं है।
विंडोज़ 10 में ऐप्स म्यूट करें
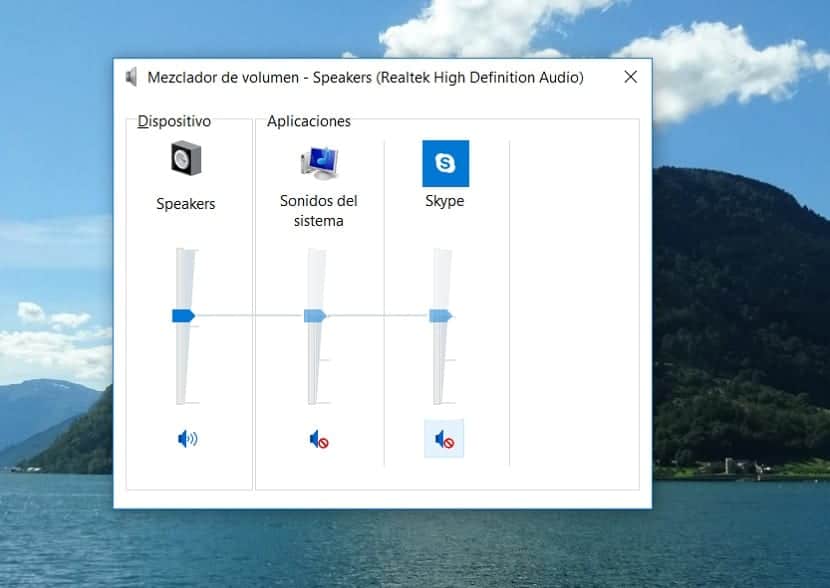
इस बार हमें कौन से कदम उठाने होंगे? हमें बस करना है ऑडियो मिक्सर का उपयोग करें विंडोज 10 में हमारे पास है। यह उपकरण वह है जो हमें ऑपरेटिंग सिस्टम में एप्लिकेशन को साइलेंस करने की संभावना तक पहुंच देगा। इसलिए हर समय इस सुविधा का उपयोग करना आसान है। शुरू करने से पहले, आपको अपने कंप्यूटर पर इस एप्लिकेशन को खोलना होगा, ताकि यह संभव हो सके।
हमें कंप्यूटर पर टास्कबार पर स्थित स्पीकर आइकन को देखना होगा। अगला, हम इस आइकन पर माउस से राइट क्लिक करते हैं। हमें एक छोटा संदर्भ मेनू मिलेगा जहां हमारे पास कई विकल्प उपलब्ध हैं, जिनमें से एक ओपन वॉल्यूम मिक्सर हैजिस पर हमें उस क्षण पर क्लिक करना है। एक नई विंडो तब स्क्रीन पर खुलेगी, जहां हम पहले से ही मिक्सर में हैं।
यहां हम कंप्यूटर पर आने वाले एप्लिकेशन को वॉल्यूम आइकन के बगल में देख पाएंगे। यह विंडोज 10 वॉल्यूम मिक्सर हमें प्रत्येक एप्लिकेशन की आवाज़ को विनियमित करने की अनुमति देगा। इसलिए हम चाहें तो वॉल्यूम कम कर सकते हैं, लेकिन इस मामले में हमें क्या दिलचस्पी है उस विशेष अनुप्रयोग को मौन करना है। यह कुछ ऐसा है जो हम नीचे वॉल्यूम आइकन पर क्लिक करके कर सकते हैं। जब आप ऐसा करते हैं, तो यह आइकन उसके बगल में एक लाल निषिद्ध प्रतीक दिखाता है, यह दर्शाता है कि हमने कंप्यूटर पर प्रश्न में एप्लिकेशन को चुप करा दिया है। हम कंप्यूटर पर अपने इच्छित सभी अनुप्रयोगों के साथ इस प्रक्रिया को दोहरा सकते हैं।

प्रक्रिया को उलट दें
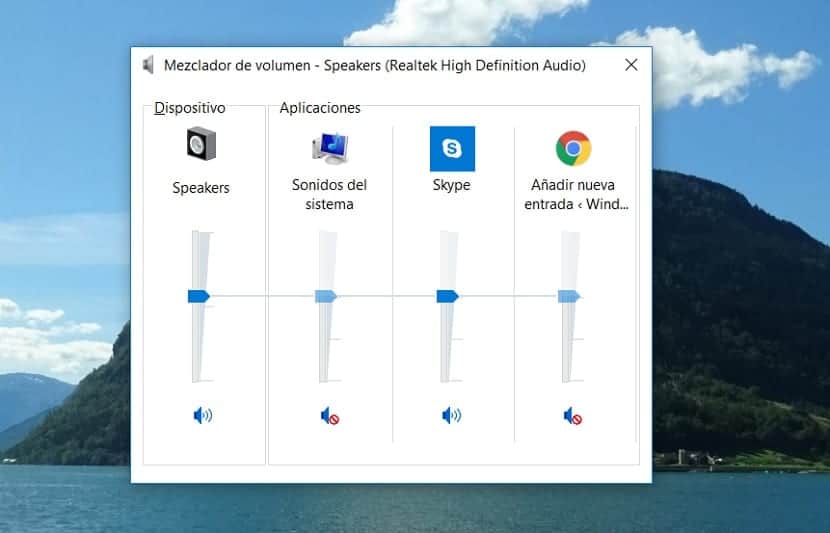
यह संभव है कि भविष्य में कुछ बिंदु पर आप इस एप्लिकेशन को फिर से ध्वनि देना चाहेंगे। विंडोज 10 में हमें जिन चरणों का पालन करना है, वे बिल्कुल समान हैं। हर समय हमें ध्वनि या मौन के साथ एक ऐप प्रदान करने के लिए ऑपरेटिंग सिस्टम के वॉल्यूम मिक्सर का उपयोग करना होगा। इसलिए हमें इस संबंध में कोई समस्या नहीं होगी, बस उसी चरणों का पालन करें और फिर ऑडियो वापस करने के लिए वॉल्यूम आइकन पर क्लिक करें।
इन मामलों में, अगर हम विंडोज 10 में फिर से किसी एप्लिकेशन को ध्वनि देते हैं, हम इसकी मात्रा को नियंत्रित कर सकते हैं। यह संभव है कि ऐसे अनुप्रयोग हैं जो कुछ हद तक परेशान हैं और हमें यह अच्छी तरह से नहीं पता है कि क्या करना है। यदि आप ध्वनि रखना चाहते हैं, तो आप इसके लिए बहुत कष्टप्रद होने से बचने के लिए, इसकी मात्रा कम करने पर दांव लगा सकते हैं। इसे प्राप्त करने का एक सरल तरीका और यह आपके कंप्यूटर पर आपके लिए सबसे अधिक आरामदायक है।