
कंप्यूटर को बंद करना एक ऐसी चीज है जिसे हम आमतौर पर उसी तरह से करते हैं और फिर। लेकिन वास्तविकता यह है कि विंडोज 10 हमें इस प्रक्रिया को पूरा करने के कई तरीके प्रदान करता है। तो हम यू कर सकते हैंहमारे कंप्यूटर को बंद करने के लिए अलग-अलग तरीके उस स्थिति पर निर्भर करता है जिसमें हम उस पल में हैं।
इसे ध्यान में रखते हुए, नीचे हम आपको एक साथ छोड़ देते हैं हमारे विंडोज 10 कंप्यूटर को बंद करने के लिए हम कई तरीकों का उपयोग कर सकते हैं। वे सभी इसके लिए काम करते हैं, लेकिन कुछ ऐसे हो सकते हैं जो अधिक आरामदायक हों या बस यह देखना दिलचस्प हो कि वे कैसे काम करते हैं।
इस प्रकार, आप कंप्यूटर बंद करने का एक नया तरीका खोज सकते हैं आपके द्वारा दैनिक आधार पर की जाने वाली प्रक्रिया की तुलना में यह आपके लिए आसान है। हमें उम्मीद है कि आप उन्हें उपयोगी पायेंगे।
कीबोर्ड से विंडोज 10 को बंद करें
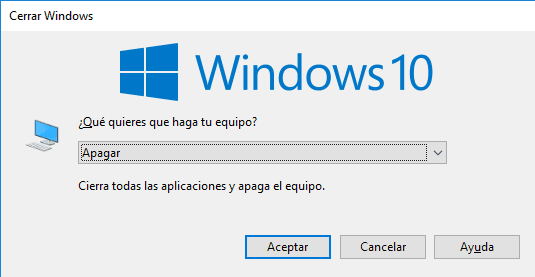
यह कंप्यूटर को बंद करने का सबसे तेज़ और सबसे आरामदायक तरीका है, माउस का उपयोग करने की तुलना में अधिक आरामदायक है। इसके अलावा, हमारे पास ऐसा करने के दो संभावित तरीके हैं, क्योंकि कीबोर्ड शॉर्टकट के एक जोड़े हैं जो हमें सरल तरीके से कंप्यूटर बंद करने की अनुमति देते हैं।
पहले वाला है डेस्कटॉप पर जाएं और फिर Alt + F4 दबाएं। ऐसा करने से एक विंडो खुलती है और हमें बस हिट दर्ज करें और कंप्यूटर बंद होना शुरू हो जाएगा। यदि हम डेस्कटॉप को तेजी से एक्सेस करना चाहते हैं, तो हम कीबोर्ड पर विंडोज की + डी दबा सकते हैं।
इस मामले में दूसरा तरीका विंडोज + एक्स प्रेस करना है, जो प्रारंभ मेनू पर राइट क्लिक करने जैसा है। जब हम ऐसा करते हैं तो हमें शट डाउन या लॉग आउट करने के विकल्प मिलते हैं। दूसरा तरीका प्रेस करना है Windows + X और G कुंजी को दो बार दबाएं। इससे कंप्यूटर बंद हो जाएगा।
विंडोज 10 में एक शॉर्टकट बनाएं
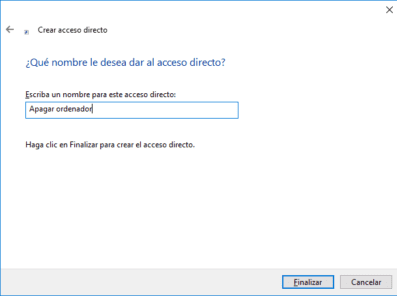
विंडोज 10 हमें कंप्यूटर को बंद करने के लिए एक शॉर्टकट बनाने का विकल्प देता है। यह बाहर ले जाने के लिए एक बहुत ही आरामदायक और सरल विकल्प है। ऐसा करने के लिए, हमें डेस्कटॉप या फ़ोल्डर पर राइट क्लिक करना होगा। हम फिर से गए और वहां हमने क्लिक किया नया शॉर्टकट। दिखाई देने वाली पहली विंडो में, हमें निम्नलिखित लिखना होगा: shutdown.exe -s
यह कमांड है जो आपको कंप्यूटर को बंद करने की अनुमति देगा। एक बार प्रवेश करने के बाद, हम अगली विंडो पर जाते हैं और हमें बस इस डायरेक्ट एक्सेस को एक नाम देना होता है। हम इसे "कंप्यूटर को बंद करना" या हम जो चाहें कर सकते हैं। परंतु अगली बार जब हम इसे चलाते हैं, तो कंप्यूटर बंद हो जाएगा.
एक उलटी गिनती के साथ विंडोज 10 को बंद करें
यह एक तरह से शॉर्टकट बनाने के लिए कुछ समानताएं है। इसलिए आपको सक्रिय करना मुश्किल नहीं होगा। वास्तव में, प्रक्रिया बिल्कुल समान है। इसलिए हम डेस्कटॉप पर राइट क्लिक करते हैं, हम नए और नए शॉर्टकट पर जाते हैं और हम पहली विंडो के खुलने का इंतजार करते हैं।
इस स्थिति में, हमें उस विंडो में निम्नलिखित दर्ज करना होगा: shutdown.exe -s -t XXX तीन एक्स उन सेकंड का प्रतिनिधित्व करें जिन्हें आप दर्ज करना चाहते हैं कहा उलटी गिनती के लिए। इसलिए, आप इस मामले में इच्छित संख्या डाल सकते हैं, या तो शट डाउन। Exe -s 100 या शटडाउन। Exs -s 30 -t। आप जो भी उचित समझें।
Cortana का उपयोग करके आवाज के साथ विंडोज 10 को बंद करें
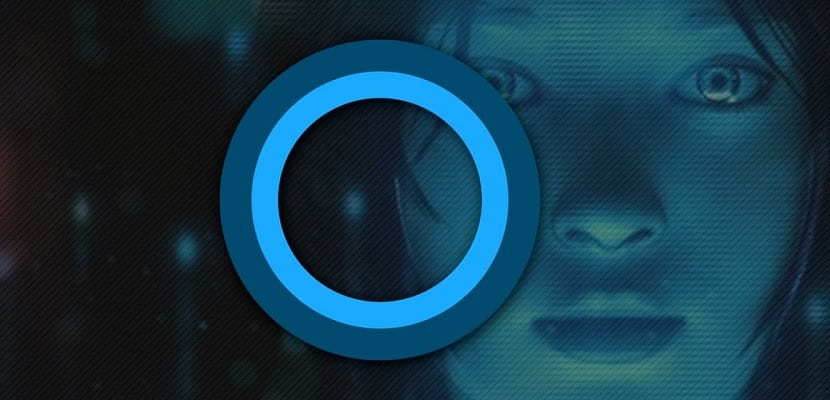
विंडोज 10 कंप्यूटर में Cortana सहायक है। एक सहायक सत्य बताया जाए, हम पूरी तरह से शोषण नहीं करते हैं। लेकिन, हम इसका उपयोग अपने कंप्यूटर को बहुत ही सरल तरीके से बंद करने के लिए कर सकते हैं। बस एक आवाज आदेश का उपयोग कर। इस प्रकार, हमें कुछ भी करने की आवश्यकता नहीं है और कोर्टाना कंप्यूटर बंद करने के प्रभारी होंगे.
अगर हमारे पास विंडोज 10 फॉल क्रिएटर्स अपडेट है, तो हमें बस वॉयस कमांड का उपयोग करना होगा। हम उसे कहेंगे कि हम चाहें तो कंप्यूटर बंद कर सकते हैं या लॉग आउट कर सकते हैं। लेकिन अगर हमारे पास एक पुराना संस्करण है, तो हमें एक और प्रक्रिया का पालन करना होगा।
इस स्थिति में हमें कंप्यूटर पर इस पते पर जाना होगा: C: \ Users \ nombreUsuario \ AppData \ Roaming \ Microsoft \ Windows \ Start मेनू \ प्रोग्राम। वहां हमें इस पाठ का उपयोग करके एक शॉर्टकट बनाना होगा: shutdown.exe -s
हमने शॉर्टकट को एक नाम दिया है, जैसा कि हमने पहले किया है, और हम इसे स्वीकार करने के लिए देते हैं। इस तरह, अगली बार जब हम कोर्टाना को कंप्यूटर बंद करने के लिए कहेंगे, तो वह जो करने जा रही है उसे शॉर्टकट कहा जाएगा। एक और बहुत ही आरामदायक तरीका।