
Google डिफ़ॉल्ट खोज इंजन है उत्कृष्टता और वेब पर सबसे अधिक उपयोग किया जाता है। यह हर दिन सैकड़ों लाखों खोज प्राप्त करता है। इस सब के साथ, यह सामान्य है कि जब आप अपना पसंदीदा ब्राउज़र खोलते हैं तो आप चाहते हैं कि पहला पृष्ठ Google पृष्ठ हो। हालाँकि आप यह भी चाह सकते हैं कि सर्च बार Google का हो। इस लेख में हम बताते हैं कि इसे डिफ़ॉल्ट के रूप में कैसे सक्षम किया जाए।
अन्य लेखों में हम आपको दिखाते हैं कि कैसे विंडोज़ पर गूगल क्रोम स्थापित करें. यदि Google आपका डिफ़ॉल्ट खोज इंजन नहीं है, तो ऐसा इसलिए हो सकता है क्योंकि क्या आपने एंटीवायरस जैसा कोई एप्लिकेशन इंस्टॉल किया है या कोई अन्य एप्लिकेशन और आपने अनजाने में इसे किसी अन्य ब्राउज़र को डिफ़ॉल्ट के रूप में सेट करने के लिए दिया है। यह कुछ हद तक असुविधाजनक है क्योंकि जब हम कोई एप्लिकेशन इंस्टॉल करते हैं तो हम इन अप्रत्याशित परिवर्तनों की अपेक्षा नहीं करते हैं, हम विश्वास के साथ ऐसा करते हैं।
Microsoft Edge
बिंग को अपने डिफ़ॉल्ट खोज इंजन के रूप में रखते हुए, नए माइक्रोसॉफ्ट एज में एक बेहतर खोज अनुभव प्रदान करता है, जिसमें विंडोज 10 ऐप्स के सीधे लिंक, आपके संगठन से प्रासंगिक सुझाव शामिल हैं यदि आपने किसी कार्य या स्कूल खाते से साइन इन किया है, और प्रश्नों के तत्काल उत्तर Windows 10. हालाँकि, आप डिफ़ॉल्ट खोज इंजन Microsoft Edge को उपयोग करने वाली किसी भी साइट में बदल सकते हैं ओपन सर्च तकनीक.
Microsoft Edge में, उस खोज इंजन का उपयोग करके पता बार में एक खोज करें जिसे आप अपने डिफ़ॉल्ट के रूप में सेट करना चाहते हैं। "सेटिंग्स और अधिक", "सेटिंग्स" चुनें। "गोपनीयता और सेवाएं" चुनें। सेवा अनुभाग तक नीचे स्क्रॉल करें और "पता बार" चुनें। उस खोज इंजन को चुनें जिसे आप पसंद करते हैं खोज इंजन मेनू पता बार मेनू में उपयोग किया जाता है।
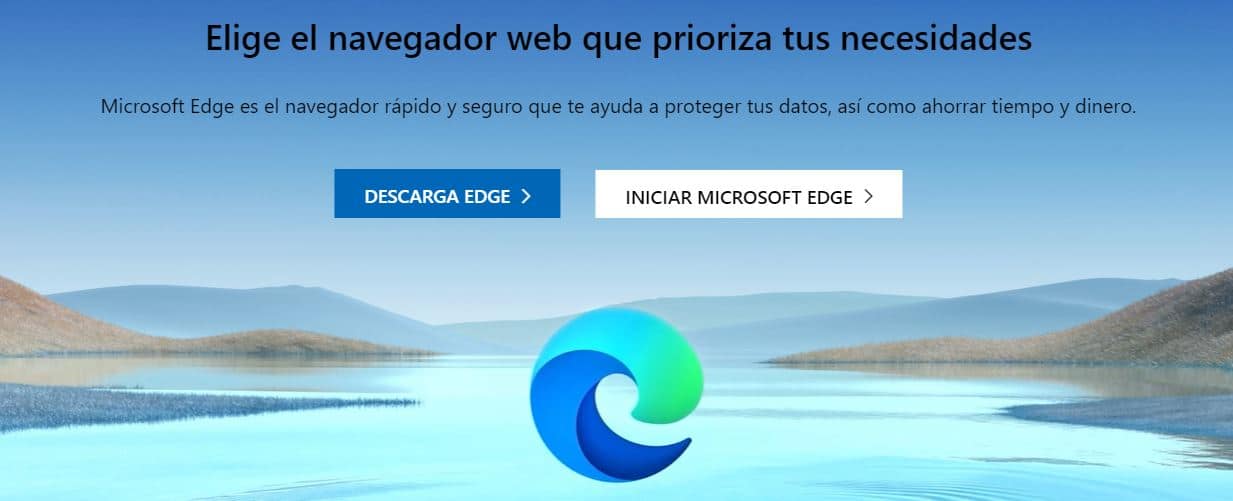
एक अलग खोज इंजन जोड़ने के लिए, उस खोज इंजन (या एक खोज-सक्षम वेबसाइट, जैसे विकी साइट) का उपयोग करके पता बार में एक खोज करें। "सेटिंग्स और अधिक", "सेटिंग्स", "गोपनीयता और सेवाएं" और "पता बार" पर जाएं। खोज के लिए आपके द्वारा उपयोग किया गया इंजन या वेबसाइट अब आपके द्वारा चुने जा सकने वाले विकल्पों की सूची में दिखाई देगा। हालाँकि, ये दिशानिर्देश नए Microsoft Edge के लिए हैं माइक्रोसॉफ्ट एज का विरासत संस्करण आपको वेब पर मदद लेनी होगी।
Google Chrome
गूगल क्रोम खोलें और तीन लंबवत बिंदुओं का चयन करें अपने प्रोफ़ाइल चित्र के आगे और "सेटिंग" चुनें। सर्च इंजन सेक्शन तक स्क्रॉल करें और एड्रेस बार में इस्तेमाल किए गए सर्च इंजन के तहत ड्रॉप-डाउन सूची से दूसरा विकल्प चुनें। सूची से अन्य खोज इंजन जोड़ने, संपादित करने या हटाने के लिए, खोज इंजन की डिफ़ॉल्ट सूची के नीचे "खोज इंजन प्रबंधित करें" तीर का चयन करें। एक नया खोज इंजन जोड़ने के लिए "जोड़ें" बटन का चयन करें और खोज इंजन, कीवर्ड और URL फ़ील्ड को क्वेरी के स्थान पर %s से भरें।
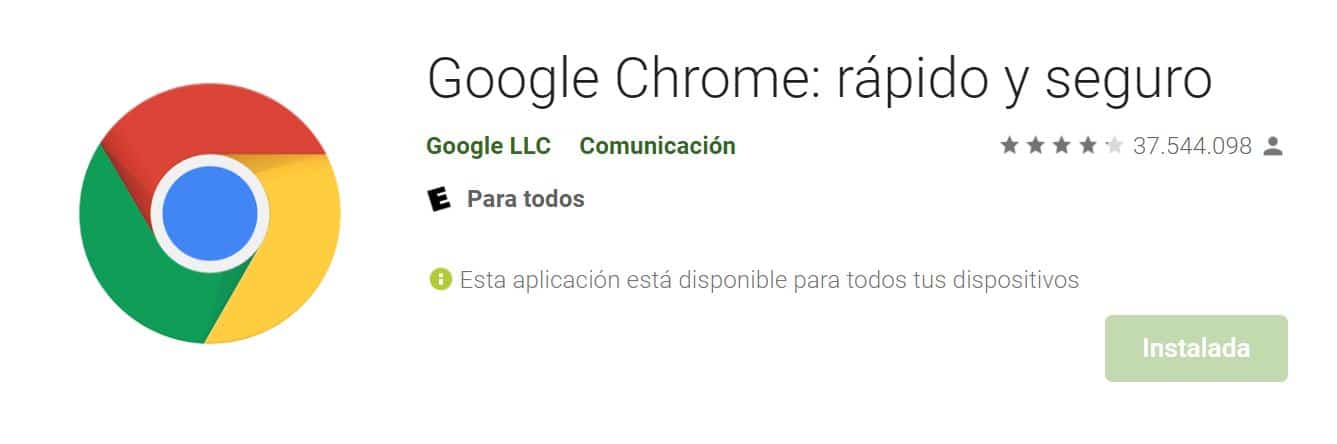
डिफ़ॉल्ट सूची में एक खोज इंजन जोड़ने के लिए, "अन्य खोज इंजन" पर क्लिक करें, जो आप जोड़ना चाहते हैं उसके आगे तीन बिंदुओं का चयन करें और फिर "डिफ़ॉल्ट के रूप में सेट करें" चुनें। किसी खोज इंजन को संपादित करने या हटाने के लिए उस तीन बिंदुओं का चयन करें जिसे आप संपादित करना या हटाना चाहते हैं और फिर "संपादित करें" या "सूची से निकालें" चुनें। गूगल क्रोम होने के नाते आप Google को सूची से नहीं हटा पाएंगे.
Firefox
फ़ायरफ़ॉक्स खोलें और प्रोफ़ाइल चित्र के आगे तीन लंबवत रेखाओं का चयन करें और विकल्प चुनें। खोज का चयन करें, और फिर डिफ़ॉल्ट खोज इंजन के नीचे ड्रॉपडाउन से दूसरा विकल्प चुनें। एक नया खोज इंजन जोड़ने के लिए, खोज पृष्ठ के निचले भाग में अधिक खोज इंजन खोजें विकल्प चुनें। खोज इंजन की खोज करें या इसे सूची में खोजें, विकल्प का चयन करें, और फिर फ़ायरफ़ॉक्स में जोड़ें। के लिये एक खोज इंजन निकालें, एक-क्लिक खोज इंजन विकल्प में सूची से जिसे आप हटाना चाहते हैं उसे चुनें और फिर निकालें बटन का चयन करें।
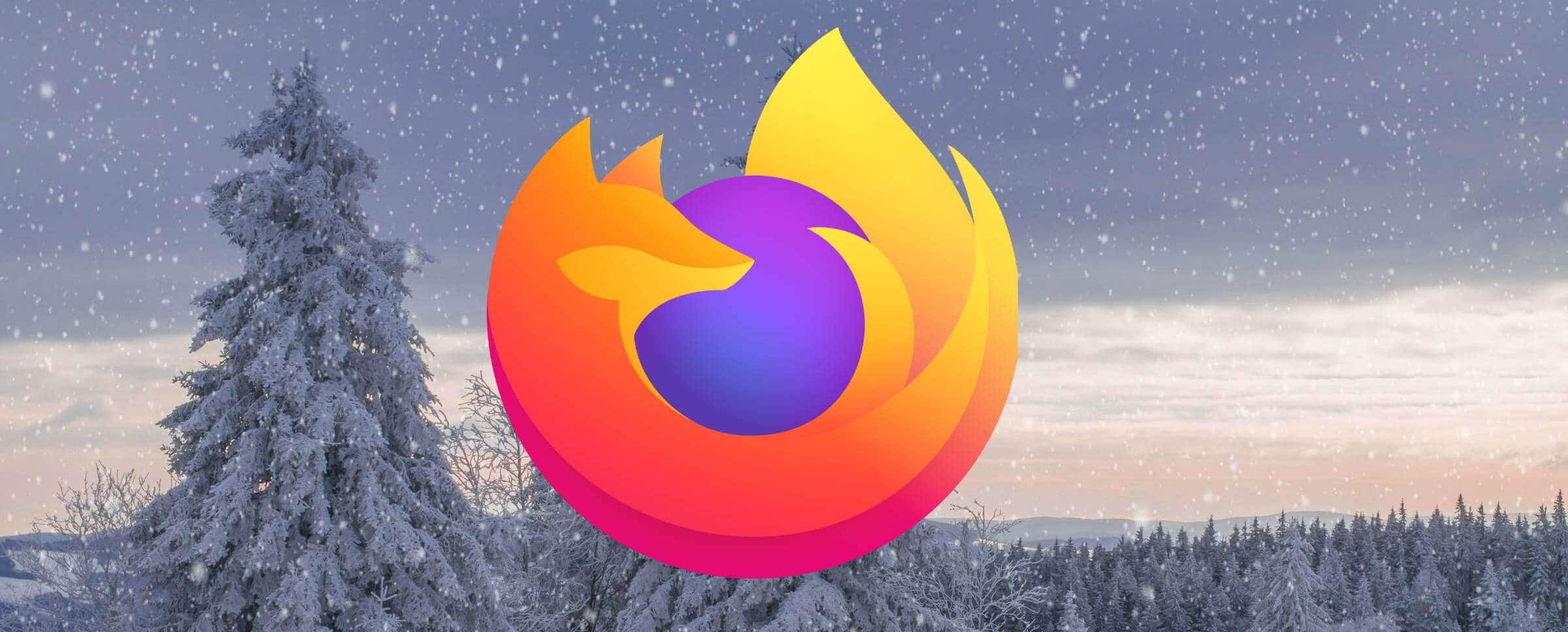
अन्य खोज इंजन
हम Google से भिन्न खोज परिणाम या आदेश प्राप्त करना पसंद कर सकते हैं। फिर डकडकगो जैसे अन्य खोज इंजनों को चुनने का समय आ गया है। डकडकगो का मुख्य लाभ गोपनीयता है जिसके साथ उपयोगकर्ता इंटरनेट ब्राउज़ कर सकते हैं। डी डी जी जब आप ब्राउज़ कर रहे हों तो व्यक्तिगत जानकारी को सहेजता नहीं है. यानी यह किसी भी तरह की कुकीज के जरिए डेटा स्टोर नहीं करता है। Google आपकी आदतों और स्वाद, स्थान, भाषा आदि के बारे में आपकी जानकारी जानता है।
एक अन्य विकल्प ओपेरा है, जो अन्य ब्राउज़रों पर चार मुख्य लाभ समेटे हुए है: यह तेज़ और विज्ञापन-मुक्त है, यह एक निजी ब्राउज़र है जो ट्रैकिंग को कम करता है और मुफ्त सर्फ वीपीएन के साथ सर्फ करें, यह कुशल है और इसमें सभी प्रकार के उपयोगी उपकरण हैं जो इसकी हैंडलिंग को आरामदायक और बहुत व्यावहारिक बनाते हैं।
अब तक हम आपके लिए Google को आपके डिफ़ॉल्ट खोज इंजन के रूप में सेट करने के कुछ तरीके लाए हैं। अधिकांश उपयोगकर्ता इसे इसकी गति और परिष्कृत खोज इंजन के लिए पसंद करते हैं। भले ही आपके पास हमेशा अपनी पसंद का उपयोग करने का विकल्प होता है. जो स्पष्ट है वह यह है कि किसी भी ब्राउज़र से आपके पास अपनी पसंद के खोज इंजन को कॉन्फ़िगर करने का विकल्प होता है।