
विंडोज 10 एक बहुत ही उत्पादकता-उन्मुख ऑपरेटिंग सिस्टम है। इसलिए हमें कई कार्य और उपकरण मिलते हैं जो हमें सबसे अच्छे तरीके से काम करने में मदद करते हैं। ऐसे समय होते हैं जब हमें एक ही समय में स्क्रीन पर दो खिड़कियां खोलने की आवश्यकता होती है। हम एक पाठ पर काम कर रहे हैं और दूसरी विंडो में एक स्रोत या एक वेबसाइट हो सकती है।
एक ही समय में दो खिड़कियों के साथ काम करना हमेशा आसान नहीं होता है, क्योंकि आकार अक्सर फिट नहीं होता है जो हम खोज रहे हैं। सौभाग्य से, विंडोज 10 में हम विभाजित स्क्रीन फ़ंक्शन का उपयोग कर सकते हैं। इस तरह, दो खिड़कियों के साथ काम करना बहुत सरल हो जाता है।
विभाजित स्क्रीन

उपयोगकर्ताओं के आराम के बारे में सोचना और यह काम करना आसान है, विंडोज 10 में स्क्रीन को विभाजित करने की क्षमता। इस संभावना के पीछे का विचार बहुत सरल है। उपयोगकर्ताओं को स्क्रीन पर एक-दो खिड़कियां खोलकर आराम से काम करने में सक्षम होना चाहिए। तो आपके पास दो दस्तावेज़, या एक दस्तावेज़ और एक वेब पेज हो सकता है, या जो भी संयोजन आप सोच सकते हैं।
इस तरह, विभाजित स्क्रीन का उपयोग करते समय, हम जो देखते हैं वह है उन खिड़कियों में से प्रत्येक पर स्क्रीन के आधे हिस्से का कब्जा है। एक-दूसरे से हर कुछ सेकंड में कूदने के बिना, हमें क्या आराम से काम करने की अनुमति देगा। इस प्रकार, अगर हमें किसी पाठ का अनुवाद करने की आवश्यकता है, या हम एक स्रोत के रूप में एक वेबसाइट का उपयोग करके कुछ लिख रहे हैं, तो यह हमारे लिए इस तरह से बहुत अधिक आरामदायक होगा। खिड़कियां हर समय स्क्रीन के आकार में समायोजित होंगी।
इसलिए, हमें विंडोज 10 में विभाजित स्क्रीन का उपयोग करने पर किसी भी समय उनके आकार को समायोजित नहीं करना पड़ेगा। उपयोगकर्ताओं के लिए एक अत्यंत सुविधाजनक सुविधा, जो बहुत अधिक कुशल तरीके से काम करने में सक्षम होगा। इससे कोई फर्क नहीं पड़ता कि आप लैपटॉप या डेस्कटॉप का उपयोग करते हैं, ऑपरेशन और इस फ़ंक्शन का उपयोग करने का परिणाम सभी मामलों में समान है।
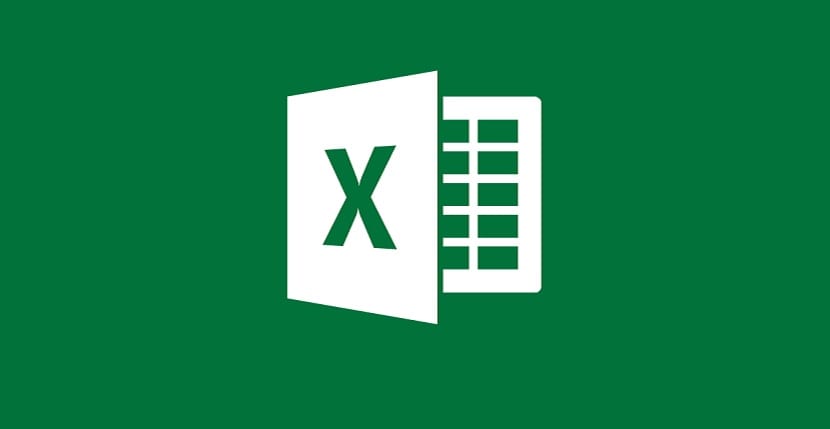
विंडोज 10 में स्प्लिट स्क्रीन का उपयोग कैसे करें
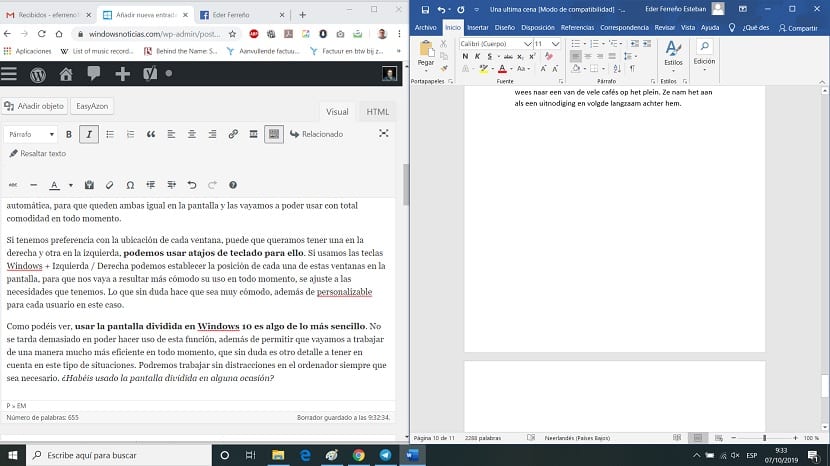
इस विशेष मामले में हमें कुछ विशेष नहीं करना है। केवल एक चीज जो हमें विंडोज 10 में पूछने जा रही है वह है दो खिड़कियां विशेष रूप से खोलें हम हर समय स्क्रीन पर बने रहना चाहते हैं, चाहे वह ब्राउजर हो या कोई डॉक्यूमेंट या संयोजन जो आपको अपने मामले में चाहिए। हम इन खिड़कियों को कंप्यूटर पर खोलते हैं।
तो हमें उनके आकार को समायोजित करना होगा। इसलिए, हम प्रत्येक के आकार को कम करते हैं, स्क्रीन पर कब्जा करना बंद कर देते हैं, और हम हर एक को आधी स्क्रीन पर, कम या ज्यादा बनाते हैं। जब हम प्रत्येक विंडो के किनारों को स्क्रीन के किनारों के करीब लाते हैं, तो विंडोज 10 अपने आप में से प्रत्येक के आकार को स्वचालित रूप से समायोजित करने का प्रभारी होगा, ताकि वे स्क्रीन पर दोनों समान हों और हम उपयोग कर पाएंगे उन्हें हर पल में पूरा आराम मिलता है।
यदि हमारे पास प्रत्येक विंडो के स्थान के साथ वरीयता है, तो हम एक को दाईं ओर और एक को बाईं ओर रखना चाहते हैं, हम इसके लिए कीबोर्ड शॉर्टकट का उपयोग कर सकते हैं। यदि हम विंडोज + लेफ्ट / राइट कीज का उपयोग करते हैं तो हम स्क्रीन पर इनमें से प्रत्येक विंडो की स्थिति स्थापित कर सकते हैं, ताकि इसका उपयोग हर समय हमारे लिए अधिक आरामदायक हो, यह हमारे पास मौजूद जरूरतों को समायोजित करता है। जो निस्संदेह यह बहुत आरामदायक बनाता है, साथ ही इस मामले में प्रत्येक उपयोगकर्ता के लिए अनुकूलन योग्य है।

जैसा कि आप देख सकते हैं, विंडोज 10 में स्प्लिट स्क्रीन का उपयोग करना बहुत सरल है। इस फ़ंक्शन का उपयोग करने में सक्षम होने में बहुत समय नहीं लगता है, इसके अलावा हमें हर समय बहुत अधिक कुशल तरीके से काम करने की अनुमति देता है, जो इस प्रकार की स्थिति को ध्यान में रखने के लिए निस्संदेह एक और विस्तार है। हम जब भी आवश्यक हो, कंप्यूटर पर विचलित किए बिना काम कर सकते हैं। क्या आपने कभी विभाजित स्क्रीन का उपयोग किया है?
विंडोज 10 के इस विकल्प के साथ काम करने के लिए उत्कृष्ट विकल्प