
विंडोज 10 हमेशा से रहा है संस्करण जो उपयोगकर्ताओं को कई अनुकूलन संभावनाएं देता है। यह इसके महान लाभों में से एक है, जो निस्संदेह हर समय बेहतर उपयोग में मदद करता है। जो उपयोगकर्ता चाहते हैं, ऑपरेटिंग सिस्टम में उपयोग किए जाने वाले फोंट को बदलने की क्षमता रखते हैं। इसलिए एक फ़ॉन्ट का उपयोग करें जो वे उपयुक्त हों।
नए विंडोज 10 अपडेट ने इस संबंध में बदलाव पेश किए हैं। ए फोंट स्थापित करने का नया तरीका ऑपरेटिंग सिस्टम में, जो पिछले एक की तुलना में बहुत आसान है। इसके अलावा, इनका प्रबंधन भी ऑपरेटिंग सिस्टम में अब बहुत सरल है। इसके लिए जरूरत है।
विंडोज 10 में फोंट स्थापित करें
विंडोज 10 में फोंट स्थापित करने की वास्तविक प्रक्रिया बिल्कुल नहीं बदली है, इसने अंतिम चरण को बहुत आसान बना दिया है। हमें पहले कॉन्फ़िगरेशन दर्ज करना होगा और फिर हम अनुकूलन अनुभाग पर जाएंगे। इसके भीतर हम स्क्रीन के बाईं ओर स्थित कॉलम को देखते हैं, और इस मामले में स्रोतों का विकल्प चुनते हैं। स्क्रीन पर विकल्प खोलने के लिए।
अब, ऑपरेटिंग सिस्टम के मई अपडेट के साथ, हम देख सकते हैं कि नए फोंट जोड़ने की संभावना सीधे सामने आती है। आपको बस दबाना है, हमें Microsoft Store पर ले जाने के लिए, जहां हम अपने इच्छित सभी स्रोतों को डाउनलोड कर सकेंगे। बस इस संबंध में एक को चुनने की बात है। इसलिए, एक बार चुने जाने के बाद, हमें केवल इसे डाउनलोड करना होगा।
अगला, यदि हम इसका उपयोग करना चाहते हैं, हमें सिर्फ स्रोतों के इस खंड में जाना है। वहां हमें वे सभी फोंट उपलब्ध होंगे जो हमारे पास उपलब्ध हैं, दोनों जो कंप्यूटर पर डिफ़ॉल्ट रूप से आए थे और जिन्हें हमने स्वयं इस मामले में स्थापित किया है।
स्रोत प्रबंधित करें
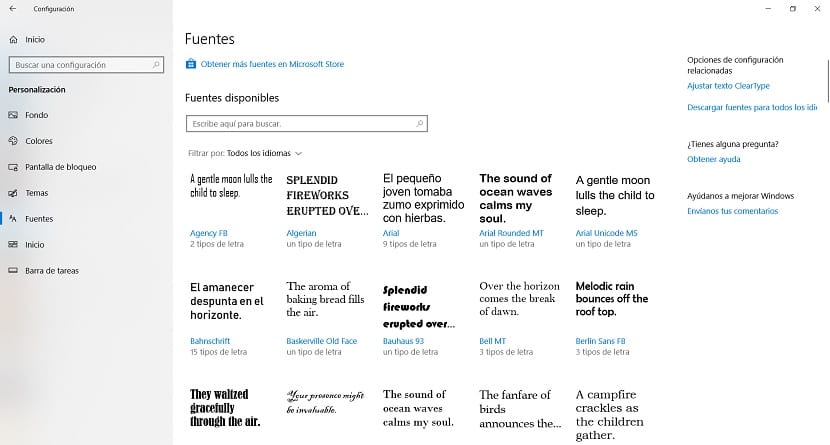
स्रोत अनुभाग में हम हम उपलब्ध स्रोत अनुभाग पाते हैं। यह खंड विंडोज 10 में डिफ़ॉल्ट रूप से आने वाले फोंट को दिखाता है, जो कि हमारे द्वारा डाउनलोड किए गए के अलावा काफी कम हैं। यह संभावना है कि एक निश्चित बिंदु पर आप अपने कंप्यूटर पर फ़ॉन्ट बदलना चाहते हैं। जब वह समय आता है, तो आपको बस एक फ़ॉन्ट चुनना होगा जिसे आप उपयोग करना चाहते हैं, जो उपलब्ध हैं।
आपको बस एक नई स्क्रीन दर्ज करने के लिए उस पर क्लिक करना होगा, जिसमें यह संभव होगा कॉन्फ़िगरेशन के कुछ पहलुओं को पूरा करें। प्रत्येक प्रकार का फ़ॉन्ट अलग होता है, इसलिए, कुछ ऐसे होते हैं जिनका आकार बड़ा होना चाहिए, एक अच्छे दृश्य के लिए। इस स्क्रीन पर हम इसे कॉन्फ़िगर कर सकते हैं, ताकि हम इस फॉन्ट को विंडोज 10 में इस तरह से इस्तेमाल कर सकें, जो हर समय हमारे लिए आरामदायक हो। हालांकि हमारे पास हमेशा ऐसे समायोजन करने की संभावना है।
जब हमने सब कुछ कॉन्फ़िगर किया है, तो हम उस विंडो को छोड़ सकते हैं। संशोधन किए गए होंगे हमने चुना है कि कंप्यूटर पर उक्त पत्र का आकार कैसे बदलना है। आपके कंप्यूटर पर इस तरह से अच्छे फ़ॉन्ट प्रबंधन करना वास्तव में आसान है। इस प्रकार, विंडोज 1o का अधिक व्यक्तिगत उपयोग प्राप्त किया जाता है
फोंट की स्थापना रद्द करें
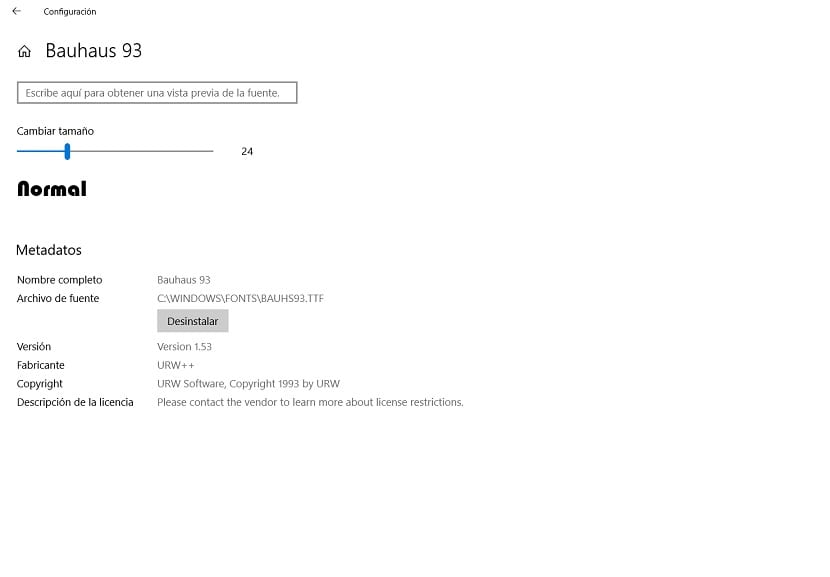
यह संभावना है कि ऐसे फोंट हैं जो आपको पसंद नहीं हैं या जिनका आपने उपयोग करना बंद कर दिया है और जिनका अधिक उपयोग करने का कोई इरादा नहीं है। विंडोज 10 हमें अनइंस्टॉल करने की क्षमता प्रदान करता है वे स्रोत जो हम नहीं चाहते हैं। इस संबंध में प्रक्रिया बहुत सरल है। हमें बस उस स्रोत को दर्ज करना होगा जिसे हम अनइंस्टॉल करना चाहते हैं। उसी मेनू में जहां हमने पहले इसका आकार बदला है, हमारे पास इसे अपने कंप्यूटर से हटाने का विकल्प भी है।
यह कुछ ऐसा है जिसे हम किसी भी फ़ॉन्ट के साथ कर सकते हैं, लेकिन यह सोचना अच्छा है कि हम इसे खत्म करना चाहते हैं या नहीं। ऐसे समय होते हैं जब हम सोच सकते हैं कि कोई स्रोत रुचि का नहीं है, हम इसे हटा देते हैं और फिर हमें यह नहीं पता होता है कि इसे कैसे पुनर्प्राप्त किया जाए। इसलिए यह अच्छा है कि इस विकल्प का उपयोग कंप्यूटर पर बहुत अधिक न किया जाए, ताकि एक फ़ॉन्ट खोने से बचने के लिए जिसे हम बाद में उपयोग करना चाहें। या अगर हम गलती से एक को हटा दें जो हमें विंडोज 10 में पसंद आया।