
हमारे विंडोज 10 कंप्यूटर का प्रदर्शन कुछ ऐसा है जिसमें हम हमेशा रुचि रखते हैं। हम चाहते हैं कि कंप्यूटर हमेशा सर्वोत्तम तरीके से कार्य करे। सौभाग्य से, हम इस पहलू पर वास्तविक समय का नियंत्रण रख सकते हैं। चूंकि हम प्रदर्शन देख सकते हैं कि रैम, प्रोसेसर या कंप्यूटर ग्राफिक्स कार्ड जैसे तत्व हर समय हैं। इसे प्राप्त करना बहुत सरल है।
इसलिए हम देख सकते हैं कि उनका प्रदर्शन किसी बिंदु पर गिरा है या नहीं। विंडोज 10 में इसे जांचने का एक सरल तरीका है। एक ऐसी विधि जिसके लिए हमें किसी भी प्रकार के थर्ड-पार्टी टूल्स का उपयोग करने की आवश्यकता नहीं होगी। ऑपरेटिंग सिस्टम ही इसे संभव बनाता है।
जैसा कि आप में से कुछ पहले से ही जानते हैं, हम कंप्यूटर के टास्क मैनेजर का उपयोग कर सकते हैं। इसके लिए धन्यवाद, हमारे पास उपकरण में इन घटकों के प्रदर्शन पर वास्तविक समय की जानकारी है। तो यह आपके कंप्यूटर पर देखने का एक बहुत आसान तरीका है। इसमें हमारे पास एक कॉम्पैक्ट डिस्प्ले है जिसके साथ इन तत्वों के प्रदर्शन की सटीक निगरानी है।

हम आपको नीचे दिए गए चरणों के बारे में अधिक बताते हैं। ताकि आप इसका अनुसरण कर सकें विंडोज 10 में इन तत्वों का प्रदर्शन.
विंडोज 10 में जीपीयू, रैम परफॉर्मेंस
इसलिए, सबसे पहले हमें यह करना होगा कि यह विंडोज 10 टास्क मैनेजर खोलें। हम इसे कुंजियों के नियंत्रण + शिफ्ट + एस्केप के संयोजन का उपयोग करके कर सकते हैं। तो हम इसमें जाते हैं। इसलिए, हमें इस व्यवस्थापक के शीर्ष पर दिखाई देने वाले टैब को देखना होगा। दूसरा प्रदर्शन प्रदर्शन है, जो इस विशिष्ट मामले में हमें रुचि देता है। इसलिए, हम उस पर क्लिक करते हैं, ताकि स्क्रीन पर इस अनुभाग के विकल्प प्रदर्शित हों।
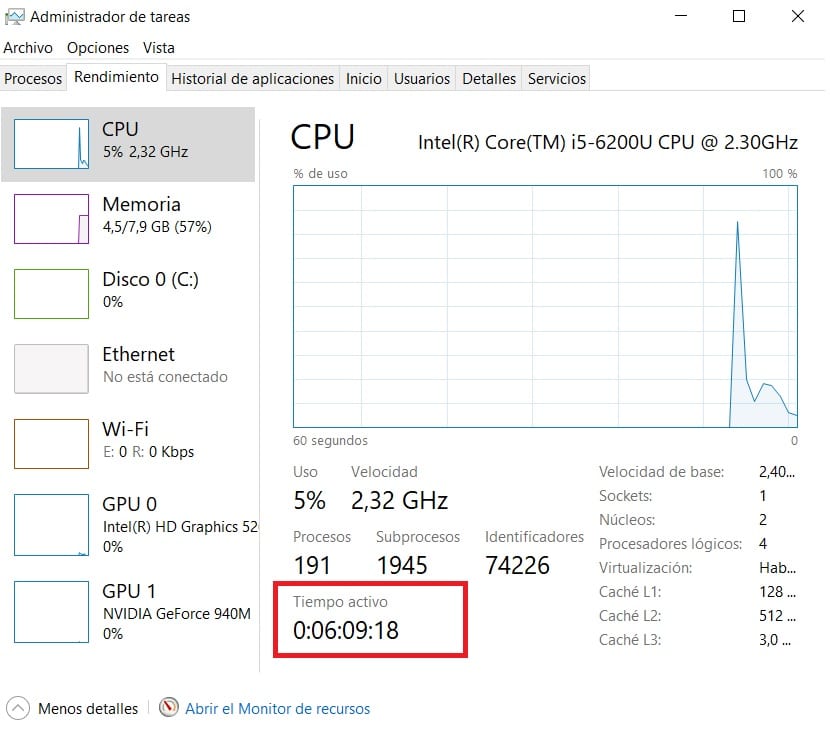
यहां हमें प्रदर्शन दर्शक मिलते हैं। ओर हम देख सकते हैं कि कंप्यूटर में सीपीयू, रैम, हार्ड ड्राइव के उपयोग के विकास को पहले से ही दिखाया गया है, साथ ही कंप्यूटर पर कनेक्शन या समय भी (लाल रंग में चिह्नित) किया गया है। इसके अलावा ग्राफिक्स कार्ड जो आपके पास कंप्यूटर में हैं। इसलिए हमारे पास पहले से ही व्यवस्थापक में इन सभी तत्वों का एक सामान्य दृष्टिकोण है।
बाईं ओर हमारे पास ये सभी कॉलम हैं। इसलिए, हम देख सकते हैं कि हर समय हमारे हित क्या हैं। अगर हम यह देखना चाहते हैं कि विंडोज 10 में हमारे पास कौन से ग्राफिक्स हैं, तो हम उन पर क्लिक करते हैं। यही बात GPU के साथ या कंप्यूटर की रैम के साथ भी होती है। प्रदर्शन देखने के लिए आपको बस उन पर क्लिक करना होगा। हालांकि एक ऐसी ट्रिक है जो बहुत से यूजर्स नहीं जानते हैं। अगर हम इस पर दो क्लिक करते हैं, यह दिखाएं कि केवल वह बाएं कॉलम दिखाई दे रहा है। कई उपयोगकर्ताओं के लिए बहुत अधिक दृश्य डेटा। यह आपको विकास को देखने और उपयोग करने की अनुमति देता है जो इनमें से प्रत्येक तत्व में हर समय होता है।
इस विंडो का आकार इसलिए संकुचित है। यह कुछ ऐसा है जो आपको इसे खोलने की अनुमति देता है विंडोज 10 में हर समय। यह थोड़ी जगह लेता है, यह कष्टप्रद नहीं है, लेकिन आप समय-समय पर देख सकते हैं। तो आप इस संबंध में बहुत अधिक चिंताओं के बिना कंप्यूटर पर काम करना जारी रख सकते हैं। इस संबंध में वास्तव में आरामदायक, यह सरल डबल-क्लिक ट्रिक है।
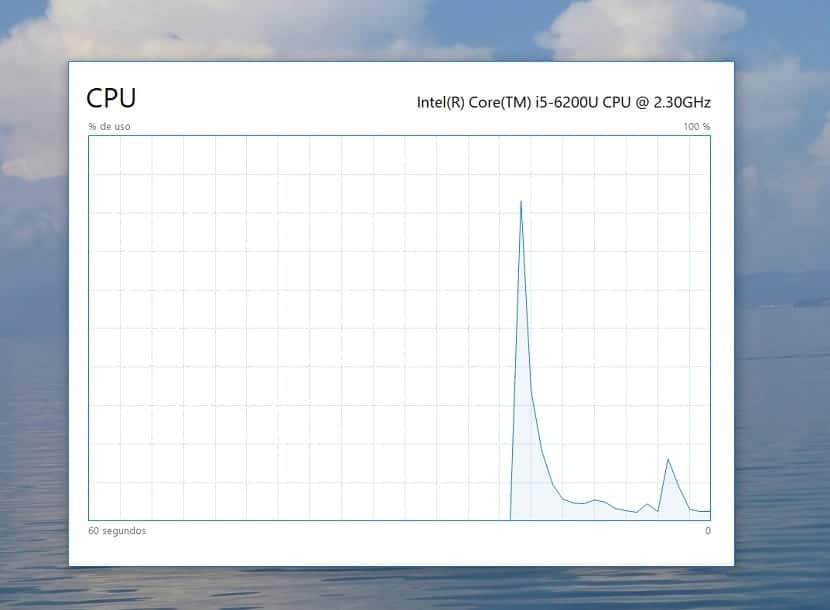
यदि आप जो देखना चाहते हैं वह सूचना का एक विशिष्ट टुकड़ा है, एक और चाल है। उदाहरण के लिए, यदि आप हर समय विंडोज 10 रैम का प्रदर्शन देखना चाहते हैं, तो यह बहुत आसान है। आपको बस RAM ग्राफ पर डबल क्लिक करना है। इस तरह, यह ग्राफ बड़े पैमाने पर आपके कंप्यूटर की स्क्रीन पर प्रदर्शित होता है। क्या आप हर समय इस प्रदर्शन का पालन करने की अनुमति देता है। केवल चार्ट को एक लीड पर दिखाया गया है जो आकार के लिए समायोजित करता है, पहले की तरह। इस तरह से इस जानकारी का पालन करने में सक्षम होने के लिए वास्तव में आरामदायक है। विंडोज 10 में तत्वों के सामान्य दृश्य पर लौटने के लिए आपको बस फिर से डबल-क्लिक करना होगा।