
विंडोज 10 में यह बहुत महत्व रखता है कि स्क्रीन पर हमारा अच्छा नियंत्रण हो और इसके तत्व। इस मामले में महत्वपूर्ण महत्व का एक पहलू स्क्रीन की चमक है। एक से अधिक अवसरों पर हमें इसकी चमक को समायोजित करना पड़ता है, जो इस बात पर निर्भर करता है कि हम क्या कर रहे हैं या क्या देख रहे हैं या क्या यह दिन या रात है। कंप्यूटर पर इसे नियंत्रित करने के लिए हमारे पास कई तरीके हैं।
सभी उपयोगकर्ताओं को पता नहीं है विंडोज 10 में स्क्रीन की चमक को नियंत्रित करने के लिए ये तरीके। लेकिन वास्तविकता यह है कि वे बहुत उपयोगी हो सकते हैं। इसलिए, हम आपको नीचे दिखाते हैं। ताकि आप किसी समय उनका उपयोग कर सकें।
समय के साथ, कंपनी चली गई है चमक नियंत्रण की सुविधा के लिए शॉर्टकट शुरू करना अपने उपकरणों पर स्क्रीन। तार्किक रूप से, आपके कंप्यूटर के आधार पर, एक अलग शॉर्टकट हो सकता है, खासकर कीबोर्ड पर। लेकिन यह प्रत्येक मॉडल या ब्रांड पर निर्भर करता है।
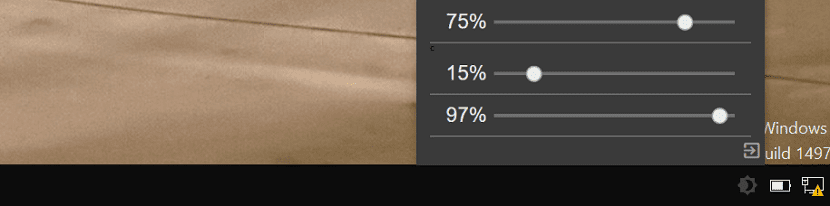
कीबोर्ड शॉर्टकट्स
कई विंडोज 10 कंप्यूटरों पर, विशेष रूप से लैपटॉप, हमारे पास एक कुंजी है जो हमें स्क्रीन की चमक को समायोजित करने की अनुमति देती है। यह आमतौर पर F5 या F6 से एक कुंजी है। यद्यपि सटीक कुंजी प्रत्येक विशिष्ट मॉडल पर निर्भर करती है। लेकिन यह कंप्यूटर पर स्क्रीन की चमक को विनियमित करने में सक्षम होने का एक काफी सरल तरीका है। निश्चित रूप से इस कुंजी में आप सूरज के साथ स्क्रीन का एक आइकन देखने जा रहे हैं। यदि सूरज छोटा है, तो इसका मतलब है कि चमक को कम करना और, अगर यह बड़ा है, तो इसका मतलब है कि चमक में वृद्धि।
सरफेस परिवार के कुछ Microsoft मॉडल हैं, जिसमें एक कीबोर्ड शॉर्टकट पेश किया गया है जिसके साथ स्क्रीन की चमक को नियंत्रित किया जा सकता है। जरूर फ़ंक्शन कुंजी (Fn) और फिर F1 या F2 दबाएं, हम क्या करना चाहते हैं पर निर्भर करता है। चूंकि हम विंडोज 10 में स्क्रीन की चमक को बढ़ा या घटा सकते हैं।
एक और काफी सरल तरीका, जिसे कई नोटबुक में पेश किया गया है, FN कुंजी दबाने के लिए और एक ही समय में कर्सर को स्थानांतरित करें। यह चमक को समायोजित करने का एक और तरीका है, जो प्रत्येक निर्माता पर निर्भर करेगा। चूंकि कुछ ऐसे हैं जिन्होंने अपने उपकरणों में इस प्रकार के कार्यों को शामिल किया है।
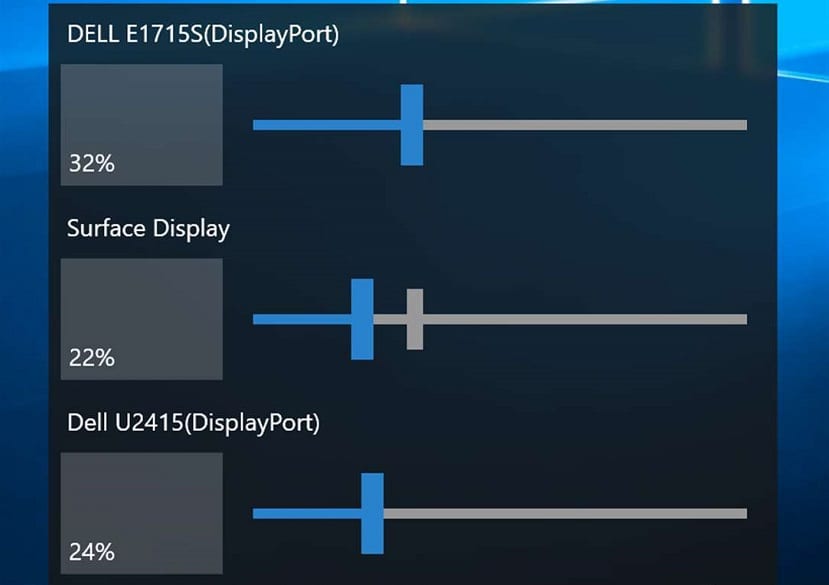
सेटिंग्स का उपयोग करना
यदि हम नहीं चाहते या स्क्रीन की चमक को समायोजित करने के लिए कीबोर्ड शॉर्टकट का उपयोग कर सकते हैं, तो हमारे पास अन्य तरीके हैं। हम विंडोज 10 कॉन्फ़िगरेशन पर जा सकते हैं इसे बाहर ले जाने में सक्षम होना। एक बार जब हमने कंप्यूटर पर कॉन्फ़िगरेशन खोला है, तो हमें सिस्टम सेक्शन पर क्लिक करना होगा, जो कि स्क्रीन पर दिखाई देने वाला पहला है। इसके अंदर, हम बाएं कॉलम को देखते हैं, जहां हमें स्क्रीन पर प्रेस करना है।
इस तरह, स्क्रीन को कॉन्फ़िगर करने के विकल्प दिखाई देंगे, जिसके बीच हमारे पास चमक को समायोजित करने की संभावना है। हमें बस इतना करना है कि अपनी पसंद के अनुसार चमक को समायोजित करें। जब हमने इसे किया है, तो हम कॉन्फ़िगरेशन से बाहर निकल सकते हैं, जो पहले से ही हमारी पसंद के लिए स्थापित हो चुका होगा।
इसे प्राप्त करने का एक और तरीका सभी विंडोज 10 सेटिंग्स पर जाना है। इस ऑपरेटिंग सिस्टम वाले कंप्यूटरों में, हमारे पास कोने में, स्क्रीन के निचले दाएं हिस्से में एक आइकन होता है। उस पर क्लिक करके, विभिन्न सेटिंग्स वाला एक बॉक्स स्क्रीन पर खुलता है, जो हमें कुछ त्वरित समायोजन करने की अनुमति देते हैं। उनमें से एक आमतौर पर कंप्यूटर स्क्रीन की चमक को समायोजित करने के लिए है। इसलिए हमें इसे अपनी पसंद के अनुसार समायोजित करने के लिए इस पर क्लिक करना होगा।
ये ऐसे तरीके हैं जो विंडोज 10 हमें स्क्रीन की चमक को समायोजित करने की पेशकश करते हैं। वे वास्तव में सरल हैं जैसा कि आप देख सकते हैं, और वे एक से अधिक अवसरों पर हमारे लिए उपयोगी हो सकते हैं। इसलिए अवसर पर उनका उपयोग करने में संकोच न करें, क्योंकि वे कंप्यूटर की चमक को समायोजित करने की इस प्रक्रिया को सुविधाजनक बनाएंगे। हमें उम्मीद है कि वे इस पहलू पर अधिक नियंत्रण रखने में आपके लिए मददगार रहे हैं।