
हार्ड ड्राइव, चाहे पारंपरिक हो या ठोस अवस्था, कंप्यूटर के सबसे महत्वपूर्ण हिस्सों में से एक है। यह मूल रूप से है क्योंकि यह वह जगह है जहां ऑपरेटिंग सिस्टम का उपयोग करने के लिए आवश्यक विभिन्न फाइलें अन्य चीजों के बीच स्थित हैं। अब, कभी-कभी कई चीजों के लिए और इस मामले में इसका उपयोग करना आवश्यक है सबसे अच्छा विकल्प डिस्क विभाजन बनाना है.
यह कई मायनों में इस्तेमाल किया जा सकता है, क्योंकि विंडोज में एक विभाजन बनाते समय, फ़ाइल प्रबंधक में एक अलग वॉल्यूम दिखाई देगा, उदाहरण के लिए, उनकी रक्षा के लिए वहां सबसे महत्वपूर्ण दस्तावेजों का पता लगाना संभव है, या एक दूसरे ऑपरेटिंग सिस्टम को स्थापित करना भी संभव है। उपयोगिताओं कई हैं, यही कारण है कि हम आपको दिखाने जा रहे हैं कि आप इसे आसानी से अपने कंप्यूटर पर कैसे प्राप्त कर सकते हैं।
तो आप विंडोज से अपनी हार्ड ड्राइव का एक विभाजन बना सकते हैं
जैसा कि हमने उल्लेख किया है कि आप इस प्रक्रिया को पूरा करना चाहते हैं, चाहे उपयोगिताएँ पर्याप्त हों। आपको यह भी ध्यान रखना चाहिए कि यह कुछ नाजुक प्रक्रिया है यदि आप Windows स्थापित है, तो आप विभाजन की मात्रा कम कर देंगे और यदि आपके पास बहुत अधिक संग्रहण उपलब्ध नहीं है, तो इससे आपको अधिक समस्याएँ हो सकती हैं, इसलिए यह अत्यधिक अनुशंसा की जाती है कि आप इसे केवल उन मामलों में करें जहां आप अपने कंप्यूटर पर कुछ स्टोरेज मेमोरी खोने का बुरा नहीं मानते हैं। यदि आप इसके बारे में सुनिश्चित हैं, तो आप निम्न चरणों के साथ जारी रख सकते हैं।

सबसे पहले, आरंभ करने के लिए, आपको Windows डिस्क प्रबंधन खोलने की आवश्यकता है। यह आप कर सकते हैं "हार्ड डिस्क विभाजन बनाएं और प्रारूपित करें" के लिए सिस्टम खोज रहा है, या फ़ाइल प्रबंधक में अपने कंप्यूटर पर राइट-क्लिक करके, और "प्रबंधित करें" विकल्प पर क्लिक करें। फिर आपको केवल बाईं ओर भंडारण अनुभाग के भीतर डिस्क प्रबंधन का पता लगाना होगा। ध्यान दें कि कुछ कंप्यूटरों पर लोड होने में कुछ समय लग सकता है सभी इकाइयाँ उपलब्ध हैं।
प्राथमिक हार्ड ड्राइव की मात्रा कम करें
सामान्य तौर पर, आपके पास केवल आपके कंप्यूटर की डिस्क के विभाजन पर विंडोज स्थापित होगा, जिसे आम तौर पर के नाम से पहचाना जाता है C:। इस स्थिति में, आपको कहा जाना चाहिए कि विभाजन (या जिसको आप नया बनाना चाहते हैं, वह आपके कंप्यूटर के हार्ड ड्राइव से संबंधित अनुभाग के भीतर, बाद के लिए नया बनाना चाहते हैं) उस पर राइट क्लिक करें और, संदर्भ मेनू में, "वॉल्यूम कम करें ..." चुनें.


ऐसा करने से एक नई विंडो खुल जाएगी आपको MB में वह आकार निर्दिष्ट करना होगा जिसे आप उस विभाजन में कम करना चाहते हैं जहाँ Windows बाद में उस स्थान में एक नया विभाजन बनाने के लिए स्थापित किया गया है। जब तक आपके पास यह मूल्य उपलब्ध है, तब तक आप उसका चयन कर सकते हैं, और विज़ार्ड स्वयं आपको स्टोरेज के बारे में सूचित करेगा जो कमी के प्रबंधन के बाद आपको मुख्य विभाजन में उपलब्ध होगा।
एक नया हार्ड ड्राइव विभाजन बनाएँ
एक बार जब आपने कमी कर दी है, तो आप पहले की तरह ही स्क्रीन पर लौटेंगे, केवल इस मामले में "Unassigned" नाम के साथ एक स्थान दिखाई देना चाहिए, इसी कमी के कारण। ऐसा इसलिए है क्योंकि विंडोज को एक विभाजन के रूप में पहचानने के लिए एक वॉल्यूम बनाना आवश्यक है। ऐसा करने के लिए, आपको केवल उस जगह पर राइट क्लिक करें और फिर "न्यू सिंपल वॉल्यूम ..." विकल्प चुनें। सृजन विज़ार्ड खोलने के लिए।
वहां आपको वह सभी स्थान चुनना होगा जो आपको अनुमति देता है और डिफ़ॉल्ट विकल्पों के साथ जारी रहता है। विभाजन को स्वरूपित करने के हिस्से में, आदर्श यह है कि आप "निम्न कॉन्फ़िगरेशन के साथ इस वॉल्यूम को प्रारूपित करें" चुनें, और फ़ाइल सिस्टम में आप अपनी ज़रूरत के अनुसार चुनें (यदि आप केवल विंडोज के साथ इसका उपयोग करने जा रहे हैं, तो सर्वोत्तम संभव प्रदर्शन के लिए NTFS का चयन करें।)
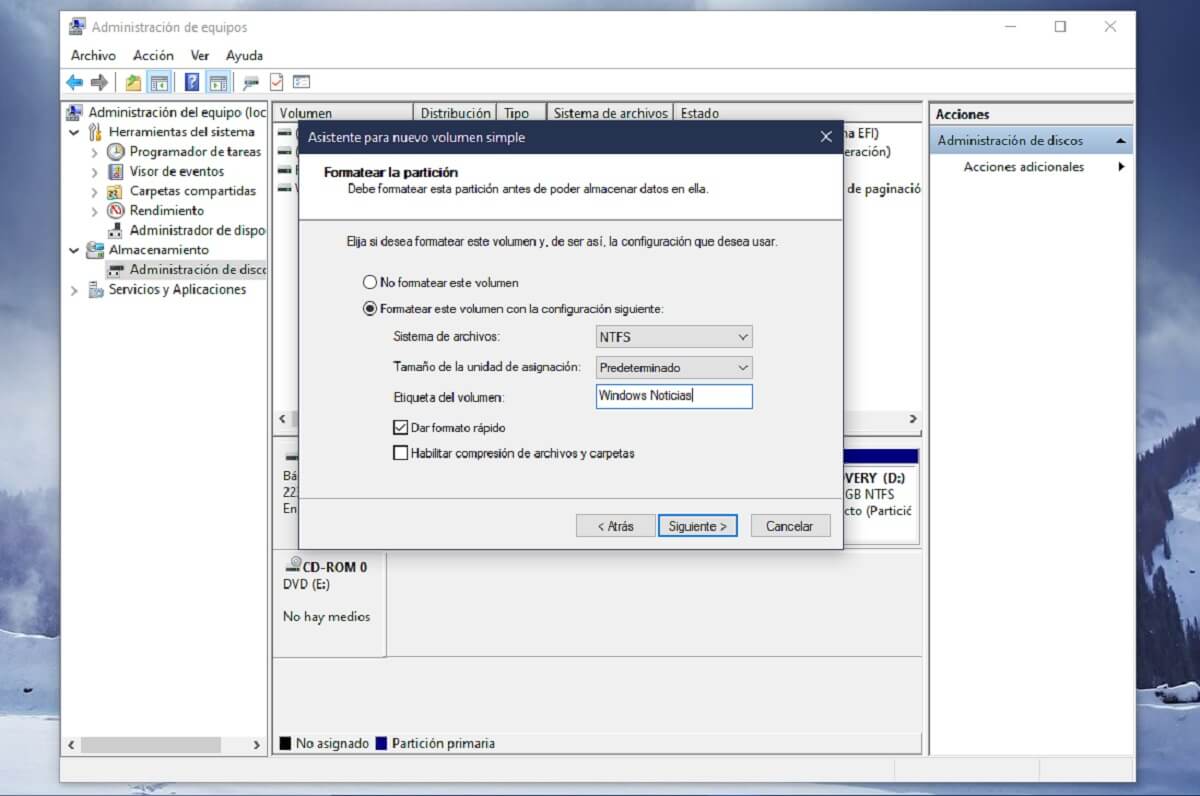

उसी जादूगर में आप इकाई के लिए असाइन किए जाने वाले पत्र, या नाम जिसे आप इसे प्राप्त करना चाहते हैं, जैसे विवरणों को कॉन्फ़िगर करने में सक्षम होंगे, कुछ ऐसा जो आपके स्वाद पर निर्भर करता है। जब आप इसके साथ हो जाते हैं, तो आप नए विभाजन को एक्सेस करने में सक्षम होंगे जो आपने फ़ाइल एक्सप्लोरर से सीधे बनाया है, जैसे कि यह एक बाहरी ड्राइव था जो हमेशा कंप्यूटर से जुड़ा होता था।