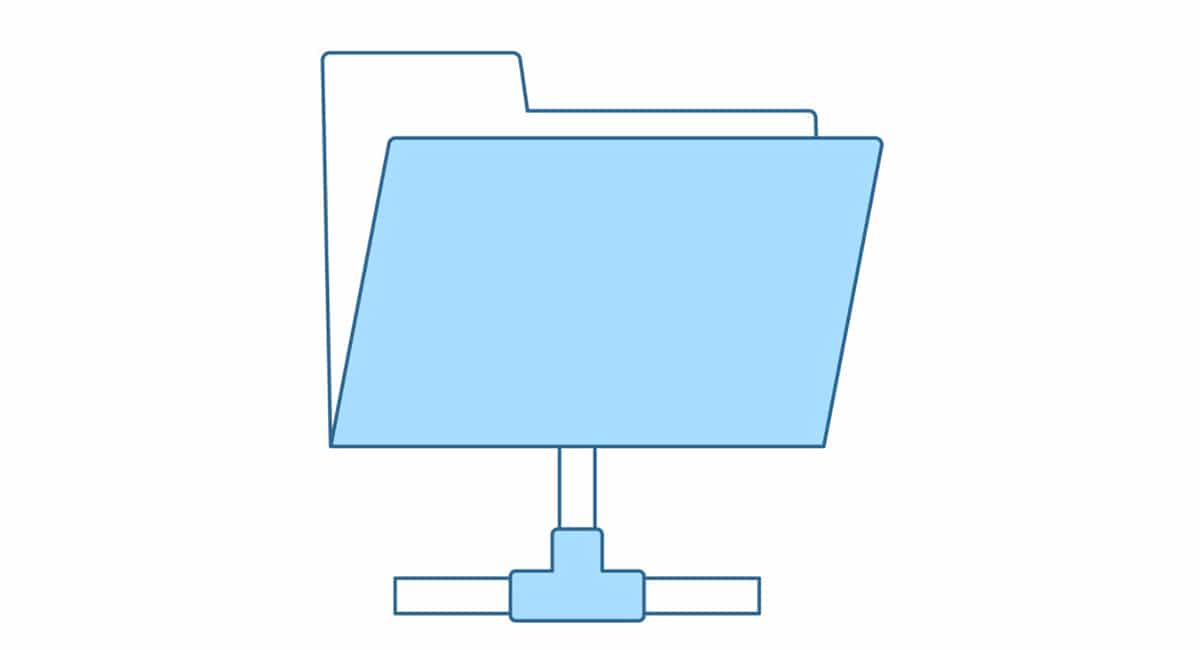
किसी प्रोजेक्ट पर कई लोगों के साथ काम करते समय, फ़ोल्डर्स साझा करते समय विंडोज़ हमें जो विकल्प प्रदान करता है, उसके लिए धन्यवाद, हमारे पास अलग-अलग तरीके हैं, इस पर निर्भर करता है कि क्या हम केवल सामग्री साझा करना चाहते हैं, उसी फ़ाइल पर काम करना चाहते हैं, क्लाइंट को प्रोजेक्ट भेजना चाहते हैं या शिक्षक ...
इस लेख में हम आपको दिखाने जा रहे हैं विंडोज 11 में फोल्डर कैसे शेयर करें. हमें यह ध्यान रखना चाहिए कि लेख में दिखाने के लिए हम आपको जो भी तरीके दिखाते हैं, वे सभी विंडोज 10 के समान हैं, इसलिए यदि आपने अभी तक अपडेट नहीं किया है या आपका कंप्यूटर या यह विंडोज 11 के साथ संगत नहीं है, तो आप उनका भी उपयोग कर सकते हैं। .
क्लाउड के माध्यम से फ़ोल्डर साझा करें
हालांकि आपको अपनी फाइलों को स्टोर करने के लिए स्टोरेज प्लेटफॉर्म का उपयोग करने की आवश्यकता नहीं है, लेकिन एक का उपयोग करने की सलाह दी जाती है, खासकर जब हम चाहते हैं हमारे पास कुछ प्रकार के दस्तावेज़ होते हैं जिनकी हमें दिन में किसी भी समय आवश्यकता हो सकती है, या तो व्यक्तिगत रूप से या पेशेवर रूप से।
यह वह जगह है जहां स्टोरेज प्लेटफॉर्म हमें अपना मुख्य गुण प्रदान करते हैं: हमारे कंप्यूटर पर संग्रहीत किसी भी फाइल तक पहुंच और इसके अतिरिक्त, एक भंडारण मंच के साथ समन्वयित है।
OneDrive, iCloud ड्राइव y गूगल ड्राइव, दुनिया में तीन सबसे अधिक उपयोग किए जाने वाले प्लेटफॉर्म, हमें विंडोज के लिए एक एप्लिकेशन प्रदान करते हैं, एक ऐसा एप्लिकेशन जो क्लाउड के साथ हमारे कंप्यूटर पर सभी फाइलों को सिंक्रोनाइज़ करने के लिए जिम्मेदार है और इसके अलावा, हमें सामग्री को जल्दी और आसानी से साझा करने की संभावना प्रदान करता है।
दस्तावेज़ या फ़ोल्डर साझा करते समय, हम निर्दिष्ट कर सकते हैं कि क्या अनुमतियों के प्रकार में वे उपयोगकर्ता होंगे जिन्हें हम इसे एक्सेस करने के लिए आमंत्रित करते हैं. यदि हम चाहते हैं कि यह फाइलों को संशोधित करे, जो किसी फाइल पर एक साथ काम करने के लिए आदर्श है, तो हमें इसे पढ़ने और लिखने की अनुमति देनी होगी।
लेकिन, अगर हम चाहते हैं कि केवल आपकी पहुंच हो, लेकिन इसे संशोधित न करें, हमें इसे केवल पढ़ने की अनुमति देनी होगी। इसके बाद, हम आपको दिखाते हैं कि विभिन्न क्लाउड स्टोरेज प्लेटफॉर्म के माध्यम से विंडोज़ के साथ फ़ोल्डर्स कैसे साझा करें।
OneDrive के माध्यम से एक फ़ोल्डर साझा करें
विंडोज 11 (विंडोज 10 की तरह) का उपयोग करने के लिए, ईMicrosoft खाता होना आवश्यक है (@outlook, @hotmail, @ msn ...) सभी Microsoft खाते हमें OneDrive के माध्यम से 5 GB संग्रहण स्थान निःशुल्क प्रदान करते हैं, एक ऐसा स्थान जो अन्य लोगों के साथ दस्तावेज़ और/या प्रोजेक्ट साझा करने के लिए पर्याप्त से अधिक हो सकता है।
OneDrive Microsoft का संग्रहण प्लेटफ़ॉर्म होने के कारण, इसे Windows में एकीकृत किया गया है, इसलिए विंडोज 11 के माध्यम से एक फ़ोल्डर या दस्तावेज़ साझा करें मैं आपको नीचे दिखाए गए निर्देशों का पालन करके एक बहुत तेज़ और सरल प्रक्रिया है।
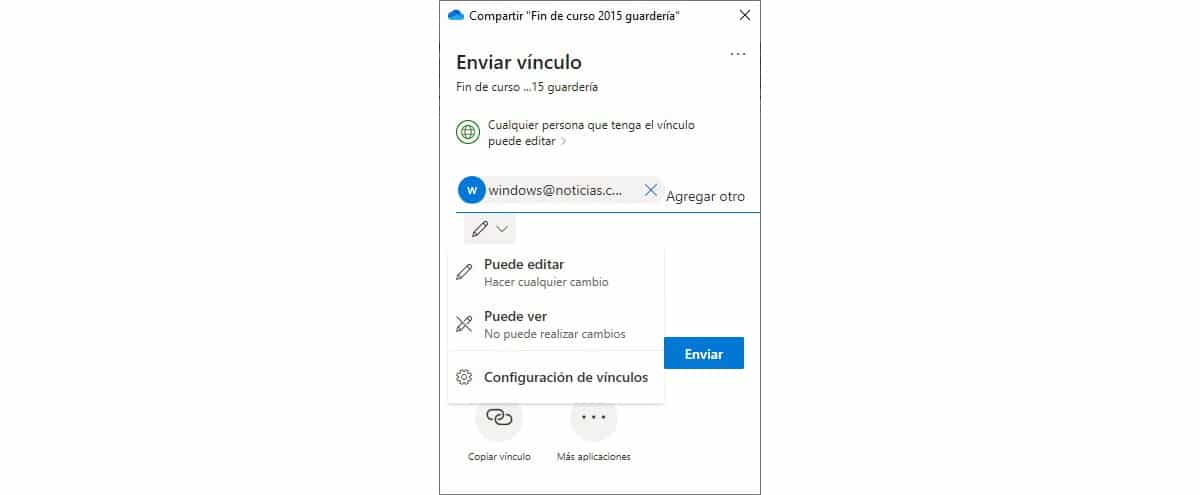
- सबसे पहले, हम की ओर मुड़ते हैं फ़ोल्डर हम साझा करना चाहते हैं।
- इसके बाद, पर क्लिक करें सही माउस बटन.
- ड्रॉप-डाउन मेनू में, हम विकल्प का चयन करते हैं शेयर और हम उन लोगों के ईमेल का चयन/लिखते हैं जिनके साथ हम फ़ोल्डर साझा करना चाहते हैं और उनके पास जो अनुमतियां होंगी। अंत में, हम पर क्लिक करते हैं भेजें.
यह अंतिम विकल्प आवश्यक नहीं है क्योंकि OneDrive इसका ध्यान रखेगा लिंक के साथ एक ईमेल भेजें उन सभी लोगों के लिए जिन्हें हमने स्थापित किया है।
iCloud के माध्यम से एक फ़ोल्डर साझा करें
Apple का स्टोरेज प्लेटफॉर्म सभी यूजर्स को Apple अकाउंट के साथ 5GB फ्री स्पेस भी देता है। के माध्यम से आईक्लाउड एप्लिकेशन माइक्रोसॉफ्ट स्टोर में उपलब्ध है, हम भी कर सकते हैं Apple क्लाउड में संग्रहीत प्रत्येक दस्तावेज़ को प्रबंधित करें जैसे कि हम Mac, iPhone या iPad का उपयोग कर रहे हों।
पैरा विंडोज़ पर iCloud के माध्यम से एक फ़ोल्डर साझा करें हम निम्नलिखित कदम उठाएंगे:
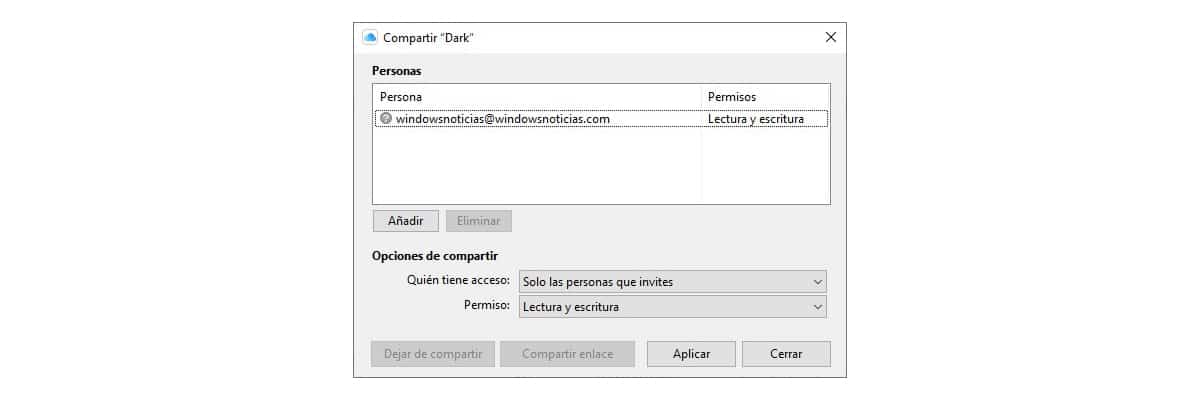
- हम उस विंडोज फोल्डर में जाते हैं जिसे हम साझा करना चाहते हैं और दबाएं माउस का दाहिना बटन।
- इसके बाद, पर क्लिक करें आईक्लाउड ड्राइव के साथ साझा करें - साझा करें।
- अगला, हम परिचय देते हैं उन सभी के ईमेल जिनके पास उस दस्तावेज़ तक पहुंच होगी और हम उन अनुमतियों को स्थापित करते हैं जो उनके पास होंगी: केवल पढ़ें या पढ़ें और लिखें।
- अंत में, हम पर क्लिक करते हैं aplicar.
Google डिस्क के माध्यम से एक फ़ोल्डर साझा करें
विंडोज 11 के माध्यम से एक फ़ोल्डर साझा करने की प्रक्रिया यह वनड्राइव और आईक्लाउड ड्राइव में जो हम पा सकते हैं उससे अलग हैविंडोज एक्सप्लोरर में एक फोल्डर बनाने के बजाय, यह एक और ड्राइव बनाता है।
पहली चीज़ जो हमें करनी चाहिए वह है हमारे डिवाइस पर Google डिस्क एप्लिकेशन डाउनलोड करना इस लिंक.
C के लिएGoogle डिस्क फ़ोल्डर साझा करें विंडोज 11 में संग्रहीत, हम निम्नलिखित चरणों का पालन करते हैं:

- सबसे पहले, हम की ओर मुड़ते हैं गूगल ड्राइव और हम उस फ़ोल्डर का पता लगाते हैं जिसे हम साझा करना चाहते हैं।
- इसके बाद, दाहिने बटन पर क्लिक करें और विकल्प चुनें Google डिस्क के साथ साझा करें.
- हम परिचय देते हैं ईमेल पते गियर व्हील पर क्लिक करके और Done पर क्लिक करके उन सभी लोगों की, जिनके पास इसकी पहुंच होगी और उनके पास जो अनुमतियां होंगी।
एक नेटवर्क पर एक फ़ोल्डर साझा करें
अगर हमारा इरादा है नेटवर्क पर एक फ़ोल्डर साझा करें, ताकि हमारी टीम के अन्य उपयोगकर्ता उस तक पहुंच सकें, हम आपको नीचे दिखाए गए चरणों का पालन करते हैं:
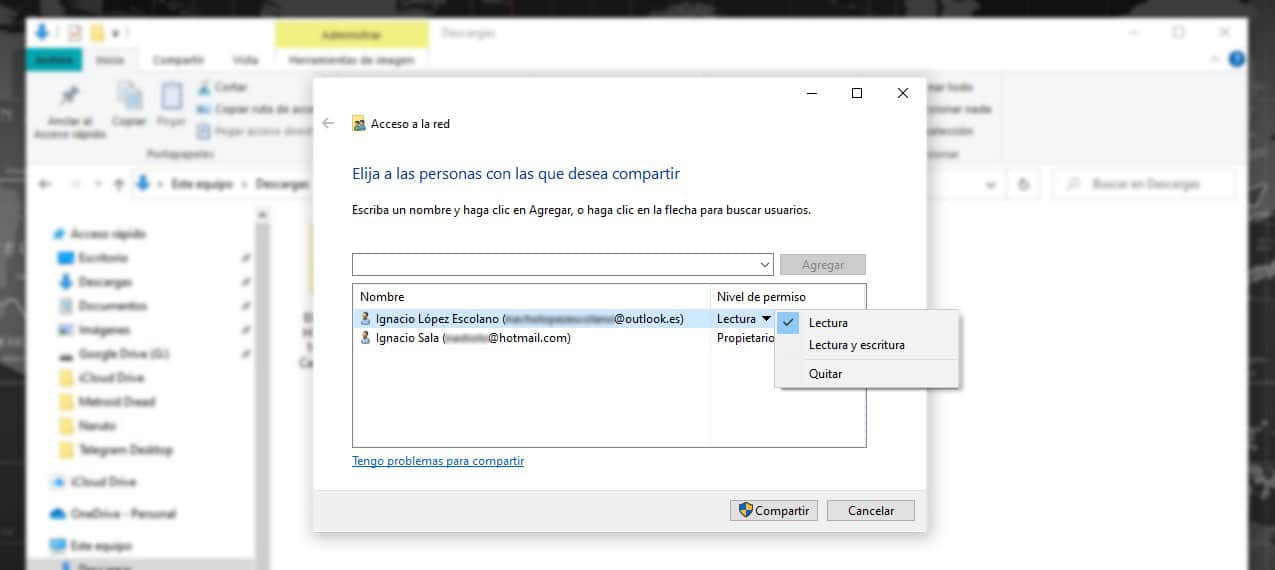
- हम उस फ़ोल्डर में जाते हैं जिसे हम साझा करना चाहते हैं और हम माउस का दाहिना बटन दबाते हैं।
- ड्रॉप-डाउन मेनू में, विकल्प पर क्लिक करें पहुँच प्रदान करें - विशिष्ट उपयोगकर्ता।
- इसके बाद, हम प्रदर्शित होने वाले उपयोगकर्ताओं का चयन करते हैं या हम दर्ज करते हैं उपयोगकर्ता खातों से ईमेल एक ही नेटवर्क से जुड़े कंप्यूटरों की।
- फ़ोल्डर साझा करने के लिए, बटन पर क्लिक करें शेयर.
आस-पास के डिवाइस के साथ साझा करें
यह विकल्प यह केवल हमें दस्तावेज़ या चित्र साझा करने की अनुमति देता है, साथ ही ऐसी वेबसाइटें जिनके पास एक उपकरण है जो हमारे पास है। यह हमें फोल्डर साझा करने की अनुमति नहीं देता है।
अगर हम चाहें पास के डिवाइस के साथ एक फ़ोल्डर साझा करें, सबसे तेज़ तरीका और यह कि दोनों एक ही वाई-फाई नेटवर्क से जुड़ते हैं और फ़ोल्डर को साझा करते हैं जैसा कि मैंने पिछले अनुभाग में बताया था।
ईमेल के माध्यम से एक फ़ोल्डर साझा करें
एक फ़ोल्डर को अन्य लोगों के साथ साझा करने का सबसे अच्छा तरीका क्लाउड स्टोरेज प्लेटफॉर्म के माध्यम से है, जैसा कि मैंने ऊपर बताया, क्योंकि यह हमें प्रदान करता है एक बहुमुखी प्रतिभा जिसे हम ईमेल के माध्यम से साझा करने वाले फ़ोल्डर कभी नहीं पाएंगे या एक पेनड्राइव के माध्यम से।
हालांकि, साआपके पास केवल मैं ही विकल्प उपलब्ध हैईमेल के माध्यम से फ़ोल्डर साझा करने के लिए अनुसरण करने के चरण यहां दिए गए हैं।
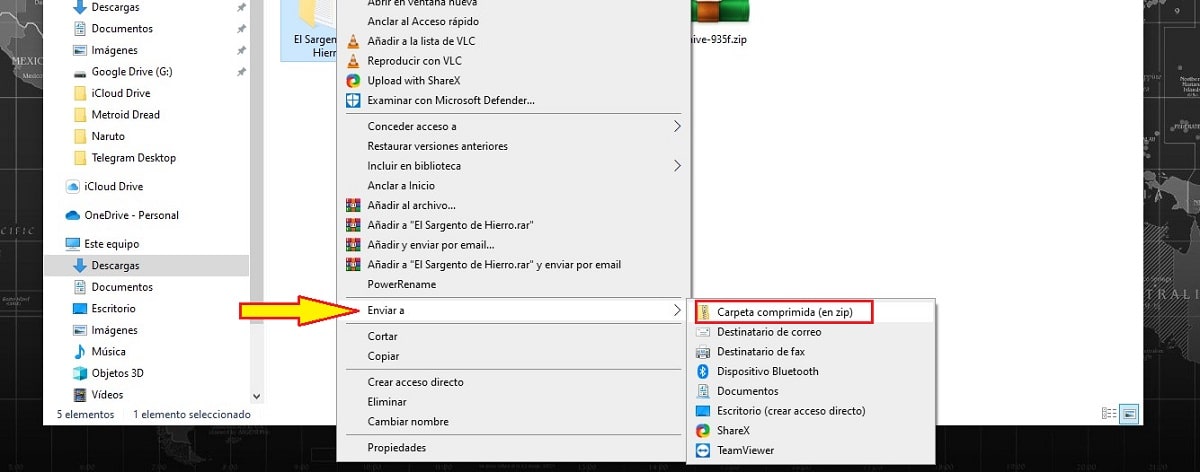
पहला काम जो हमें करना चाहिए, ताकि फोल्डर का कुल साइज कम हो जाए, इसे संपीड़ित करना है। किसी फ़ोल्डर को संपीड़ित करने के लिए, हम उस पर नहीं रखते हैं, हम माउस का दायां बटन दबाते हैं और विकल्प E . का चयन करते हैंnviar - संपीड़ित फ़ोल्डर। परिणाम एक .zip फ़ाइल होगी।
यह प्रारूप macOS, iOS, Android और Linuz की तरह, Windows को मूल रूप से सपोर्ट करता है, इसलिए फ़ाइल को अनज़िप करने में सक्षम होने के लिए किसी एप्लिकेशन को इंस्टॉल करना आवश्यक नहीं है।
इसके बाद, हम मेल एप्लिकेशन या वेब सेवा पर जाते हैं जिसका हम उपयोग करते हैं, एक नया मेल बनाते हैं और अटैच विकल्प या क्लिप पर क्लिक करें यह फ़ंक्शन क्या दर्शाता है। अंत में हम Send पर क्लिक करते हैं।