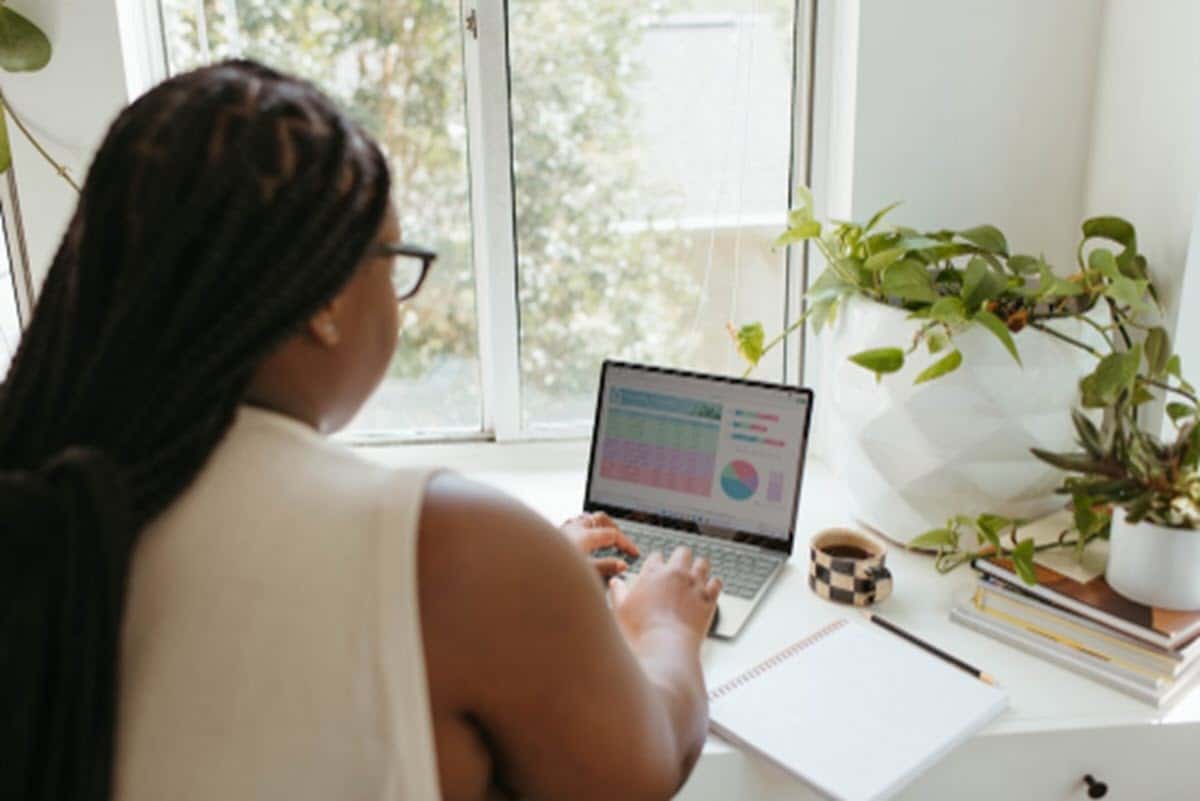
एक्सेल का उपयोग करने की गतिशीलता के भीतर, हमें न केवल उपकरण के मुख्य क्षेत्र के रूप में, बल्कि प्रारूप पर भी गणनाओं पर ध्यान देने की आवश्यकता है। हमारी पुस्तक का प्रारूप हमें इसे और अधिक आकर्षक, पढ़ने और विश्लेषण करने में आसान बनाने की अनुमति देगा, जो निश्चित रूप से एक सादे की तुलना में बहुत अधिक उपयोगी शीट में परिणत होता है। इस संबंध में हम जो कार्य करते हैं, उनमें एक्सेल में दो या दो से अधिक सेल को जोड़ना है, कुछ ऐसा जो हमें इसमें शामिल जानकारी को बेहतर ढंग से प्रस्तुत करने के लिए उनके स्थान का विस्तार करने की अनुमति देगा।. इसी तरह, यह हमें शीर्षकों और शीर्षलेखों को जोड़ने की संभावना देगा, जिससे वे कोशिकाओं के संयोजन के बिना बहुत बेहतर दिखेंगे।
यदि आप इस विकल्प में रुचि रखते हैं, तो पढ़ना जारी रखें क्योंकि नीचे हम आपको वह सब कुछ दिखाने जा रहे हैं जो आपको इस विकल्प का लाभ उठाने के लिए जानने की आवश्यकता है ताकि आपकी स्प्रैडशीट की कोशिकाओं में सूचना के प्रकटन और वितरण में सुधार हो सके।
एक्सेल में दो या दो से अधिक सेल को जोड़ने का क्या मतलब है?
जब हम एक एक्सेल दस्तावेज़ खोलते हैं तो हम देखते हैं कि यह कोशिकाओं से बना है, अर्थात्, शीट के भीतर रिक्त स्थान जहाँ हम जानकारी जोड़ सकते हैं। ये कोशिकाएं, बदले में, अपने समकक्षों के साथ क्षैतिज रूप से पंक्तियां बनाती हैं और उनके साथ कॉलम खड़ी करती हैं। कम्बाइन सेल एक विकल्प है जो प्रोग्राम द्वारा दो सेल के रिक्त स्थान को एक में जोड़ने के उद्देश्य से पेश किया जाता है. हालाँकि, हमें इस बात पर जोर देना चाहिए कि यह केवल पंक्तियों के साथ ही संभव है, अर्थात्, कोशिकाएँ जो एक दूसरे के बगल में हैं।
इस फ़ंक्शन की उपयोगिता इस तथ्य में निहित है कि यह पूरी तरह से किसी भी जानकारी को प्रस्तुत करता है जो एक सेल में सबसे अच्छा नहीं दिखता।. उदाहरण के लिए, यदि आप अपनी शीट में डेटा के लिए एक शीर्षक जोड़ना चाहते हैं, तो निश्चित रूप से इसका विस्तार सेल में फिट नहीं होगा, इसलिए इसे निम्नलिखित के साथ संयोजित करने से हमें पूरा टेक्स्ट प्रदर्शित करने की संभावना मिलेगी।
कोशिकाओं को संयोजित करने के चरण
एक्सेल में सेल के संयोजन की प्रक्रिया अत्यंत सरल है और सभी संबंधित विकल्प एक ही मेनू में स्थित हैं. इस अर्थ में, सेकंड के एक मामले में दो या दो से अधिक कोशिकाओं के मिलन के लिए उस पर जाना पर्याप्त होगा।
किसी भी संख्या में कोशिकाओं को संयोजित करने के लिए, हमें उन चरणों का पालन करना चाहिए जो हम नीचे प्रस्तुत करते हैं:
- विचाराधीन कक्षों का चयन करें।
- विकल्प टैब पर क्लिक करेंमिलाना और केंद्र»प्रारंभ मेनू से।
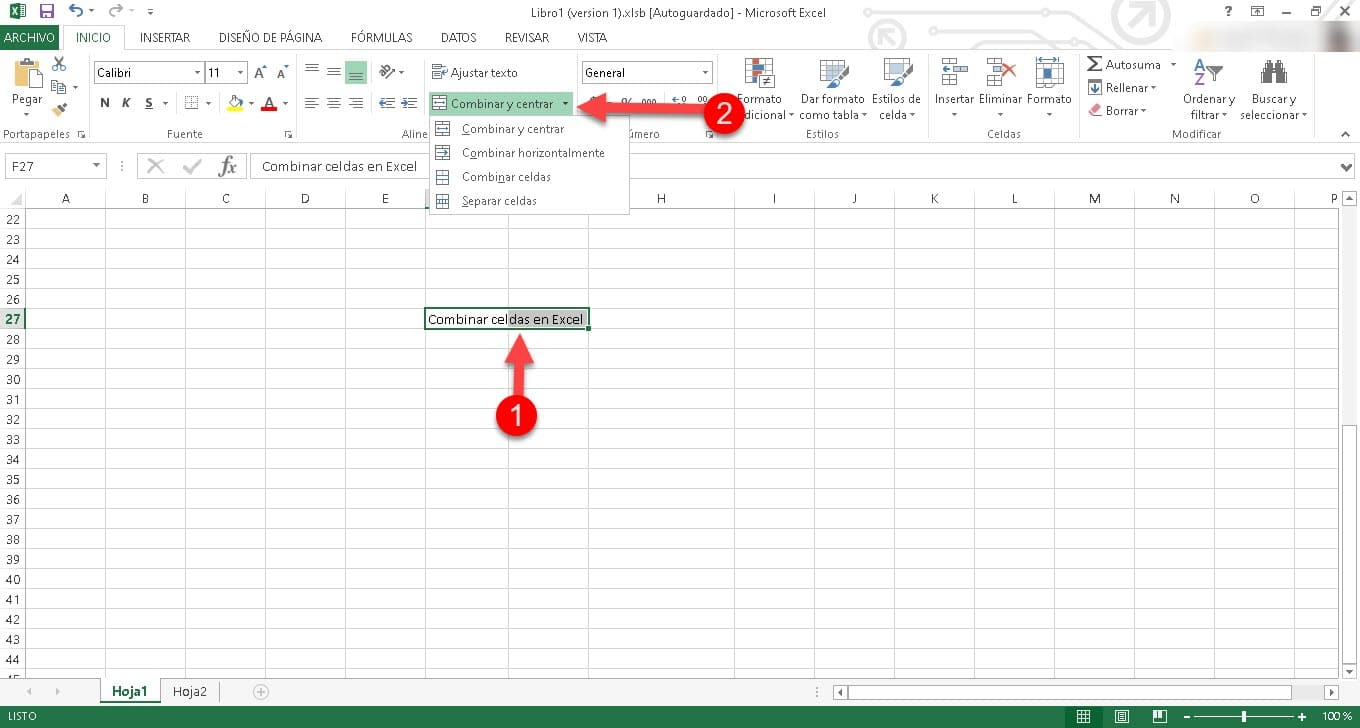
यह 4 विकल्प प्रदर्शित करेगा:
- मिलाना और केंद्र: इस विकल्प के साथ आप अपने इच्छित कक्षों में शामिल हो सकते हैं और इसके द्वारा प्रस्तुत की जाने वाली सामग्री को केंद्रित संरेखण भी दे सकते हैं।
- क्षैतिज रूप से मर्ज करें: समान पंक्ति में चयनित सेल को एक बड़े सेल में संयोजित करता है।
- कोशिकाओं को मिलाएं: यह डिफ़ॉल्ट विकल्प है और यह आपके द्वारा पहले चुने गए सेल के संयोजन के लिए जिम्मेदार है।
- अलग सेल: इस विकल्प के साथ आप एक ही क्लिक में सेल के किसी भी संघ को पूर्ववत कर सकते हैं।
दूसरी ओर, यह उजागर करना महत्वपूर्ण है कि एक और तरीका है जो कई उपयोगकर्ताओं के लिए आसान हो सकता है। यह उन कोशिकाओं को चुनने से ज्यादा कुछ नहीं है जिन्हें आप जोड़ना चाहते हैं, राइट-क्लिक करें और तुरंत संदर्भ मेनू और एक त्वरित प्रारूप मेनू दिखाई देगा जहां आप "आइकन" देखेंगे।मिलाना और केंद्र«। इसे क्लिक करने से चयनित सेल मर्ज हो जाएंगे।
निष्कर्ष
इस तरह, आप अपनी स्प्रैडशीट में डेटा को बेहतर वितरण देना शुरू कर सकते हैं और ऐसे शीर्षक या डेटा जोड़ सकते हैं जो सेल के भीतर पूर्ण और अच्छी तरह से स्थित हों।. कोशिकाओं को मर्ज करना उन रोजमर्रा के कार्यों में से एक है जो प्रत्येक एक्सेल उपयोगकर्ता को पता होना चाहिए और यह आपको अपने परिणामों को काफी सरल तरीके से बढ़ाने की अनुमति देगा।
एक्सेल में कोशिकाओं को मर्ज करने की क्षमता किसी भी व्यक्ति के लिए एक आवश्यक उपकरण है जो डेटा के साथ काम करता है और जानकारी को स्पष्ट रूप से और प्रभावी ढंग से प्रारूपित और व्यवस्थित करने की आवश्यकता होती है।. हालांकि एक काफी सरल कार्य है, सेल विलय आपके डेटा की प्रस्तुति में काफी सुधार कर सकता है, जिससे यह अधिक पठनीय और समझने में आसान हो जाता है। यह किसी भी रिपोर्ट की सफलता के लिए एक मूलभूत कारक है जिसे हम मुख्य टूल के रूप में एक्सेल का उपयोग करके प्रस्तुत करते हैं।
यह ध्यान रखना महत्वपूर्ण है कि, कोशिकाओं का संयोजन करते समय, उनमें मूल रूप से निहित जानकारी खो जाती है, इसलिए हम डेटा के संबंध में सावधानी के साथ इस फ़ंक्शन का उपयोग करने की अनुशंसा करते हैं. साथ ही, प्रत्येक स्थिति के लिए सही जुड़ाव प्रकार चुनना महत्वपूर्ण है, जो स्प्रेडशीट के लेआउट और हमारे द्वारा चुने जा रहे कक्षों के साथ हम क्या करना चाहते हैं, पर निर्भर करता है।
जैसा कि हमने देखा है, एक्सेल "संयोजन और केंद्र" फ़ंक्शन से अलग-अलग विकल्प प्रदान करता है और प्रत्येक परिदृश्य में समायोजित परिणाम देने के लिए उन्मुख होता है। हालाँकि, यह उल्लेखनीय है कि यह कार्यक्रम एक ही लक्ष्य तक पहुँचने के लिए अलग-अलग तरीके प्रदान करता है और सूत्रों के माध्यम से ऐसा करना भी संभव है। हालाँकि, हमारे पास उपलब्ध सबसे आसान और सबसे सुलभ तरीका वह है जिसे हमने यहाँ देखा।