आम तौर पर, उपयोगकर्ताओं के रूप में, हम कंप्यूटर द्वारा पेश किए गए अनुभव को उस गति से मापते हैं जिसके साथ वह कार्यों को निष्पादित करता है। हालांकि यह सरल लग सकता है, वास्तविकता यह है कि कंप्यूटिंग के क्षेत्र में प्रौद्योगिकी का विचार परिणामों की प्रतीक्षा में बिताए गए समय को स्वचालित और कम करना है। इस प्रकार, यदि आप देखते हैं कि जब आप कुछ प्रोग्राम खोलते हैं तो आपका कंप्यूटर थोड़ा धीमा होता है, तो हम आपको दिखाएंगे कि विंडोज 10 में हार्डवेयर त्वरण को कैसे सक्रिय किया जाए।.
यह एक विकल्प है जो आधुनिक कंप्यूटरों को कुछ कार्यों या कार्यक्रमों के निष्पादन को बढ़ाने के लिए ग्राफिक्स कार्ड जैसे हार्डवेयर के दूसरे टुकड़े पर भरोसा करने की अनुमति देता है।
हार्डवेयर त्वरण क्या है?
हार्डवेयर त्वरण वह प्रक्रिया है जहां सॉफ्टवेयर सीपीयू के अलावा कंप्यूटर के अन्य घटक के साथ कार्यों के निष्पादन को साझा करता है. यही है, एक प्रोग्राम सीपीयू का समर्थन करने और प्रक्रियाओं को तेजी से पूरा करने के लिए जीपीयू की कंप्यूटिंग शक्ति का लाभ उठा सकता है।
यद्यपि हार्डवेयर के विभिन्न टुकड़े हैं जो त्वरण का समर्थन कर सकते हैं, ग्राफिक्स कार्ड ऑपरेटिंग सिस्टम और प्रोग्राम द्वारा सबसे अधिक कब्जा कर लिया गया घटक है।. उस अर्थ में, यदि आप विंडोज 10 में हार्डवेयर त्वरण को सक्रिय करना चाहते हैं, तो आपके पास ग्राफिक सेक्शन में एक शक्तिशाली टीम होनी चाहिए।
यदि आप आवश्यकताओं को पूरा नहीं करते हैं, तो इस सुविधा को सक्षम करने का विकल्प आपके सिस्टम पर प्रकट नहीं होगा।
विंडोज 10 में हार्डवेयर एक्सेलेरेशन मेरी मदद कैसे कर सकता है?
यह सुविधा उन उपयोगकर्ताओं के लिए अत्यंत उपयोगी है जो कुछ कार्यक्रमों को निष्पादित करते समय सिस्टम की मंदी का अनुभव करते हैं. उदाहरण के लिए, जो ऑडियोविज़ुअल डिज़ाइन या संपादन के क्षेत्र के लिए समर्पित हैं, उन्हें उन अनुप्रयोगों के साथ काम करने की ज़रूरत है जो आमतौर पर सिस्टम संसाधनों की बहुत मांग करते हैं। सीपीयू को इसकी कंप्यूटिंग शक्ति से बहुत अधिक समझौता किया जाता है, जिससे सिस्टम का समर्थन करने वाले बाकी कार्यों को और अधिक धीरे-धीरे किया जाता है।
इसलिए कि, विंडोज 10 में हार्डवेयर त्वरण को सक्रिय करते समय, विचाराधीन प्रोग्राम उनकी प्रक्रियाओं का हिस्सा GPU पर लोड कर देते हैं. इस प्रकार, सीपीयू को समर्थन प्राप्त होने के साथ, सिस्टम के लिए इसकी संसाधन उपलब्धता को बढ़ाकर, इसकी तरलता को पुनर्प्राप्त करने की संभावना खुल जाती है।
इस अर्थ में हम कह सकते हैं कि यह सुविधा आपके कंप्यूटर को अतिरिक्त शक्ति देगी, खासकर उन प्रक्रियाओं में जहां सिस्टम संसाधन अधिक सीमित हैंहां यदि आप कुछ प्रोग्रामों के साथ काम करते हैं जो आपके कंप्यूटर पर मांग कर रहे हैं, तो इस विकल्प को सक्षम करने से आपको वह अनुभव मिलेगा जो आपको चुपचाप काम करने की आवश्यकता है।
विंडोज 10 में हार्डवेयर त्वरण को सक्षम करने के लिए कदम
आपके कंप्यूटर पर इस विकल्प को सक्रिय करने के लिए हम कुछ विधियों का उपयोग कर सकते हैं. पहला सिस्टम सेटिंग्स के माध्यम से है और दूसरा डिस्प्ले एडेप्टर गुणों के माध्यम से है। आइए उनकी जांच करें।
1 विधि
सबसे पहले, हमें का कॉन्फ़िगरेशन मेनू खोलना होगा Windows 10 और इसके लिए, विंडोज + आई कुंजी संयोजन दबाएं।
फिर, "सिस्टम" विकल्प पर क्लिक करें।

डिफ़ॉल्ट रूप से हम इस नए मेनू के "प्रदर्शन" अनुभाग में होंगे। नीचे स्क्रॉल करें और "ग्राफिक्स सेटिंग्स" विकल्प पर क्लिक करें।
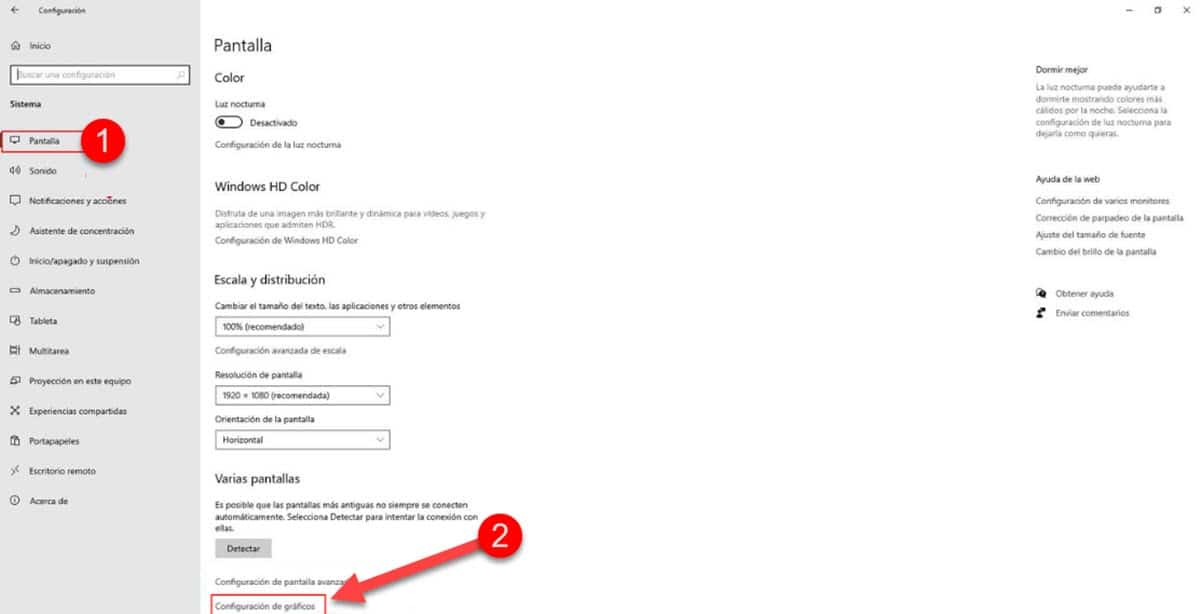
तुरंत, आप एक नई स्क्रीन पर जाएंगे जहां आपको "हार्डवेयर त्वरित जीपीयू प्रोग्रामिंग" विकल्प दिखाई देगा और इसके ठीक नीचे इसे सक्रिय करने का नियंत्रण है। इसे क्लिक करें और आपके पास विंडोज 10 में हार्डवेयर एक्सेलेरेशन सक्षम होगा।
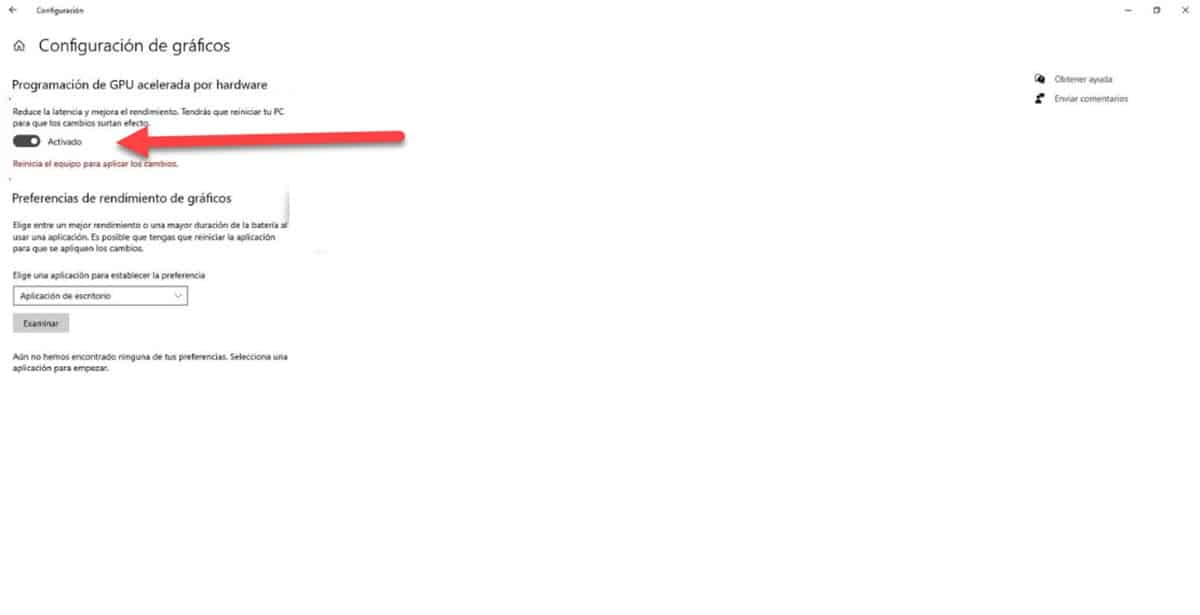
हमें इस तथ्य को उजागर करना चाहिए कि "ग्राफिक्स सेटिंग्स" विकल्प को "ग्राफिक्स सेटिंग्स" के रूप में पहचाने जाने वाले उसी मेनू में पाए जाने वाले दूसरे के साथ भ्रमित करना संभव है। यदि पहला विकल्प प्रकट नहीं होता है, तो इसका कारण यह है कि आपका कंप्यूटर हार्डवेयर त्वरण का समर्थन नहीं करता है।
2 विधि
यदि आपके सिस्टम पर ग्राफ़िक्स सेटिंग्स नहीं हैं, तो जान लें कि सब कुछ नष्ट नहीं हुआ है, क्योंकि हम विंडोज 10 में हार्डवेयर त्वरण को सक्षम करने के लिए दूसरे तरीके का अनुसरण कर सकते हैं. हालांकि, अगर यह भी काम नहीं करता है, तो यह पुष्टि हो जाएगी कि आपका कंप्यूटर इस सुविधा का समर्थन नहीं करता है।
आरंभ करने के लिए, कुंजी संयोजन दबाकर, विंडोज 10 सेटिंग्स मेनू दर्ज करें विंडोज़+आई.
तुरंत, अनुभाग दर्ज करें «प्रणाली"।

यह आपको डिफ़ॉल्ट रूप से मेनू विकल्पों में ले जाएगा «स्क्रीन«. विंडो के नीचे स्क्रॉल करें और « पर क्लिक करेंउन्नत प्रदर्शन सेटिंग्स"।
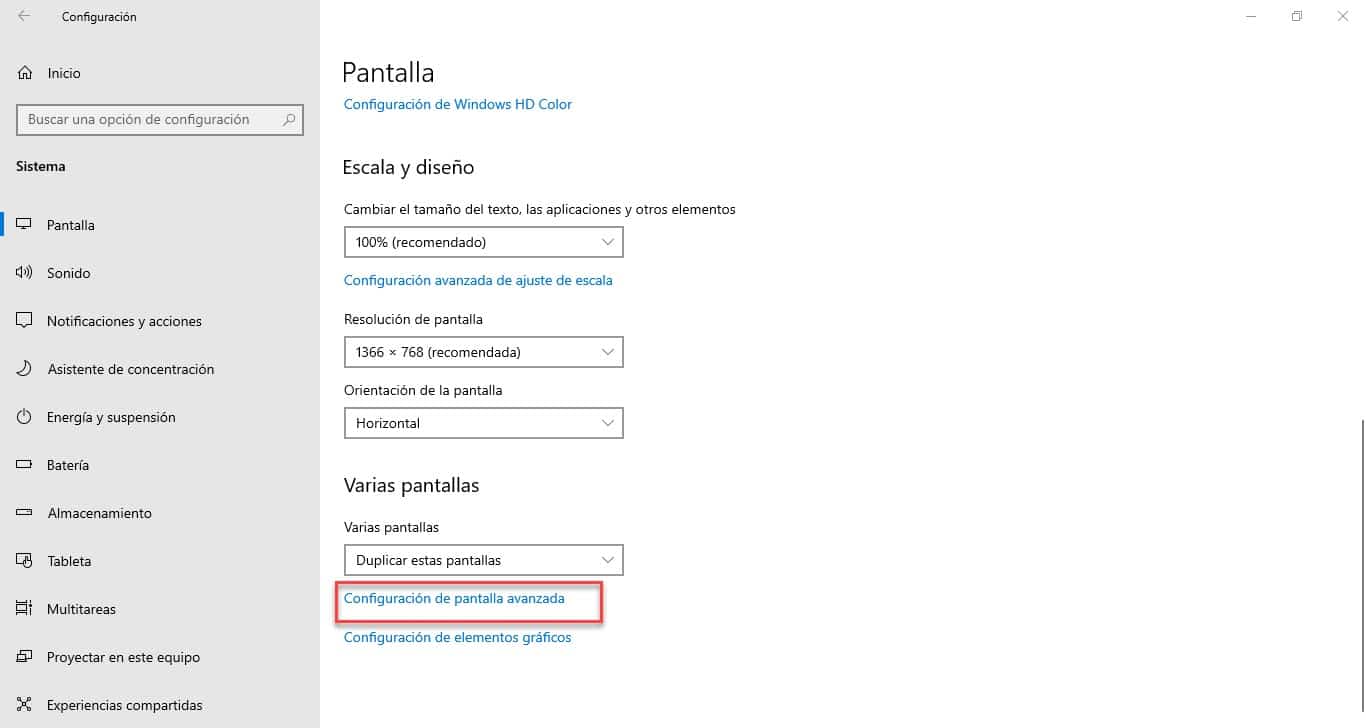
इस सेक्शन में आपको विकल्प पर क्लिक करना होगा «प्रदर्शन अनुकूलक गुण दिखाएं"।
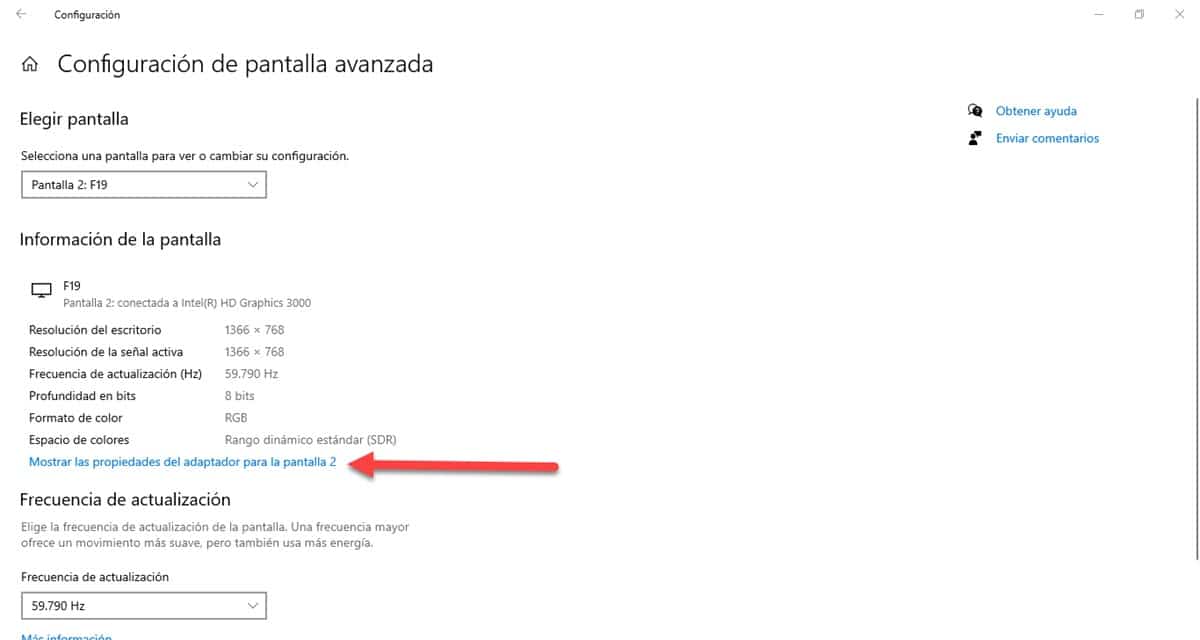
फिर कुछ टैब के साथ एक छोटी सी विंडो प्रदर्शित की जाएगी, आपको वही दर्ज करना होगा जिसकी पहचान «समस्या निवारण» और वहां आपको विंडोज 10 में स्क्रीन एक्सेलेरेशन को सक्रिय करने का विकल्प दिखाई देगा।
ऐसे परिदृश्य हो सकते हैं जहां «समस्या निवारणलेकिन अक्षम। एक और बहुत ही सामान्य प्रश्न टैब में प्रवेश करने में सक्षम हो रहा है, लेकिन त्वरण को सक्षम करने का विकल्प धूसर हो गया है। ये सभी संकेतक हैं कि यह सुविधा आपके कंप्यूटर पर समर्थित नहीं है।.