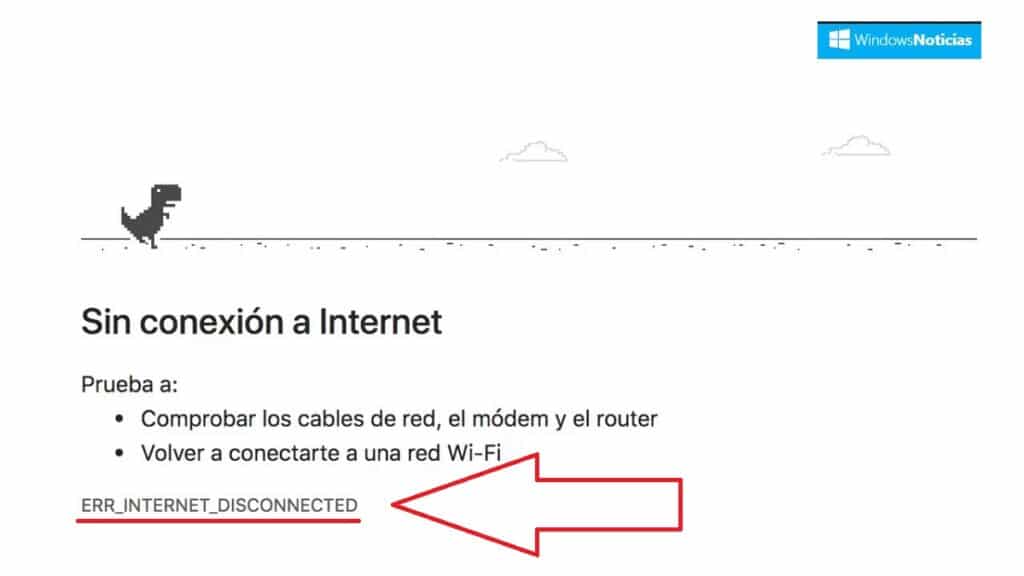
ERR_INTERNET_DISCONNECTED Windows 10 के साथ इंटरनेट ब्राउज़ करने का प्रयास करते समय होने वाली सबसे लगातार त्रुटियों में से एक का नाम है। एक कष्टप्रद और परेशान करने वाली समस्या जो हमें अपनी दैनिक गतिविधियों को ऑनलाइन करने से रोकती है। इसे ठीक करने के लिए क्या किया जा सकता है?
सौभाग्य से, एक अपेक्षाकृत आम समस्या होने के नाते, इसका अच्छी तरह से अध्ययन किया गया है और इसे काफी आसानी से हल किया जा सकता है। कभी-कभी यह एक नया WLAN कॉन्फ़िगरेशन बनाने या हमारे एंटीवायरस को अक्षम करने के लिए पर्याप्त होता है। ऐसी बहुत सी चीजें हैं जिन्हें हम आजमा सकते हैं। इस पोस्ट में हम का एक गुच्छा प्रस्तुत करते हैं समाधान जिनमें से निश्चित रूप से वह शामिल होगा जिसकी आपको आवश्यकता है।
ERR_INTERNET_DISCONNECTED त्रुटि का क्या अर्थ है?
इस त्रुटि के अर्थ की सही व्याख्या करने के लिए अंग्रेजी का बहुत ज्ञान होना आवश्यक नहीं है: ब्राउज़र इंटरनेट से कनेक्ट नहीं हो सकता, या तो इसलिए कि हमारा डिवाइस डिस्कनेक्ट हो गया है या क्योंकि कुछ ऐसा है जो कनेक्शन में बाधा डाल रहा है।

सामान्यतः, ERR_INTERNET_DISCONNECTED त्रुटि केवल इंटरनेट उपयोगकर्ताओं को प्रभावित करती है। Google Chrome, हालांकि कुछ अवसरों पर वे अन्य ब्राउज़रों में भी हो सकते हैं।
त्रुटि की उत्पत्ति बहुत विविध हो सकती है: राउटर के साथ समस्याएं, डिवाइस के वेब कॉन्फ़िगरेशन के साथ, एंटीवायरस हस्तक्षेप के साथ... समस्या उत्पन्न होने के आधार पर, उचित समाधान लागू करना होगा।
ERR_INTERNET_DISCONNECTED त्रुटि के लिए समाधान
इससे पहले कि हम अपने समाधानों की सूची शुरू करें, एक साधारण पूर्व-जाँच आवश्यक है। आपको केवल उस यूआरएल तक पहुंचने का प्रयास करना है जहां त्रुटि संदेश आया है। यदि पृष्ठ खुलता है, तो सबसे अधिक संभावना है कि समस्या ब्राउज़र में ही है।
इंटरनेट कनेक्शन जांचें
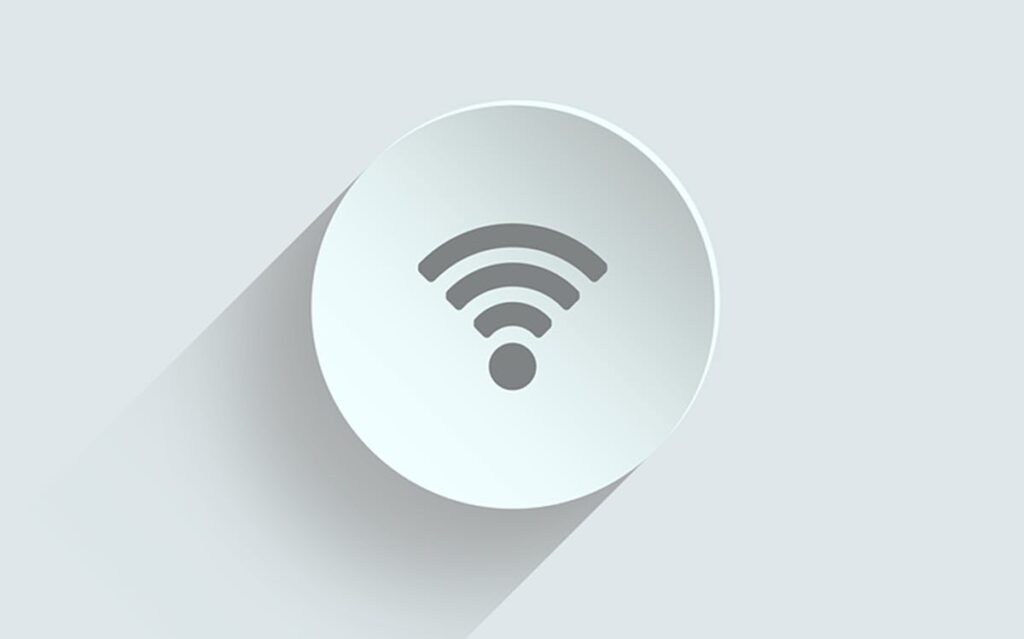
तार्किक। ERR_INTERNET_DISCONNECTED त्रुटि के लिए समाधान खोजने का प्रयास करने में पहला कदम राउटर की जांच करने और यह जांचने के अलावा कोई नहीं है कि सभी केबल जगह पर हैं और पूरी तरह से जुड़े हुए हैं। परीक्षण करना और किसी अन्य डिवाइस से कनेक्शन स्थापित करने का प्रयास करना भी आवश्यक है। यदि यह भी काम नहीं करता है, तो यह नेटवर्क केबल या इसके साथ कोई समस्या हो सकती है वाईफ़ाई.
आखिरकार, अधिक जटिल समाधानों को आजमाने से पहले सबसे स्पष्ट त्रुटियों को दूर करना है। कई बार, समस्या को हल करने के लिए राउटर को रिबूट करना पर्याप्त हो सकता है।
नाम और पासवर्ड बदलें
कुछ विंडोज उपयोगकर्ताओं ने रिपोर्ट किया है कि ERR_INTERNET_DISCONNECTED त्रुटि को ठीक करने के लिए वायरलेस नेटवर्क नाम और पासवर्ड बदलने जैसी आसान ट्रिक से ठीक किया जा सकता है। यह समायोजन करने के लिए, हमें केवल अपने राउटर तक पहुंचना है और डेटा को बदलना है।
लैन को पुन: कॉन्फ़िगर करें
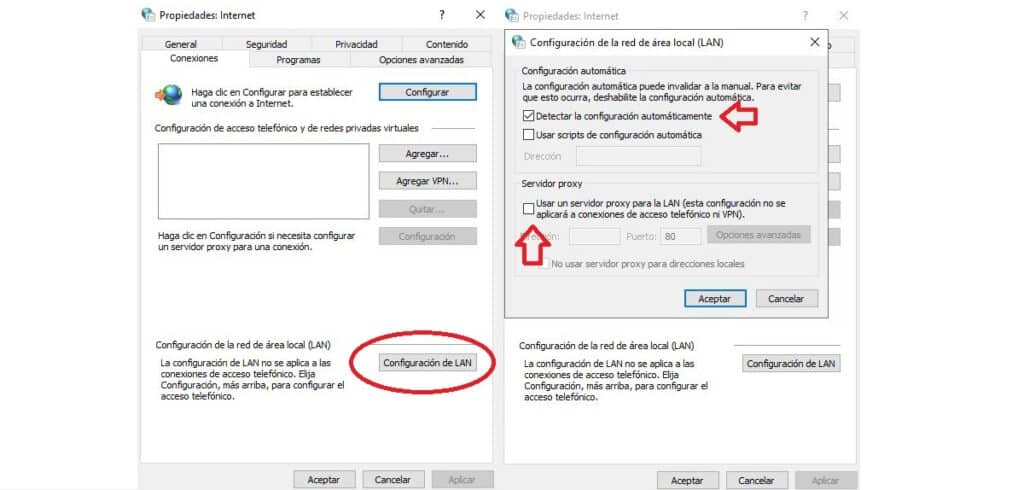
त्रुटि शायद के कारण हुई है लोकल एरिया नेटवर्क (LAN) सेटिंग में अनपेक्षित परिवर्तन हमारे कंप्यूटर से। यदि ऐसा है, तो इसे पुन: कॉन्फ़िगर या समायोजित करने की आवश्यकता होगी। इसे करने की विधि निम्न है:
- सबसे पहले, आइए चलते हैं नियंत्रण कक्ष।
- वहां हम चुनते हैं "नेटवर्क और इंटरनेट".
- अगले मेनू में, हम पर क्लिक करते हैं "इंटरनेट विकल्प"।
- अगला, हम चयन करते हैं "सम्बन्ध" और उसके बाद "लैन सेटिंग्स"। वहां आपको दो क्रियाएं करनी हैं:
- En "ऑटो सेटअप", हम स्वचालित रूप से कॉन्फ़िगरेशन का पता लगाने के लिए बॉक्स को चेक करते हैं।
- अंत में, में प्रॉक्सी सर्वर, "अपने LAN के लिए प्रॉक्सी सर्वर का उपयोग करें" बॉक्स को अनचेक करें।
एंटीवायरस अक्षम करें
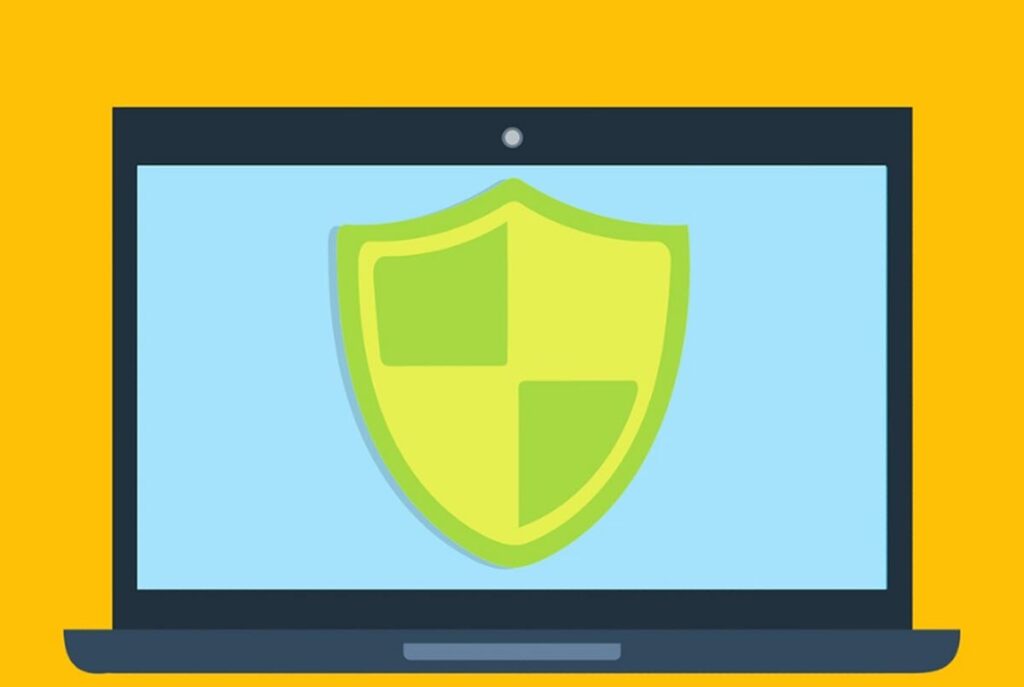
एंटीवायरस के साथ यह शाश्वत समस्या है: वे बहुत उपयोगी और आवश्यक उपकरण हैं, हालांकि बहुत से अवसरों पर वे अप्रत्याशित समस्याएं उत्पन्न करते हैं। उदाहरण के लिए, वे हमारे इंटरनेट कनेक्शन में हस्तक्षेप कर सकते हैं, जिससे कष्टप्रद ERR_INTERNET_DISCONNECTED त्रुटि हो सकती है।
जब ऐसा होता है, यह करने के लिए पर्याप्त है एंटीवायरस और फ़ायरवॉल अक्षम करें समस्या को समाप्त करने के लिए। दूसरे मौकों पर इसे फिर से इंस्टॉल करने के लिए अनइंस्टॉल करना भी जरूरी होगा। या किसी अन्य टूल को आजमाने के लिए जो हस्तक्षेप का कारण नहीं बनता है।
समस्त ब्राउज़िंग डेटा साफ़ करें
समस्या का एक अन्य सामान्य कारण कुकीज़ और कैश्ड डेटा का हस्तक्षेप है। हम कोशिश कर सकते हैं हमारा ब्राउज़िंग डेटा साफ़ करें इस प्रकार की कनेक्शन समस्याओं को समाप्त करने के लिए। हम इसे इस तरह कर सकते हैं क्रोम ब्राउज़र में:
- सबसे पहले हम जाते हैं सेटिंग्स मेनू, ऊपर दाईं ओर तीन वर्टिकल डॉट्स के आइकन पर क्लिक करके।
- फिर हम पर क्लिक करते हैं विन्यास.
- आइए मेनू पर चलते हैं गोपनीयता और सुरक्षा, जहां हम चुनते हैं ब्राउज़िंग डेटा साफ़ करें. इस खंड में हम तीन पहलुओं में कार्य कर सकते हैं:
- कुकीज़ और अन्य साइट डेटा।
- कैश्ड इमेज और फाइलें।
- ब्राउज़र इतिहास।
- अंत में, हम पर क्लिक करते हैं डेटा हटाएं।
ड्राइवरों को अपडेट करें
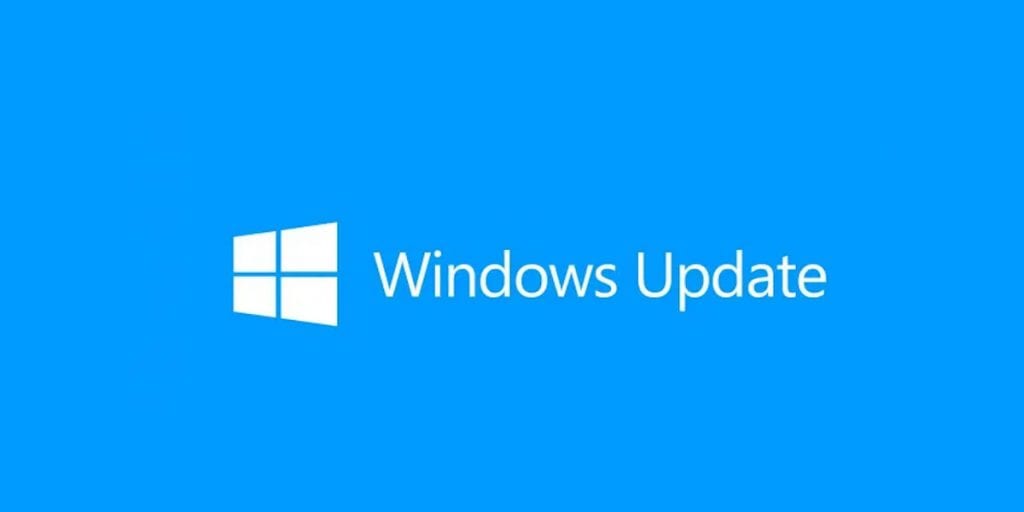
यह अंतिम उपाय है, जिसे हमें तब आजमाना चाहिए जब उपरोक्त सभी विफल हो गए हों। विंडोज ड्राइवरों को अपडेट करना एक नुस्खा है जो काम करता है जब माइक्रोसॉफ्ट ऑपरेटिंग सिस्टम की कई और विभिन्न समस्याओं को हल करने की बात आती है जो हम अक्सर सामना करते हैं।
विंडोज ड्राइवरों को अपडेट करने का सबसे आसान तरीका है Windows अद्यतन. इसे आपको इसी तरह करना होगा:
- हम सर्च बार में जाते हैं और लिखते हैं "डिवाइस व्यवस्थापक"। जब यह प्रकट होता है, हम उस पर क्लिक करते हैं।
- नीचे दिखाए गए उपकरणों की सूची में, हम जिसे हम अपडेट करना चाहते हैं उस पर राइट-क्लिक करते हैं।
- विकल्पों की नई सूची में, हम चयन करते हैं "ड्राइवर अपडेट करें"।
- एक पॉप-अप विंडो खुलती है जो हमसे पूछती है कि हम अपडेट कहां देखना चाहते हैं। हम चुनते हैं "स्वत: अपडेट के लिए जांचें" और हम विंडोज़ को काम करने देते हैं।