
riječ y nadmašiti To su dvije najčešće korištene aplikacije Microsoft Office za pisanje datoteka i sastavljanje i pripremu podataka i grafikona. Od njegovog nastanka 80-ih, mnoge su tvrtke stvorile slične verzije na temelju ova dva modela zbog njihove velike korisnosti u smislu upravljanja podacima i datotekama. To su alati kojima velika većina ljudi koji često koriste računalo zna baratati i koristiti ih, u većoj ili manjoj mjeri. Nadalje, prisutni su u gotovo svim tvrtkama koje imaju digitalni format.
Nedvojbeno postoje razlike između to dvoje jer, dok Word je aplikacija za pisanje i izradu tekstualnih dokumenata, Excel se najviše koristi za izradu tablica, grafikona, kao i za obradu računa i izvođenje matematičkih izračuna.. Iako trenutačno oba imaju puno naprednije funkcije nego u izvornoj verziji, tako da možete izvući najviše iz svojih datoteka. U ovom članku ćemo vam pokazati kako možete pretvoriti datoteke u Word formatu u Excel tako da možete prenijeti podatke i grafikone na mnogo jednostavniji način umjesto da morate stvarati dokument od nule. Ako vas to zanima, ostanite čitati s nama i dat ćemo vam nekoliko savjeta kako najbolje iskoristiti ove aplikacije.
Pretvorite Word u Excel
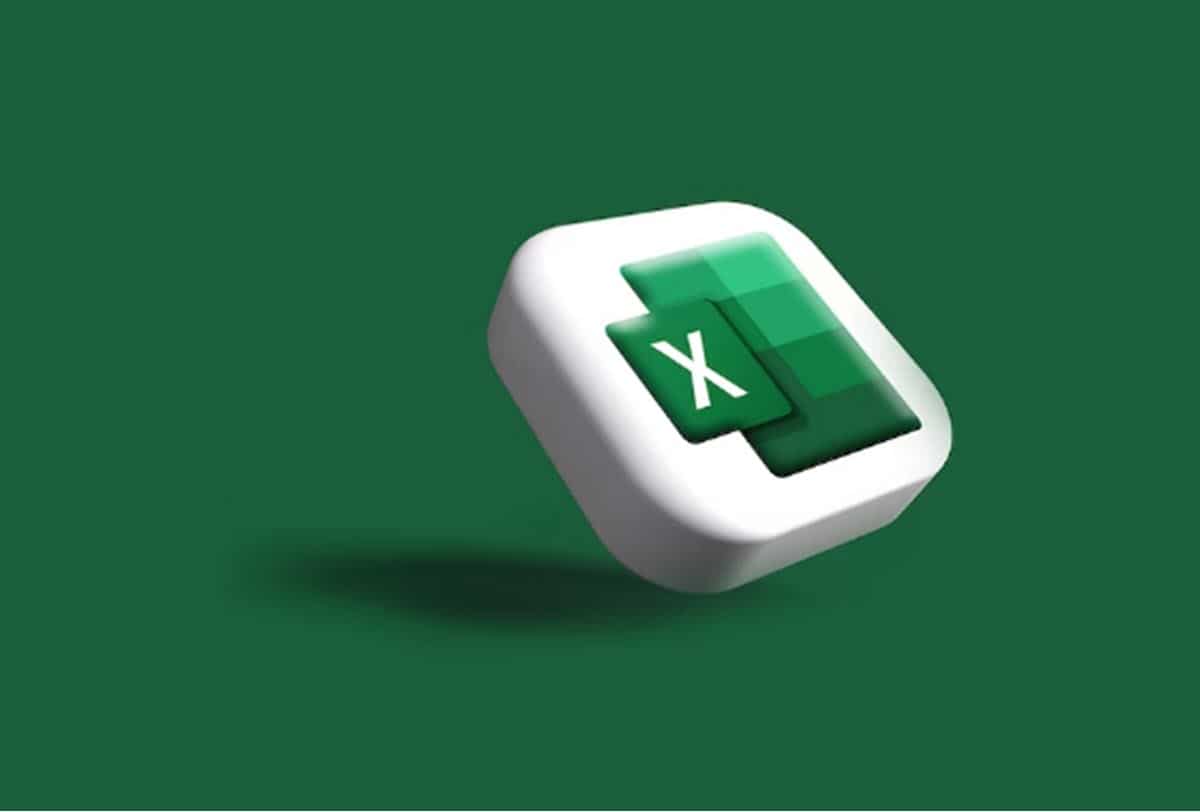
Postoji nekoliko načina za prijenos podataka iz Word formata u Excel proračunsku tablicu. No, ovisno o tome koju vrstu dokumenta želite pretvoriti i kako želite da se konačno pojavi u vašem Excel listu, važno je da odaberete opciju koja vam olakšava ovaj posao. Kako bismo vam pomogli u ovom zadatku, u nastavku ćemo predstaviti glavne metode za pretvaranje vaših Word datoteka u Excel.
uvoz podataka
Jedan od najbržih i najkorisnijih načina na koji imamo pretvaranje tekstualnih dokumenata u format proračunske tablice je uvoz podataka izravno iz naše Word datoteke. Ovo je postupak za koji vrlo malo ljudi zna, ali nedvojbeno će maksimalno optimizirati vaše radno vrijeme ako ove radnje obično izvodite često. Pokazujemo vam korak po korak kako to možete učiniti na vrlo jednostavan način.
- Otvorimo Word dokument koji želimo pretvoriti i kliknemo na opciju «arhiva«. Zatim odaberite opciju « iz padajućeg izbornikaIzvoz«. Ovdje ćemo morati kliknuti na «Promjena vrste datoteke» i odaberite «Običan tekst”.
- Nakon što se naš dokument spremi kao običan tekst, morat ćemo otvori excel datoteku u koji želimo umetnuti ovaj tekst.
- Odaberemo u gornjem izborniku «Datos«, a mi kliknemo na «Dohvati podatke > iz teksta/CSV-a"u gornjem lijevom kutu.
- Ovdje ćemo morati potražiti Word datoteku koju smo prethodno spremili kao običan tekst i kliknuti na nju «uvesti» tako da postane proračunska tablica.
- Prije pretvaranja datoteke pojavit će se pregled redaka i stupaca kako bismo mogli urediti datoteku prije spremanja.
- Nakon što se ovaj proces završi, tekst napisan u Wordu postaje tablica redaka i stupaca u Excelu. Kasnije ga možete urediti i dodati ili ukloniti podatke.

Moguće je da se tijekom ovog procesa informacije zagube ili se ne distribuiraju kako smo željeli, stoga je zanimljivo prakticirati ovaj postupak nekoliko puta kako bismo dobili podatke po svom ukusu.
Pretvori Html format
Druga metoda koju možemo koristiti za pretvaranje tekstualnog dokumenta u proračunsku tablicu je koristeći .html format. Možda je jednostavniji od prethodnog jer su redovi i stupci dobro raspoređeni i poredani. Da bismo to učinili, morat ćemo slijediti sljedeće korake.
- Prvo što ćemo učiniti je otvorite word dokument koju želimo pretvoriti i provjeriti je li ispravna i dobro uređena.
- Što onda mi ćemo ga transformirati u web format, odnosno u .html. Da bismo to učinili kliknemo na «Datoteka > Spremi kao > .html» i sjećamo se mjesta gdje smo ga spremili.
- Otvaramo Microsoft Excel i odaberite iz izbornika «Datoteka> Otvori«. Ovdje moramo otvoriti .html dokument koji smo ranije spremili.
- Nakon što to učinite, otvorit će se nova proračunska tablica s informacijama sadržanim u našem prvom Wordu u formatu redaka i stupaca.
Konkretno, na ovaj način puno je lakše uređivati, pa čak i dodavati nove informacije nego dodavanjem datoteke kao običnog teksta, jer će se informacije jednostavno kopirati kao da ste ih sami napisali.
umetnite objekt
Microsoft Excel nudi mogućnost umetnite grafike, slike pa čak i tekstualne dokumente izravno u proračunsku tablicu. Oni se ne pojavljuju u obliku mreže, već Priloženi su kao da je slika za dopunu proračunske tablice. Osim toga, to je vrlo jednostavan zadatak jer kasnije nećemo morati pretvarati formate ili uređivati list da bismo smjestili retke i stupce, pa ćemo uštedjeti puno vremena. S druge strane, tekst koji priložite u .doc ili .docx formatu pojavit će se kao prekrivena slika i nećete se moći igrati s njim kao u prethodnim slučajevima.
- Da biste to učinili, morat ćete spremite svoj Word dokument u .doc ili .docx formatu, odnosno onako kako se prema zadanim postavkama sprema iz aplikacije.
- Zatim otvorite proračunsku tablicu programa Excel u koju želite uvesti format teksta.
- Odaberite iz gornjeg izbornika «umetnuti«. Ovdje ćemo morati kliknuti na opciju «Tekst» u gornjem lijevom izborniku.
- Pojavit će se različite opcije i mi odabiremo «objekt«. Nakon što to učinite, možete odaberite format u kojem ste spremili dokument tekst i zatim ga odaberite u pregledniku datoteka. Ako imate problema s pronalaženjem datoteke, preporučujemo da je pretvorite u PDF, budući da ponekad zna uzrokovati probleme.
- Time ćemo imati našu uvezenu datoteku u mreži.
Kopirajte i zalijepite

Vrlo jednostavan način za pretvaranje naših Word datoteka u Excel je kopirajte tekst koji nas zanima i zalijepite ga izravno u retke i stupce koje želimo u proračunskoj tablici. Bez sumnje ovo je nešto što svatko zna raditi, ali i traje mnogo duže nego bilo koji od postupaka koje smo gore objasnili.
Da biste to učinili, možete odabrati fraze ili riječi koje želite umetnuti i koristiti naredbe Kopiraj «Ctrl + C» y Zalijepite «Ctrl + V» da ga uvezu u odredište. To možete učiniti i odabirom kursorom, radeći desni klik i kliknite na kopirajte i/ili zalijepite. Više informacija o tome kako najbolje iskoristiti svoje Excel proračunske tablice možete pronaći u našem stranica.
