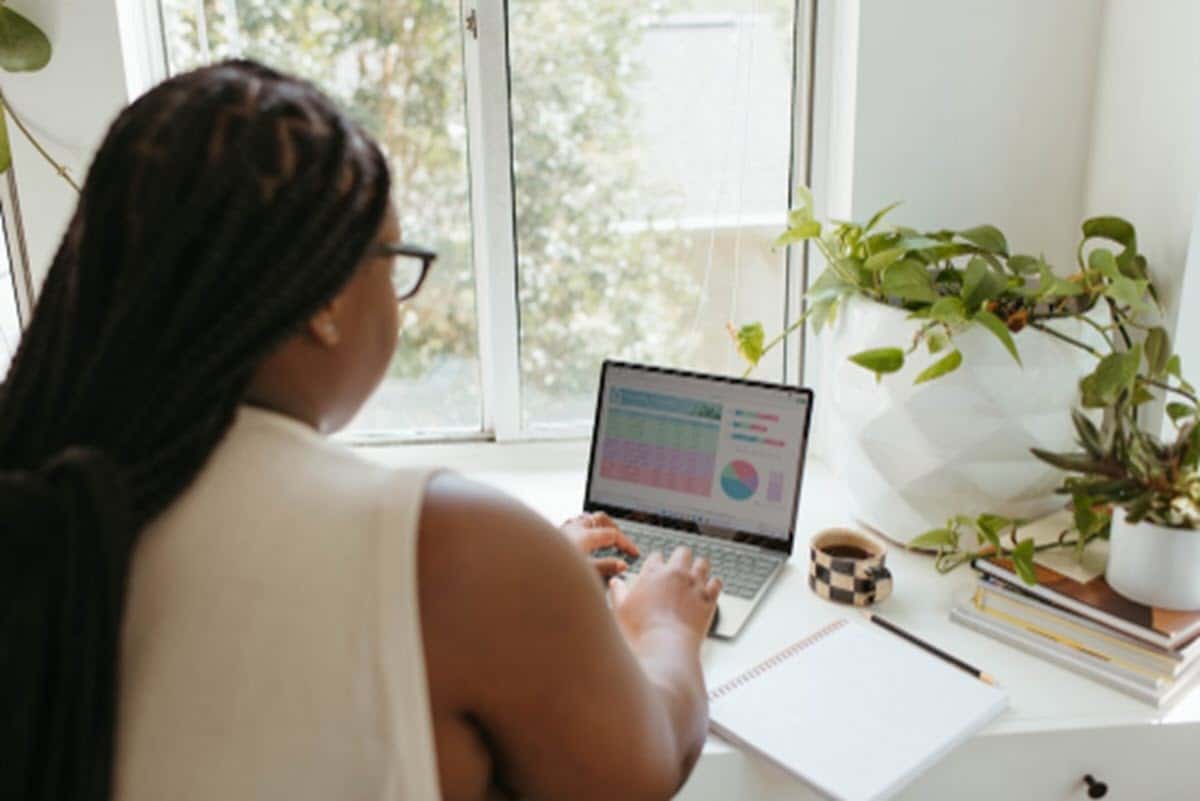
Unutar dinamike korištenja Excela, ne samo da moramo obratiti pozornost na izračune kao temeljno područje alata, već i na format. Format naše knjige omogućit će nam da je učinimo privlačnijom, lakšom za čitanje i analizu, što naravno rezultira mnogo korisnijim listom od običnog. Među zadacima koje provodimo u tom smislu je kombiniranje dvije ili više ćelija u Excelu, nešto što će nam omogućiti da proširimo njihov prostor kako bismo bolje predstavili informacije koje sadrže.. Isto tako, to će nam dati mogućnost dodavanja naslova i zaglavlja, čineći ih mnogo boljim nego bez kombiniranja ćelija.
Ako ste zainteresirani za ovu alternativu, nastavite čitati jer ćemo vam u nastavku pokazati sve što trebate znati kako biste iskoristili ovu opciju kako biste poboljšali izgled i distribuciju informacija u ćelijama vaše proračunske tablice.
Što znači kombinirati dvije ili više ćelija u Excelu?
Kada otvorimo Excel dokument vidimo da se on sastoji od ćelija, odnosno prostora unutar lista gdje možemo dodati podatke. Ove ćelije, zauzvrat, tvore retke sa svojim vršnjacima vodoravno i stupce s onima u kojima se nalaze okomito. Spoji ćelije je opcija koju nudi program sa svrhom spajanja prostora dviju ćelija u jednu. No, moramo naglasiti da je to moguće samo s redovima, odnosno ćelijama koje su jedna do druge.
Korisnost ove funkcije leži u činjenici da u potpunosti prikazuje sve informacije koje ne bi izgledale najbolje u jednoj ćeliji.. Na primjer, ako želite dodati naslov podacima u svom listu, njegovo proširenje sigurno neće stati u ćeliju, tako da će nam njegova kombinacija sa sljedećim dati mogućnost prikaza cijelog teksta.
Koraci za spajanje ćelija
Proces kombiniranja ćelija u Excelu iznimno je jednostavan i sve povezane opcije nalaze se u istom izborniku. U tom smislu, bit će dovoljno otići do njega kako bi se spojile dvije ili više stanica u nekoliko sekundi.
Da bismo kombinirali bilo koji broj ćelija, moramo izvršiti korake koje predstavljamo u nastavku:
- Odaberite dotične ćelije.
- Pritisnite karticu opcijaSpajanje i centriranje» iz početnog izbornika.
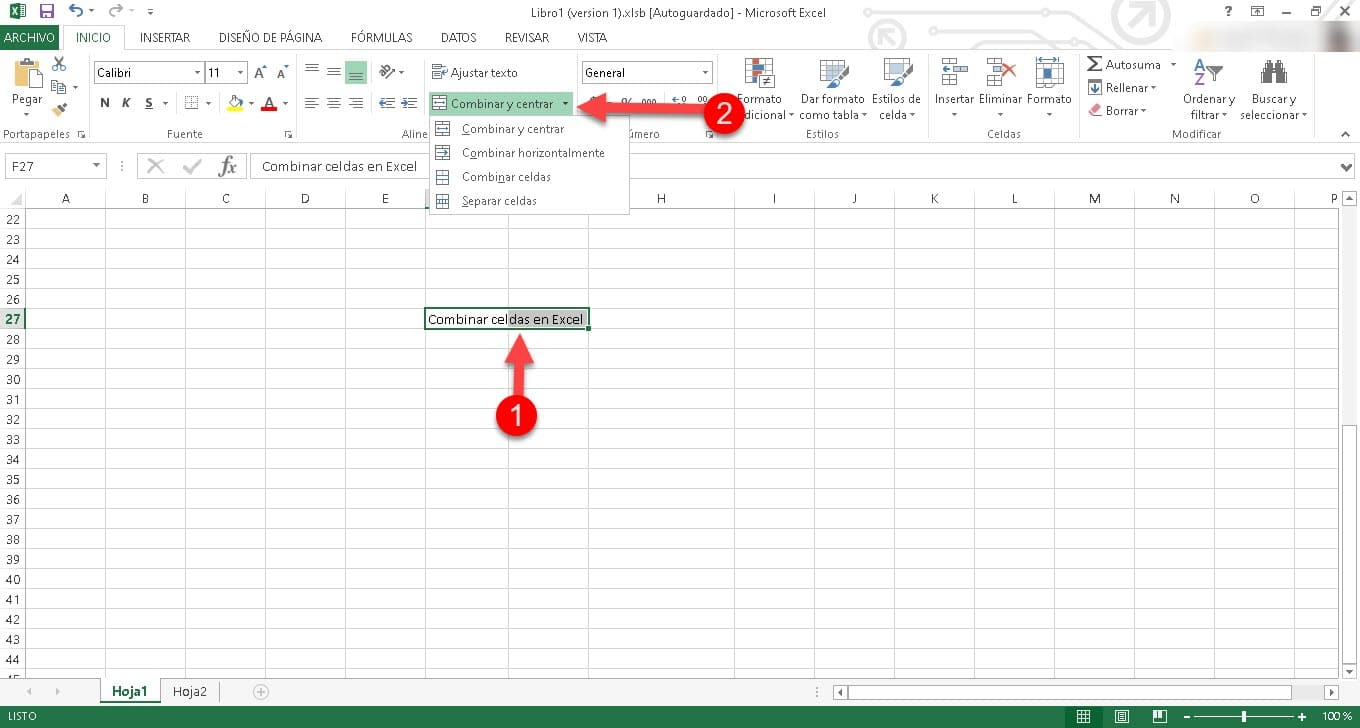
Prikazat će se 4 opcije:
- Spajanje i centriranje: Pomoću ove opcije možete spojiti ćelije koje želite i također centrirati sadržaj koji predstavlja.
- Spajanje vodoravno: Kombinira odabrane ćelije u istom retku u jednu veću ćeliju.
- Kombinirajte stanice: To je zadana opcija i zadužena je za spajanje ćelija koje prethodno odaberete.
- Odvojene ćelije: s ovom alternativom možete poništiti bilo koju uniju ćelija jednim klikom.
S druge strane, važno je naglasiti da postoji još jedna metoda koja bi mnogim korisnicima mogla biti lakša. Ovo nije ništa drugo nego odabir ćelija koje želite kombinirati, desni klik i odmah će se pojaviti kontekstni izbornik i izbornik za brzo formatiranje gdje ćete vidjeti "ikonu".Spajanje i centriranje«. Klikom na nju spojit ćete odabrane ćelije.
Zaključak
Na taj način možete početi davati bolju distribuciju podataka u proračunskoj tablici i dodati naslove ili podatke koji su potpuni i dobro pozicionirani unutar ćelije.. Spoji ćelije jedna je od onih svakodnevnih funkcija koju bi svaki korisnik Excela trebao znati i koja će vam omogućiti da poboljšate svoje rezultate na prilično jednostavan način.
Mogućnost spajanja ćelija u Excelu neophodan je alat za svakoga tko radi s podacima i treba formatirati i organizirati informacije jasno i učinkovito.. Iako je prilično jednostavan zadatak, spajanje ćelija može značajno poboljšati prezentaciju vaših podataka, čineći ih čitljivijima i lakšima za razumijevanje. Ovo je temeljni čimbenik za uspjeh svakog izvješća koje prezentiramo koristeći Excel kao glavni alat.
Važno je uzeti u obzir da se prilikom spajanja ćelija gube informacije koje su izvorno sadržavale, stoga preporučujemo korištenje ove funkcije, uz oprez u pogledu podataka. Također, ključno je odabrati pravu vrstu spajanja za svaku situaciju, ovisno o izgledu proračunske tablice i onome što želimo učiniti s ćelijama koje odabiremo.
Kao što smo vidjeli, Excel nudi različite alternative od funkcije "Combine and Center" i svaka je orijentirana da ponudi rezultat prilagođen svakom scenariju. Međutim, važno je napomenuti da ovaj program nudi različite načine za postizanje istog cilja, a to je također moguće učiniti pomoću formula. Međutim, najlakši i najpristupačniji način koji imamo na raspolaganju je onaj koji smo vidjeli ovdje.