
Ha elfelejti menjen kiüríteni a szemetet újrahasznosítás a Windows 10 rendszerben, akkor használja ezt az útmutatót, amely automatikusan programozza a számítógépén lévő szemetet. A legjobb módszer a Windows egyik ikonikus funkciójának örökre elfelejtésére.
A túlnyomó többség tudja, hogy egy fájl törlésekor közvetlenül a lomtárba kerül, ami azt jelenti, hogy a fájl még mindig értékes helyet foglal el más célokra, így ha elfelejtjük oly gyakran törölni, akkor legyen ott gigabájt információ elavult.
Bár van néhány mód arra, hogy képes legyen állítsa be a lomtárat a Windows 10 rendszerbenEbben az útmutatóban elvégezheti a különböző lépéseket a Lomtár automatikus ürítéséhez a Feladatütemező használatakor. Ily módon segítünk a merevlemez-terület optimalizálásában, miközben elegendő időt biztosítunk a törölt fájlok helyreállításához.
A kuka automatikus ürítése
- Kattintson a Start gombra, és hajtsa végre a keresést Feladat ütemező és nyomja meg az Enter billentyűt (kereshet Cortanában is)
- Jobb klikk a «Feladatütemező könyvtár»És hozzon létre egy új mappát
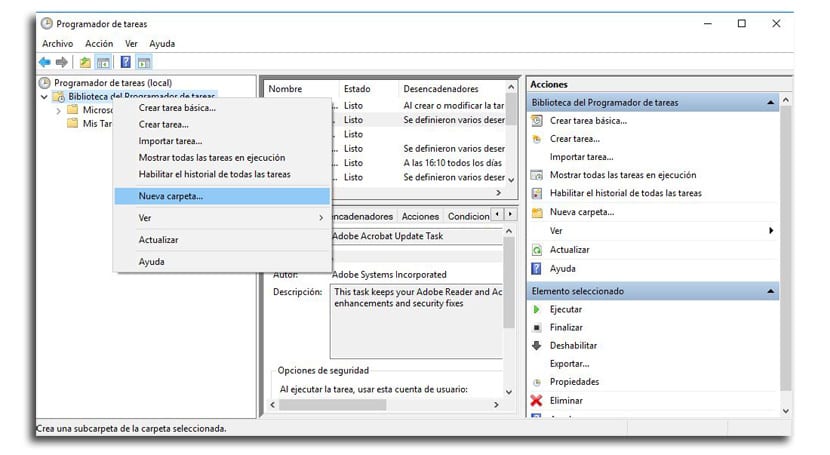
- Meg kell neveznie «A feladataim»Vagy valami, ami leírja (ez azért történik, hogy a feladatait rendszerezetten és a rendszertől elkülönítve tartsa)
- Jobb gombbal kattintunk az új létrehozott mappára, és kiválasztjuk aHozzon létre feladatot«
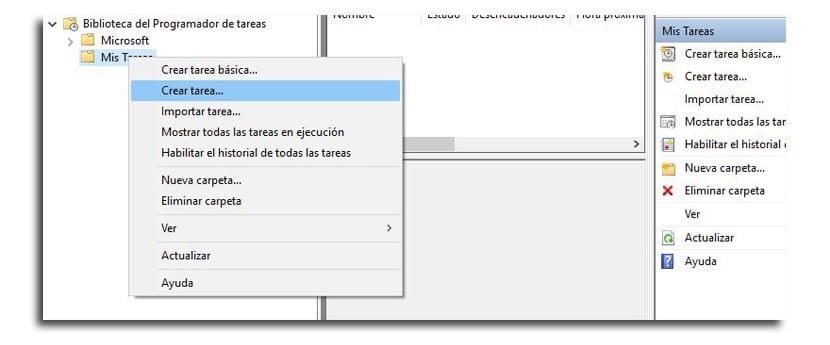
- A lapon általános, bemutatjuk a feladat nevét, például "A Windows lomtárának ürítése"
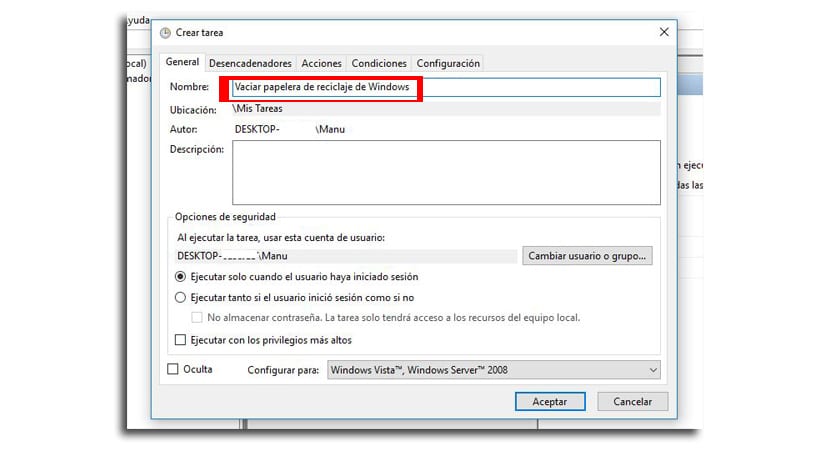
- A lapon Kiváltók, az új gombra kattintva létrehozhatunk egy olyan műveletet, amely elindítja a feladatot
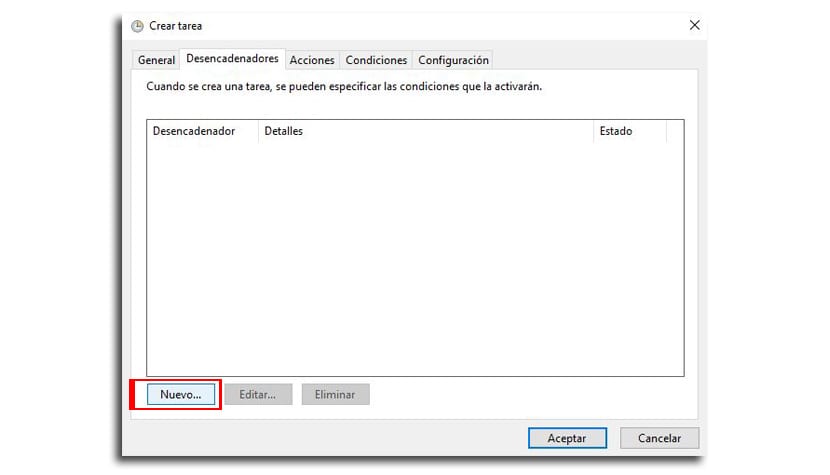
- Kiválasztjuk és konfiguráljuk a «Menetrend szerint«, De választhat a különböző kiváltók között
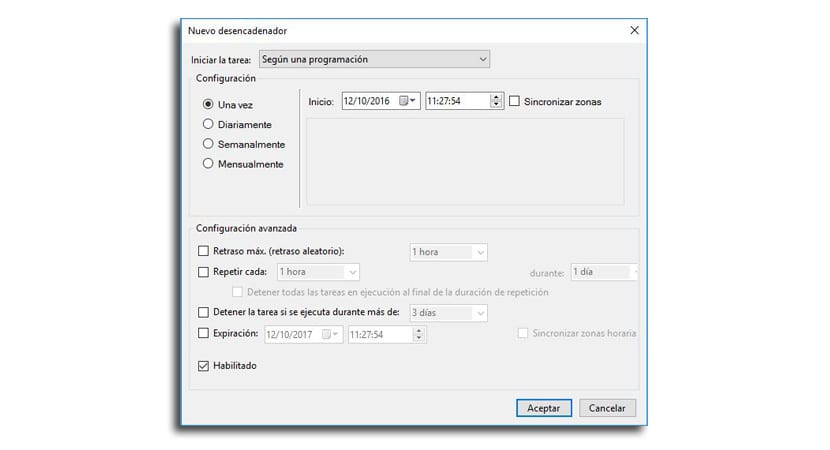
- Ha a "Menetrend szerint" lehetőséget használjuk, akkor érdekes hetente vagy havonta használják hogy legyen időnk a fájlok helyreállítására
- Most megyünk a fülre intézkedések és kattintson az Új gombra
- A Konfiguráció alatt a «Adj hozzá érveket»Bevezetjük a következő argumentumot, és kattintson az OK gombra:
/c "echo Y|PowerShell.exe -NoProfile -Command Clear-RecycleBin"
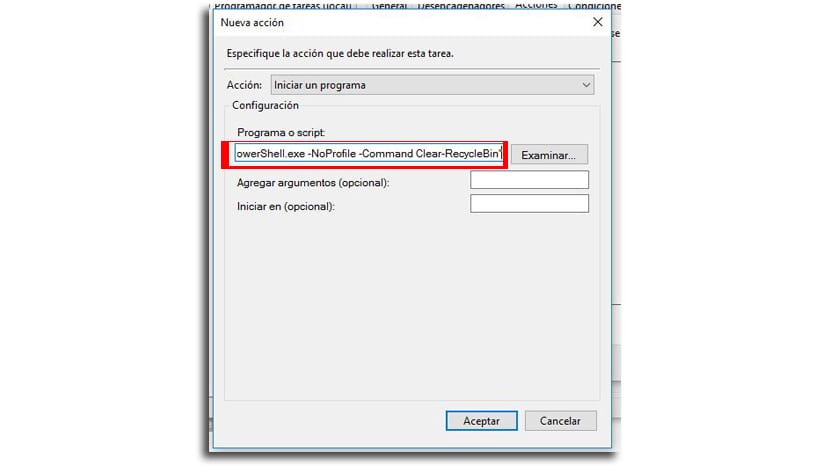
- Nyomunk elfogad a feladat elvégzéséhez
Ya konfigurálni fogja úgy, hogy a feladatot naponta, hetente vagy havonta hajtják végre, vagy ahogyan azt az indítóban konfigurálta.
Ellenőrizze a kódot. Megettél egy lépést 😉