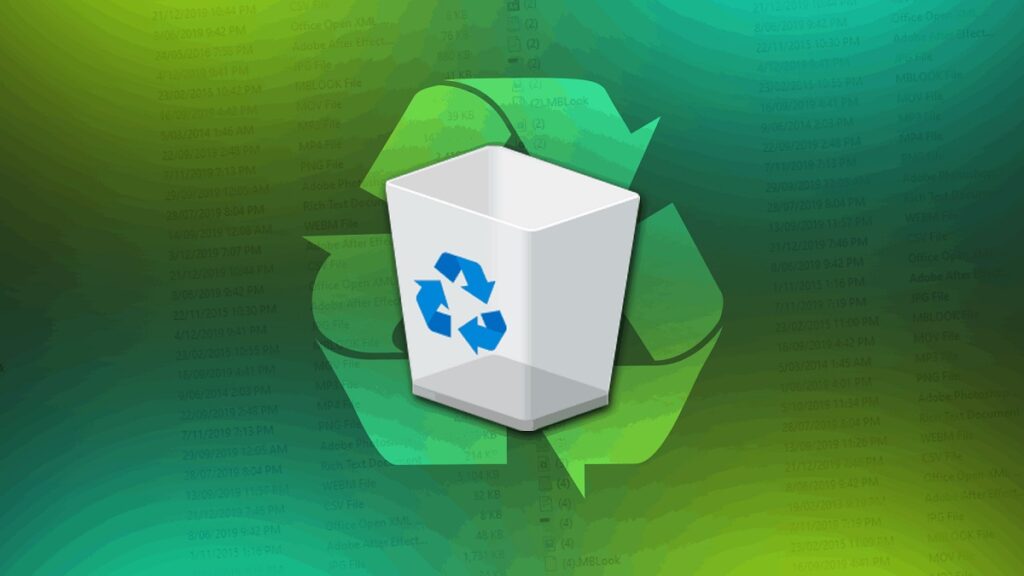
Bár a koncepció szinte az első számítógépes programok és operációs rendszerek fejlesztésének kezdetétől létezett, mégis Windows aki "alkotta" a újrahasznosító tartály és népszerűsítette az egész világon. Ez a szemetes nem más, mint egy tárolóhely, ahol a fájlok és mappák mentésre kerülnek a végső törlésük előtt.
Ez az elem más operációs rendszerekben is megtalálható (például Mac OS-ben minden további nélkül egyszerűen "kukának" nevezik), és valójában a célja ugyanaz: adjon a felhasználóknak egy utolsó esélyt egy elem végleges törlése előtt. A kuka nagyon praktikus, ha hibát követtünk el egy olyan fájl törlésekor, amelyet meg akartunk tartani, vagy menteni akartunk, ha meggondoltuk magunkat. Ezek olyan helyzetek, amelyeken mindannyian keresztülmentünk.

A Windows első verzióiban és az MS-DOS-ban nem volt kuka. A törölt fájlok helyreállításához csak a „törlés visszavonása” opció volt. Ehelyett a lomtár nem csak megőrzi a hozzáférést a törölt elemekhez, hanem lehetővé teszi, hogy a törlés dátuma és időpontja szerint rendezzük őket. Még azt is megmondja, hogy pontosan hol voltak a kiesésük előtt.
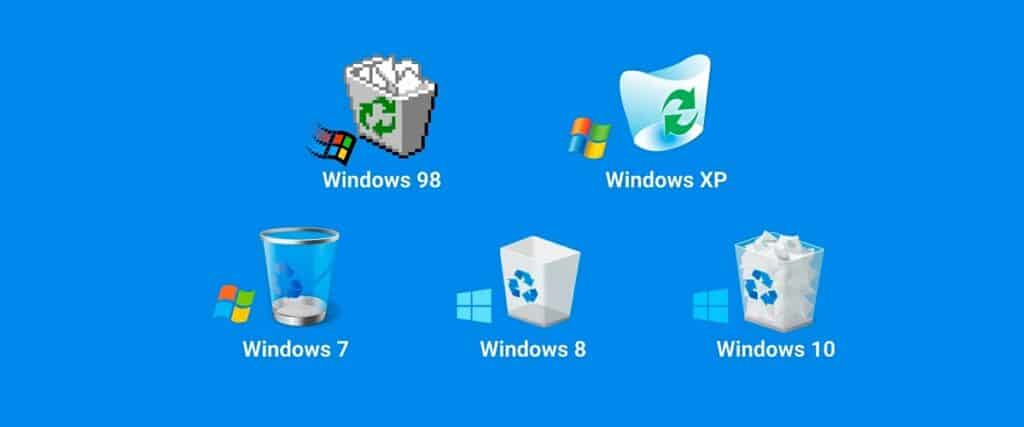
A Windows Lomtár grafikai megjelenése az idők során változott. Ezeken a sorokon láthat egy kis összefoglalót ennek az evolúcióról.
Ahogy a képen is látszik, maga a lomtár ikonja jelzi, hogy üres-e vagy sem. Vagyis ha van rajta valamilyen elem. Ha nincs semmi, az ikon üres szemetesként jelenik meg; Ha ehelyett elmenti az elemeket, az ikon gyűrött papírral teli kuka kinézetét veszi fel. Egyedül a mi döntésünk, hogy teljesen kiürítjük-e, vagy mielőtt ezt megtennénk, „átgereblyézzük a szemetet”.
Változtassa meg a Lomtár ikonját
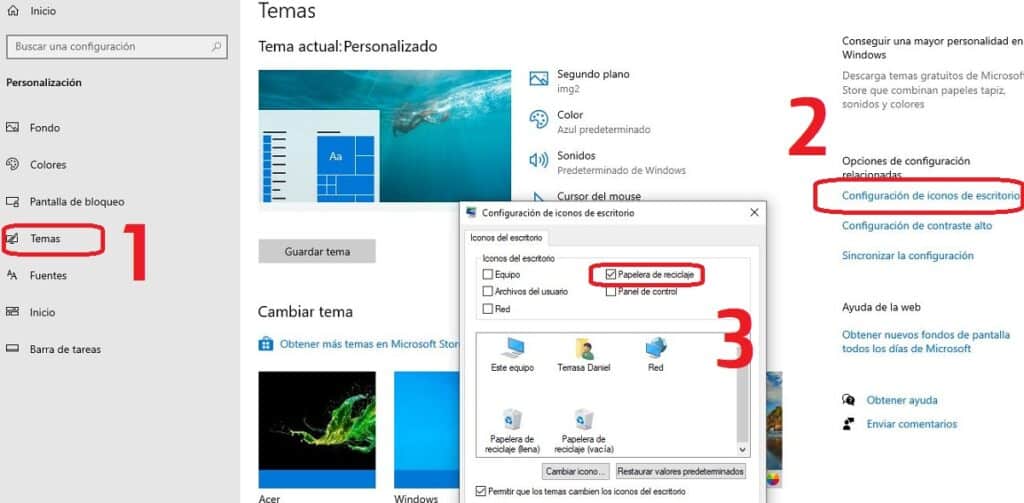
Ha nem tetszik nekünk a Windows Lomtár ikonjának kinézete, mindig van lehetőségünk másra cserélni. Lépésről lépésre így kell csinálni:
- Először is "Windows beállítások".
- Ha ott van, kiválasztjuk a lehetőséget "Személyre szabás".
- Ezután kattintson a gombra «Témák» majd kb Asztali ikon beállításai. *
- Kiválasztjuk a módosítani kívánt ikont, ha rákattintunk és kiválasztjuk a lehetőséget "Váltás ikon".
- Végül menjünk arra a helyre, ahol a használni kívánt új ikon található (.ico fájlnak kell lennie), és kattintson a "Elfogadni".
(*) Két különböző ikont fogunk találni a kukának: tele és üres.
Mekkora a lomtár kapacitása?
A kérdésnek még nincs vége. Mekkora a szemetes? Hány tárgyat dobhatunk bele?
A Windows korai verzióiban a Lomtár tárolókapacitása a lemezkötet teljes kapacitásának 10%-a volt. Ez a százalék a Windows Vista rendszerből eltűnt, helyébe 3,99 GB-os abszolút memóriakapacitás került. Végül az operációs rendszer legújabb verzióiban (Windows 10 és 11) a százalékos rendszer helyreállt, bár árnyalatokkal:
- Ha a lemez 40 GB vagy nagyobb, akkor a lemezpartíció kapacitásának legfeljebb 10%-a.
- Ha a lemez mérete kisebb, mint 40 GB, a kuka kapacitása 4 GB plusz a lemezpartíció kapacitásának 5%-a.
Mi történik, ha eléri a tartály maximális kapacitását? Az analóg képpel elképzelhetünk egy papírokkal zsúfolt szemeteskukát, amelyben a felül lévők (a nemrégiben kidobottak) kiesnek. Ez azonban nem így történik a Windows rendszerben.
A Windows Trash gondosan követi a FIFO rendszert (First In First Out), amelyekre a leghosszabb ideig benne tárolt fájlok végleg törlődnek, hogy helyet adjanak az újaknak. Egy másik dolog, amit tudnunk kell, hogy amikor megpróbálunk a teljes kapacitását meghaladó fájlt a kukába küldeni, az közvetlenül törlődik, és nem lesz lehetőség a helyreállítására.
Hogyan ürítsük ki a szemetet
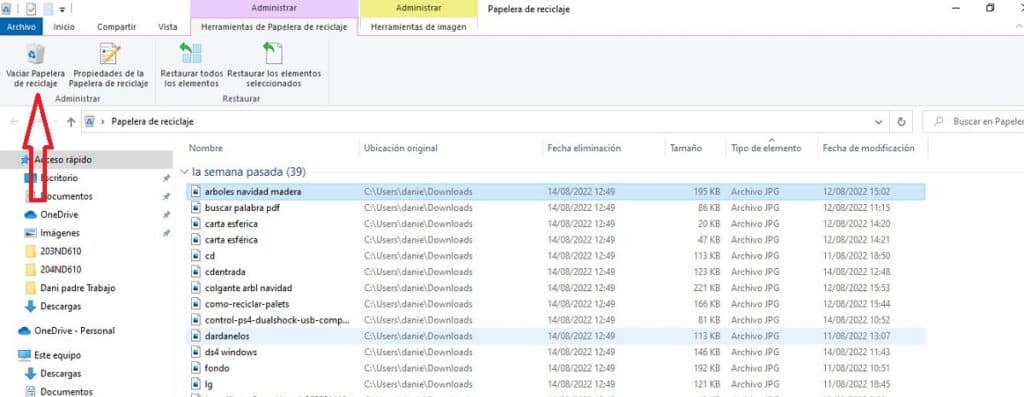
Kétféleképpen ürítheti ki a Lomtárat a Windows rendszerben: kézi és automatikus. Az egyiket vagy a másikat fogjuk használni attól függően, hogy mit akarunk tenni az egyes helyzetekben:
Kézi üzemmód
A legegyszerűbb és leginkább ajánlott módszer, ha nem használjuk túl gyakran a szemetet, vagy szeretnénk egy utolsó pillantást vetni a tárolt tárgyakra, mielőtt örökre kidobnánk őket. A követendő lépések a következők:
- Az induláshoz meg kell tennie kattintson duplán a kuka ikonra. Megnyílik egy mappa, ahol az összes tartalma megjelenik.
- A lapon "Kezelés" kattintson az opcióra "Ürítse ki a hulladékgyűjtőt", amely a mappa összes elemének törlésére szolgál.
Van azonban arra is lehetőség nézze át egyenként az elemeket, és szelektíven törölje azokat, válassza ki az eltüntetni kívántakat, majd a jobb egérgombbal válassza a „Törlés” opciót.
Azt kell mondanunk, hogy ugyanezeket a lépéseket követve mi is megtehetjük elemek visszaállítása a kukából (mind egyben vagy egyenként), visszahelyezve őket eredeti helyükre.
Automatikus mód
Annak érdekében, hogy ne kelljen mindig tisztában lennünk a kukával és annak tartalmával, sokkal kényelmesebb az automatikus ürítéshez folyamodni olyan programokkal, mint pl. Automatikus Lomtár vagy hasonlók. Röviden arról van szó, hogy olyan szoftvert telepítünk a számítógépünkre, amely felelős azért, hogy időnként törli az elemeket a kukából: hetente, havonta, minden alkalommal, amikor a számítógép elindul, stb. Ahogy akarjuk.
Hol van a kuka ikon a Windows 10 rendszerben?
Befejezésül megoldást kínálunk egy olyan problémára, amellyel sok Windows 10 felhasználó találkozott: a lomtár ikon eltűnt az asztalról és nincs mód visszaszerezni. Szerencsére a visszaállítás módja nagyon egyszerű:
- Fogunk "Windows beállítások".
- Ezután kiválasztjuk az opciót "Személyre szabás".
- Ezután kattintson a gombra Először a "témák". majd kb Asztali ikon beállításai.
- A kuka ikonra lépünk, és bejelöljük az aktiválási négyzetet.
Ha ez megtörtént, az ikon ismét látható lesz az asztalunkon. Ilyen egyszerű az egész.
