
Az SSD technológia kétségkívül a tároló meghajtók jövője. Az övék jellem, jóval jobb, mint bármely hagyományos merevlemezé, jobb előnyökkel jár az általános teljesítmény és az energiafogyasztás terén. És bár jelenlegi legfőbb problémájuk az árban rejlik, apránként szabványosítják és bevezetik őket, mint bármely számítógép konfigurációjának alapvető elemét.
Ezután elmagyarázzuk, milyen lépéseket kell követnünk a Windows operációs rendszer konfigurálásához (a 7-es verziótól kezdve) és a legjobb teljesítményt az ilyen típusú egységekre egyszerre meghosszabbítjuk annak élettartamát.
1. Ellenőrizze az SSD lemez és az alaplap chipset firmware verzióját
Először fel kell mennünk a gyártó webhelyére, és ellenőriznünk kell, hogy az SSD-egységünk rendelkezik-e legújabb firmware elérhető. Az egység gyártása óta új frissítések jelentek meg az eszközön, amelyek hajlamosak javítani a teljesítményén és megoldani azokat a problémákat, amelyeket nem találtak a gyártása során. Ezért minden vállalatnak van egy segédprogramja, amely lehetővé teszi számunkra, hogy ellenőrizzük egységünk firmware verzióját, és összehasonlítsuk a legfrissebb elérhetőséggel.
Esetünkben a Trascend márkanév SSD-meghajtója van. Belépve a gyártó weboldalára és megkeresve az adott segédprogramot, általában a „Támogatás” kategóriában, megtalálhatjuk azt az alkalmazást, amely lehetővé teszi a lemez firmware-jének ellenőrzését és frissítését.

Meg kell jegyeznünk, hogy ez a folyamat általában az romboló az adatokkal, ezért először meg kell tennünk a kellő óvintézkedéseket, és biztonságos helyen másolatot kell készítenünk információinkról.
Ezután ellenőriznünk kell, hogy az operációs rendszerünk rendelkezik-e legújabb illesztőprogramok az alaplapunkhoz. Bár a Windows képes általános illesztőprogramok használatára bizonyos eszközökhöz, a chipset egyes gyártók szerinti sajátossága miatt erősen ajánlott speciális illesztőprogramok telepítése hardverünkhöz.
Ezért meg kell látogatnunk az alaplapunk gyártójának weboldalát, és onnan le kell töltenünk a legújabb illesztőprogramokat. Az előző esethez hasonlóan általában a "Támogatás" és a "Letöltések" szakaszok a legmegfelelőbbek. Ha nem tudjuk, mi az alaplapunk gyártója, vagy nem tudjuk, milyen modellről van szó, használhatunk olyan segédprogramokat, mint a CPU-Z, az AIDA32 vagy a HWiNFO.

2. Módosítsa a SATA beállításait a számítógép BIOS-ban
Ezután meg kell tennünk hozzáférés a BIOS-hoz és ellenőrizze, hogy a merevlemezekhez való hozzáférési mód konfigurálva van-e SATA AHCI mód.
A menü eléréséig követendő lépések az egyes alaplapok BIOS-konfigurációjától függően változnak, ezért nem tudjuk ezeket megjelölni. Ellenőriznünk kell, hogy az SSD-meghajtónk csatlakozása ezzel a protokollal történik-e, és nem az IDE kompatibilis, a RAID vagy más.

3. Aktiválja automatikusan a TRIM funkciót
A TRIM funkció lehetővé teszi az operációs rendszer számára, hogy kommunikálja az SSD-vel, melyik adatblokk-készlet még nincs használatban és eltávolítható, így fenntartva az egység jó teljesítményét.
Annak ellenőrzéséhez, hogy aktiváltuk-e a TRIM funkciót, rendszergazdai módban kell hozzáférnünk a konzolhoz (Start, idézőjelek nélkül írjuk a "cmd" szót, és a jobb gombbal kattintson az alkalmazásra, és válassza a "Futtatás rendszergazdaként" lehetőséget).
Ezután írjuk:
Az fsutil viselkedési lekérdezés a disabledenotenotify

Ha a végrehajtás eredménye 1, mint az előző képen, akkor a TRIM funkció le van tiltva. Ezért tovább kell aktiválnunk a következő parancs végrehajtásával:
Az fsutil viselkedési halmaza invalideletenotify 0

Így a TRIM parancs aktiválásán túl a Windows-nak is tiltsa le bizonyos funkciókat mint a defrag, a SuperFetch és a ReadyBoost.
4. Tiltsa le a töredezettségmentesítést, a SuperFetch és az indexelést
A hagyományos mechanikus merevlemezektől eltérően Az SSD-meghajtók nem igényelnek töredezettség-mentesítést. Valójában ez a művelet káros számukra, mivel időszakosan további írási műveleteket hajtanak végre. Az operációs rendszer képes felismerni az ilyen típusú meghajtókat, és ezt a töredezettségmentesítő is tükrözi, jelezve, hogy a töredezettség soha nem következik be.

Egyes webhelyek javasolják a töredezettség-mentesítés deaktiválását anélkül, hogy ténylegesen figyelembe vennék, hogy SSD-k és mechanikus lemezek együtt létezhetnek a rendszerünkben. Manapság nem ritka, hogy olyan számítógépeket találnak, ahol az operációs rendszer SSD lemezről fut, nagyon gyorsan, de alacsony kapacitással, és a többi adatot egy hagyományos lemezen tárolják, ahol a tárolási kapacitást a sebességhez képest értékelik. Ezért ezt meg kell jelölnünk A szolgáltatás deaktiválása semmilyen esetben nem ajánlott. Ugyanezt az eredményt érhetjük el, ha a programozás konfigurációján keresztül deaktiváljuk a töredezettségmentesítést azoknak az egységeknek, amelyek ezt a technológiát megvalósítják.
A SuperFetch a Microsoft által kifejlesztett technológia, amely a Windows XP óta létezik a Windows operációs rendszereiben. A felhasználó által leggyakrabban elérhető programok elemzése szerint ez lehetővé teszi, hogy fokozatosan betöltsék őket a RAM memóriába, és így várhatóan hozzáférjenek hozzájuk. Azonban, ez a szolgáltatás felesleges az SSD meghajtókon, mivel a bennük lévő adatokhoz való hozzáférés sebessége sokkal nagyobb, mint a mechanikus lemezeké, és nem javítanánk az alkalmazásokhoz való hozzáférés idejét. Emiatt a Csapatkezelőből kikapcsolhatjuk az azt futtató szolgáltatást.

Végül a rendszeren belül is deaktiválnunk kell a tartalom indexelő, más néven Windows Search. Ahogy a neve is jelzi, ez a szolgáltatás felelős az egységek teljes tartalmának indexeléséért, hogy megkönnyítse a felhasználó által végzett bármilyen lekérdezés keresését. Ha azonban figyelembe vesszük a jelenlegi SSD-lemezek sebességét, és hogy az indexelési műveletek gyakoriak, ezért gyakori írások készülnek Az eszközről figyelembe kell vennünk a rendszerünk valódi előnyeit.

5. Tiltsa le vagy helyezze át a rendszer személyhívó fájlját
A fő funkciója rendszer lapozófájl az a lehetõség, hogy minden programhoz rendelkezésre álljon a legnagyobb mennyiségû memória, tárolva a lemezen azokat az adatokat, amelyek várhatóan nem lesznek felhasználva a közeljövõben. Azonban a legtöbb jelenlegi számítógép már rendelkezik legalább 8 GB RAM-mal, amely elegendő a leggyakoribb programok futtatásához. Tiltsa le ezt a funkciót ezzel több GB tárhelyet spórolhat meg nekünk a lemezünkön, és ha nincs elég RAM, és szükségünk van erre a funkcióra, akkor a helyét áthelyezhetjük egy hagyományos lemezre.
Ehhez be kell lépnünk a Vezérlőpultra, és be kell írnunk a "teljesítmény" keresőmezőbe. Ezután az eredmények közül válasszuk a «A Windows megjelenésének és teljesítményének módosítása» lehetőséget, a «Speciális beállítások» részben pedig beállíthatjuk a kívánt RAM mennyiséget vagy a lapozófájl új helyét.

6. Kapcsolja ki az Prefetch funkciót
A rendszeren belüli optimalizálásunk utolsó lépése az tiltsa le az Prefetch funkciót, egy szolgáltatás, amely a közelmúltban megnyitott fájlok másolásával felel a szomszédos lemezterületekre, a hagyományos lemezeken belül, a későbbi hozzáférésük felgyorsítása érdekében. Ennek a funkciónak kevés hasznossága van az SSD lemezeken, ezért folytatjuk a deaktiválást, és így egy kis tárhelyet és sok írási műveletet spórolunk meg az egységen.
A funkció letiltásához hozzáférnie kell a rendszerleíró adatbázisához és módosítania kell egy kulcs adott értékét. Először megnyomjuk a Windows billentyűt + R, és írunk "regedit"; akkor hozzáférünk a Beállításszerkesztőhöz, és navigálunk a kulcshoz «HKEY_LOCAL_MACHINE \ SYSTEM \ CurrentControlSet \ Control \ Session Manager \ Memory Management \ PrefetchParameters »; belülről ellenőrizzük az EnablePrefetcher kulcs értékét, amelynek 0-nak kell lennie. Ha nem rendelkezik ezzel az értékkel, akkor az alábbi képen látható módon módosítjuk.
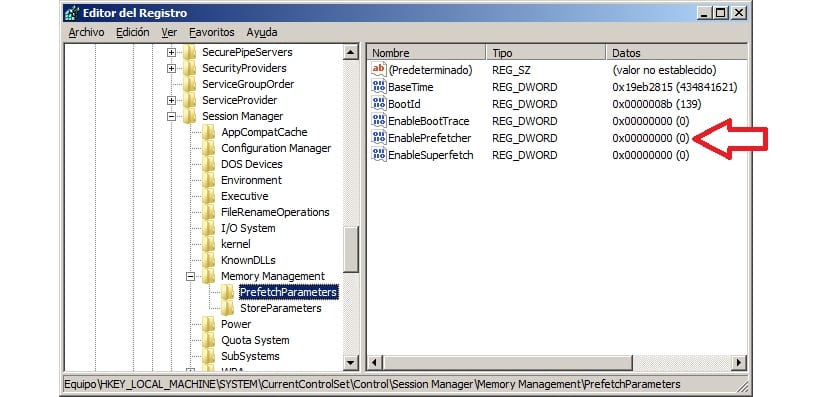

Ez az útmutató itt fejeződik be, amelyben bemutattunk néhány olyan funkciót, amelyek a rendszerünkön belül végrehajthatók annak érdekében, hogy a legtöbbet hozzuk ki SSD-lemezeinkből, javítva azok teljesítményét és meghosszabbítva hasznos élettartamukat.