
Egyre többen használják a Windows 10 számítógépüket játékra. Ezenkívül sokan nem tudják, hogy van egy elérhető fejlesztésed, amely lehetővé teszi számunkra, hogy teljes mértékben kiaknázzuk a csapatot játék közben. Ez az úgynevezett Game Mode, amely elérhető az operációs rendszerben. Ennek köszönhetően jobb teljesítményt nyújtunk majd játék közben. Így az erőforrások erre a feladatra összpontosulnak a számítógépen.
Célja, hogy az erőforrásokat ne pazarolják a nem fontos funkciókra. Így, ennek a játékmódnak a használata Windows 10 rendszerben nagyon érdekes lehet sok felhasználó számára az operációs rendszerben. Tehát, ha azt akarja, hogy a legtöbbet hozza ki a számítógépéből játék közben, használja ki.
Mint láthatja, nagy segítség lehet, ha a számítógépet játékra akarjuk használni. Különösen bizonyos játékokban, amelyek sok erőforrást emésztenek fel, és a számítógép maximális igényét igénylik. Ehhez az első dolgot kell tennünk ellenőrizze, hogy ez a játék mód a Windows 10 rendszerű számítógépünkben jelen van. Ezen felül vannak olyan szempontok, amelyeket testre szabhatunk.
Játék mód Windows 10 rendszerben
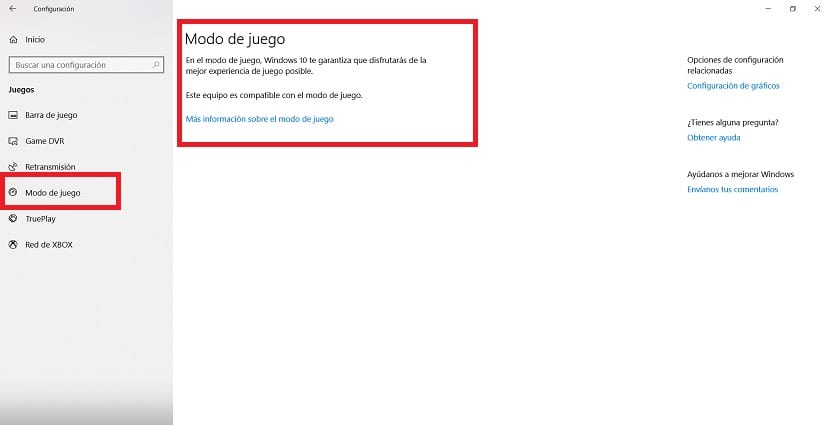
Mint ezekben a helyzetekben szokás, Először megnyitjuk a Windows 10 konfigurációt. A Win + I billentyűkombinációval férhetünk hozzá. Miután kinyitotta a képernyőn, be kell lépnünk a játékok szakaszba. Amikor bent vagyunk, megnézzük a képernyő bal oldalát, az ott megjelenő oszlopot.
Abban az oszlopban számos opciót találunk. Az egyik a Game Mode, tehát rákattintunk. Arra szolgál hogy kompatibilis-e a számítógépünk ezzel a funkcióval. Mivel lehetséges, hogy vannak olyan felhasználók, akik rendelkeznek Windows 10-tel, akik nem fogják tudni használni. Kattintson és ellenőrizze a képernyőn megjelenő szöveget.
A Játék mód nem igényli az aktiválást a Windows 10 rendszerben. Maga a számítógép észleli, amikor végrehajtunk egy címet, így az automatikusan aktiválódik a számítógépen. Bár abban az esetben, ha magától nem aktiválta, kényszeríteni tudjuk az aktiválását. Ehhez a Win + G billentyűkombinációt kell használnunk. Ily módon elérjük, hogy az operációs rendszer ilyen módon induljon.
A Game Mode nem csak az operációs rendszerhez érkezett. De kísérte a Game Bar, amiről valószínűleg alkalmanként hallottál. Ez egy bár, amely közvetlen hozzáférést biztosít a játékosok számára tervezett eszközökhöz. Ilyen módon többek között olyan műveleteket fogunk végrehajtani, mint a képernyő rögzítése, játékok közvetítése vagy képernyőképek készítése. Tehát sok felhasználó számára nagyon hasznosak.
Game Bar a Windows 10 rendszerben
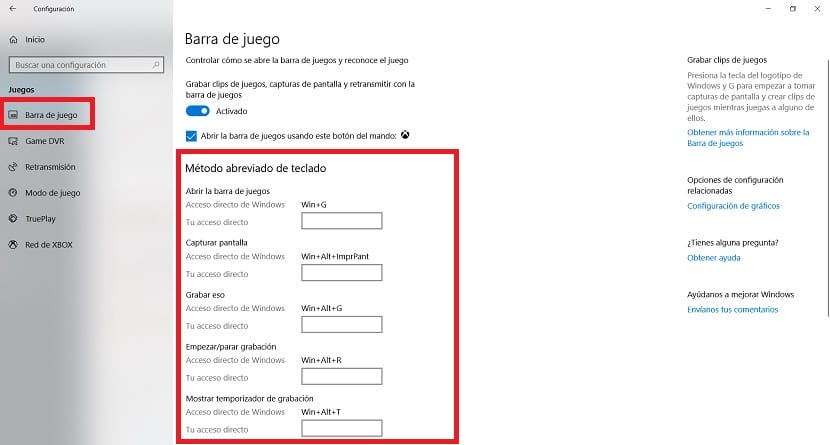
Amikor kényszerítjük a Game Mode indítását a Win + G billentyűkombináció használatával, az operációs rendszer megkérdezi tőlünk ha meg akarjuk nyitni ezt a játékbárt. Egyszerűen be kell jelölnünk azt a négyzetet, amely az "Igen, ez egy játék" szöveggel jelenik meg, hogy meg tudjuk csinálni. Bár általában automatikusan fel kell ismernie, amikor játékról van szó, így magától indul.
Aktiválásakor látni fogjuk, hogy a képernyőn ez a játéksor található, számos funkcióval. Ha akarjuk, a játéktól függően aktiválhatjuk ezt a játékmódot, vagy sem. Mivel, mint sokan tudjátok, vannak olyan játékok, amelyek több erőforrást fogyasztanak. Ilyen esetekben a Windows 10 rendszerben kell használnunk. Annak érdekében, hogy ezek a másodlagos funkciók ne használják fel az erőforrásokat. A számítógép így arra összpontosít, hogy a legjobb teljesítményt nyújtsa a játék számára.
Ha szeretné testreszabni ennek a játéksávnak a szempontjait az operációs rendszeren ez egyértelmű. Menjünk a konfigurációhoz, majd belépünk a Játékok szakaszba, és ott a bal oldali oszlopban van egy Játéksáv rész. Lehetővé teszik bizonyos szempontok módosítását, például az egyes funkciókhoz használt billentyűparancsokat. Tehát, ha akarja, testreszabhatja tetszése szerint.