
A billentyűparancsok kulcsfontosságú részét képezik a felhasználói élménynek operációs rendszer a felhasználók számára. A Windows 10 rendszerben számos rendelkezésre álló funkciót találunk. Sok esetben a számítógép billentyűparancsaival érhetjük el őket. Tehát gyorsabban hozzáférünk hozzájuk. Nagyszámú ilyen parancsikon található.
Ezért, akkor rád hagyjuk a legfontosabbakat hogy ma vagyunk. Így nekik köszönhetően a Windows 10 használata sokkal könnyebb lesz. Több kategóriába osztjuk őket, hogy kényelmesebbek legyenek az Ön számára.
Windows 10 Intéző
Amikor a fájlkezelőt használjuk az operációs rendszerben, van egy sor parancsikon, amelyek lehetővé teszik a mozgást gyorsabban benne. Ezeket kell figyelembe vennünk:
- Ctrl+C: A kijelölt elem másolása
- Ctrl+V: Illessze be a másolt elemet
- Ctrl+N: Nyisson meg egy új ablakot
- F2: Nevezze át a kijelölt fájlt
- Tab (egy fájl átnevezése közben): Ugrás a következő fájlra
- Win+E: Nyissa meg a fájlkezelőt
- Win + [számgomb]: Nyisson meg egy ablakot a tálcán
- Alt + Fel: Kilépünk a könyvtárból egy magasabb szintre
- Alt + Bal: Visszalépés az előző mappába
- Alt + Jobb: Ugrás a következő mappára
- F4: A címsáv megjelenítése
- F5: Képernyő frissítése

Asztal és ablak navigáció
A következő billentyűparancsokkal megtehetjük szinte mindent kezelhet, amikor a Windows vagy az asztal található Windows 10. Tehát lehetővé teszik számunkra az ezzel kapcsolatos főbb műveletek végrehajtását:
- Alt+Tab: Az összes asztali ablakot körhinta formájában jelenítjük meg
- Win+Ctrl+D: Nyisson meg egy új asztalt
- Win + Ctrl + F4: Csukja be az íróasztalt, amely abban a pillanatban nyitva van
- Win + Ctrl + bal: A bal oldali íróasztalhoz lépünk
- Win + Ctrl + Right: Jobbra görgetve az asztalt
- Win+Tab: Megjelenítjük az aktuális asztal összes ablakát és az összes asztalt
- Win + Shift + Bal / Jobb: Az éppen aktív ablakot áthelyezzük egy másik asztalra
- Win+T: Váltás az aktív és a tálcán minimalizált ablakok vagy alkalmazások között
Az ablakkezelés során ezeket figyelembe kell vennünk:
- Win + ",": A Windows el van rejtve, és megjelenik az asztal
- Win+D: Az asztal úgy jelenik meg, hogy minimalizálja a jelenlegi ablakokat
- Ctrl + Shift + M: Visszaállítja az ablakokat a helyükre
- Alt+F4: Zárja be az aktív ablakot
- Win + Up: Maximalizálja az aktív ablakot
- Win + Down: Minimalizálja az aktív ablakot

Windows vagy helyi menük
A Windows 10 billentyűparancsainak köszönhetően megvan a lehetőség nyílik ablakok vagy kontextus szerinti menük megnyitására az asztalról az operációs rendszerben. A legfontosabbak, amelyeket ebben az esetben figyelembe kell vennünk:
- Győzelem: Nyissa meg a Start menüt
- Win + A: Nyissa meg a Windows 10 értesítési központját
- Win+I: Nyissa meg a Windows 10 beállításait
- Win+L: Képernyő zárolása és bejelentkezés
- Win+R: Nyissa meg a futtatási ablakot
- Windows+U: Nyissa meg a Windows 10 Kisegítő lehetőségek panelt
- Win+X: Nyissa meg a gyorselérési menüt
- Alt+F4: Kapcsolja ki
- Ctrl + Shift + Esc: Nyissa meg a feladatkezelőt
- Ctrl + Alt + Del: Nyissa meg a munkamenet beállításainak ablakát
- Win + Space: Változtassa meg a billentyűzet nyelvét
- Shift + Del: Véglegesen törölje a kijelölt fájlt
- Alt+Enter: A kiválasztott elem tulajdonságainak megnyitása
- Win + "+" / "-": Nagyító módba lépünk
- Win + W: Nyissa meg a Tinta munkaterületet
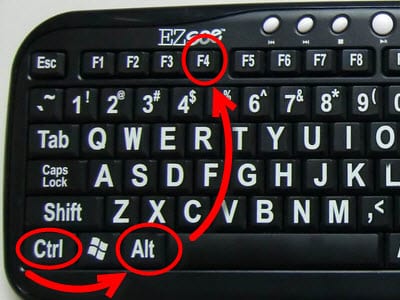
Multimédia elemek
Ezeknek a billentyűparancsoknak köszönhetően sKülönböző műveletek hajthatók végre a Windows 10 rendszerben, például a képernyő rögzítése vagy képernyőkép készítése. A fő billentyűparancsok ezzel kapcsolatban:
- Print Screen: Teljes képernyős rögzítés
- Alt + PrintScreen: Az aktuálisan aktív ablak képernyőképe
- Win + PrintScreen: Ablak teljes képernyős felvétel
- Win+G: Hozzáférés a DVR rögzítési módhoz Xboxon
- Win + Alt + PrintScreen: Az Xbox alkalmazás képernyőképe
- Win+Alt+G: Képernyőfelvétel az Xbox alkalmazással
- Win+Alt+R: Állítsa le a képernyőfelvételt az Xbox alkalmazással
- Win+K: Nyissa meg a kapcsolat menü vezeték nélküli eszköz kapcsolatát
- Win+P: Képernyő váltás menü