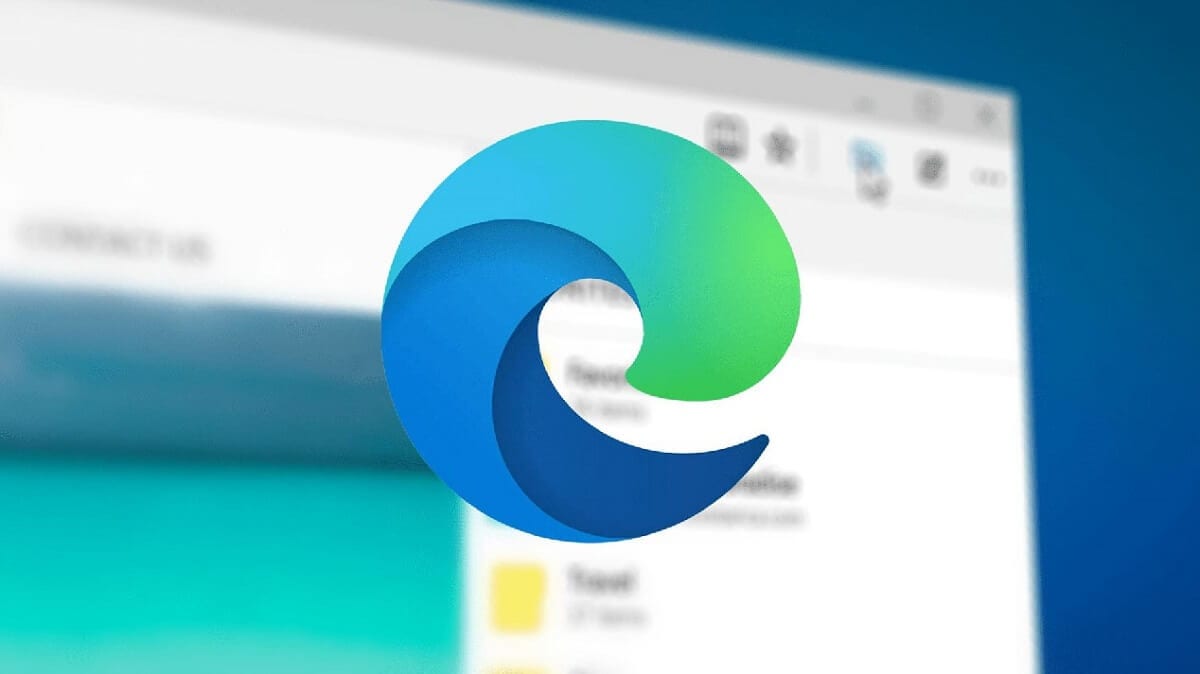
Szél króm, ismertebb egyszerűen csak él, a Microsoft által fejlesztett webböngésző, amely Alapértelmezés szerint telepítve van a Windows rendszerben. 2015-ben indították el a régi Internet Explorer leváltására. Sokak véleménye szerint ez egy nagyszerű eszköz, tele lehetőségekkel. Különböző okok miatt azonban még mindig nem győzi meg a felhasználók többségét, akik inkább bíznak más lehetőségekben és csodálkoznak hogyan kell eltávolítani az Edge-et.
Mielőtt elkezdenénk elmagyarázni a folyamatot, ragaszkodnunk kell ahhoz a gondolathoz, hogy Az Edge jelenlegi verziója meglehetősen komplett, számos olyan funkcióval és funkcióval rendelkezik, amelyeket például a Chrome-ban nem találunk meg. Ezek közül kiemelhetjük többek között fejlett PDF-olvasási támogatását vagy azt, hogy beépített Adobe Flash-t tartalmaz.
Célszerű eltávolítani az Edge-t?
A kérdés túlmutat az ízlés egyszerű kérdésén. Mielőtt megtennénk a lépést, tudnunk kell, hogy van néhány Windows-szolgáltatás, amely közvetlenül kapcsolódik az Edge-hez, tehát ha ezt a programot töröljük, akkor problémák adódhatnak.
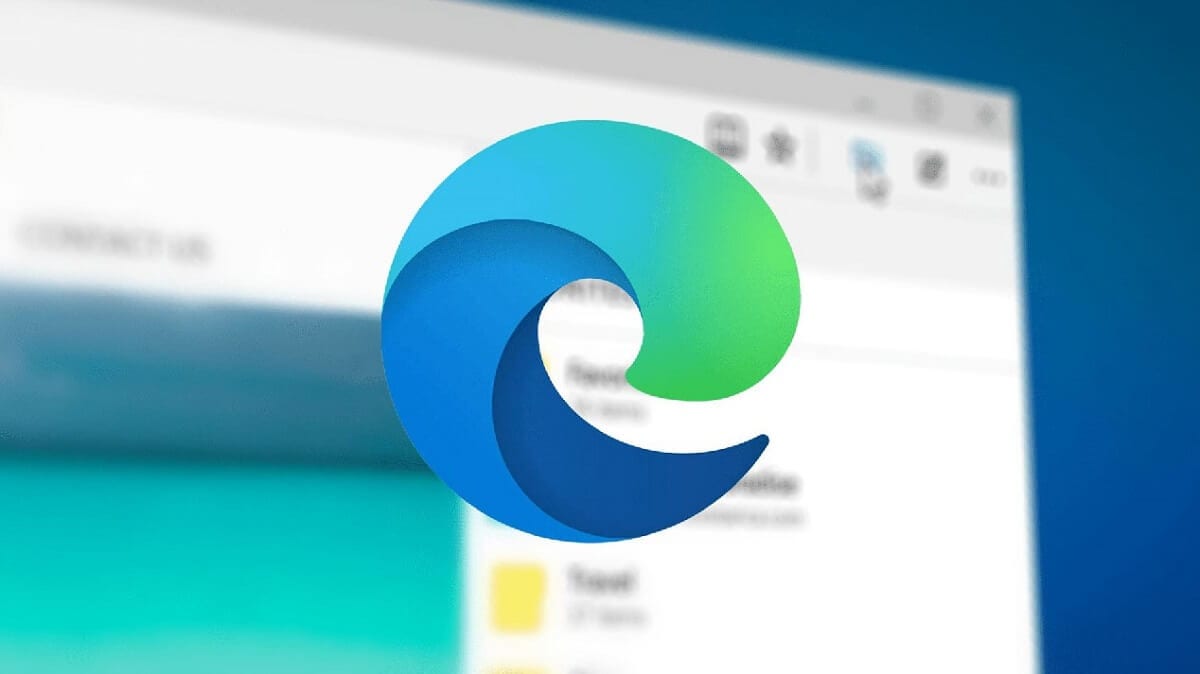
Azt is fontos tudni, hogy az Edge eltávolítása előtt meg kell tennie az óvintézkedéseket telepítsen egy másik alternatív böngészőt. Ha nem, akkor nem fogunk hozzáférni egyetlen weboldalhoz sem. Ha ilyen helyzetbe kerülünk, mindig lehetőségünk van a Microsoft Store elérésére, ahol a böngésző mindig elérhető lesz. Mozilla Firefox.
Nem szabad elfelejtenünk, hogy a Chrome-ot, a Firefoxot vagy bármely más böngészőt használhatjuk anélkül, hogy el kellene távolítani az Edge-t. Lehetőség van telepítve hagyni. Ez nem okoz konfliktust vagy hibás működést. Másrészt lehetőség van a törlésre és a későbbi újratelepítésre is, ha úgy ítéljük meg. Ez hagy egy kis teret a nyugalomnak.
A fentieket figyelembe véve talán jó lenne egy esélyt adni neki, mielőtt úgy döntene, hogy nélkülözi. Tárgyilagosan, Az Edge a Windows számára létező legjobb böngésző ha az erőforrás-felhasználás és a teljesítmény részre koncentrálunk. Ha belegondolunk, logikus, hogy ez a helyzet, hiszen ez be van építve a rendszerbe. De ha mindennek ellenére már gondolt rá, és mégis szeretné eltávolítani az Edge-t, itt elmagyarázzuk, hogyan kell ezt megtenni.
Távolítsa el az Edge-et a tálcáról
Ha nem vagyunk teljesen eltökélve az eltávolításban, de ugyanakkor biztosak vagyunk abban, hogy nem akarjuk használni az Edge-et, van egy köztes megoldás: hogy az Edge ikon eltűnjön a tálcáról, vagyis oldja ki.
Ehhez csak jobb gombbal kell kattintania az ikonra, és a megnyíló opciók mezőben ki kell választania „Feloldás a tálcáról”. Ez könnyű. Ugyanez a módszer használható a böngésző ikonjának eltávolítására is a start menü jobb oldalán.
Az Edge eltávolítása: három módszer
Számos különböző módszer létezik ennek a műveletnek a végrehajtására: a számítógépünk Vezérlőpultjáról, a Command Prompt (CMD) vagy a PowerShell segítségével. Az alábbiakban mindegyiket elmagyarázzuk:
A Vezérlőpultról

Ez a klasszikus módszer bármilyen program eltávolítására. Természetesen az Edge eltávolításában is segít. Ehhez először el kell érnünk a Kezelőpanel számítógépünkről. Innentől először kiválasztjuk a lehetőséget Programok és miután az Távolítsa el a programot.
Ahogy a fenti képen látható, a képernyőn egy hosszú lista jelenik meg a számítógépünkre telepített összes programmal és alkalmazással. kb keresse meg a Microsoft Edge-t, és kattintson duplán. Ezzel a program eltávolításra kerül, amit a képernyőn megjelenő üzenet erősít meg.
Parancssoron keresztül
A blog korábbi bejegyzéseiben mint például ez, már láttuk, hogy a Command Prompt vagy CMD számos parancsot kínál, amelyeken keresztül mindenféle műveletet végrehajthatunk. Természetesen ezt az erőforrást az Edge eltávolítására is használhatjuk majd.
Először is megnyitjuk a Parancssort a „cmd” beírásával a Windows keresősávjába. Ezután be kell írnia a két parancs a következő, mindegyik után nyomja meg az Enter billentyűt:
C:/Programfájlok (x86)/Microsoft/Edge/Application/[telepített verzió]/Telepítő
setup.exe –ininstall –rendszer-szintű –verbose-logging – erő-uninstall
Mindkét parancs beírása után a Windows megkérdezi, hogy biztosan folytatjuk-e az Edge eltávolítását. „Igen” válaszával a folyamat befejeződött. Ennek a módszernek a használatához elengedhetetlen, hogy tudjuk, hogy a böngésző melyik verzióját telepítettük, mivel ez az egyik adat, amelyet az első parancsba kell írnunk.
PowerShell használata

Ez a harmadik módszer csak Windows 10 és Windows 11 rendszerben érhető el. A parancskonzol megnyitásához kattintson a jobb egérgombbal a Windows Start gombra, majd válassza a Windows PowerShell rendszergazdai jogosultságokkal.
Ezután beírjuk ezt a parancsot:
get-appxpackage *edge*
Ezt követően a böngészővel kapcsolatos összes információ megjelenik a dobozban (lásd a fenti képet). Ott ki kell választanunk és másolnunk kell a pirossal jelölt sort: Microsoft.MicrosoftEdge.Stable. Ezután vissza kell térnünk a parancssorba, és be kell írnia ezt a parancsot:
Remove-appxpackage
És ide kell beillesztenünk a korábban másolt szöveget. Végül nyomja meg az Enter billentyűt az Edge eltávolításának befejezéséhez.
Telepítse újra az Edge-et
Ahogy az elején mondtuk, az Edge eltávolítása nem biztos, hogy olyan jó ötlet, mint gondoltuk. Ha ez problémákat okoz a számítógépünk használata során, érdemes megfontolni telepítse újra a böngészőt. Szerencsére ez a lehetőség mindig elérhető lesz. Számos módja van ennek:
- Első választás: Nyissa meg az Edge webhelyet, és töltse le onnan az általunk használt operációs rendszerhez (Windows 10, Windows 11, macOS, Android, iOS) megfelelő böngészőverziót.
- Második lehetőség: Lépjen közvetlenül a Microsoft Store-ba, és töltse le onnan az Edge-t. Az egyetlen dolog, amit szem előtt kell tartani, hogy a Windows régebbi verzióihoz, a Windows 10 előtti verziókhoz nincs lehetőség.

