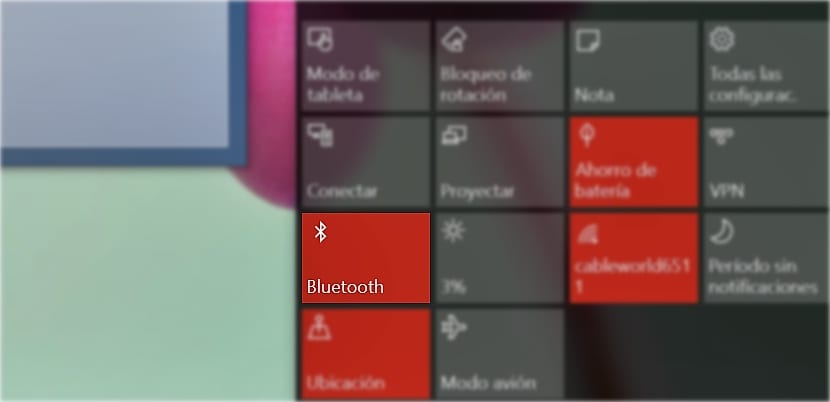
Jelenleg sok a piacon kapható laptop, amely alapkivitelben kínál bluetooth-ot, mindaddig, amíg nem a legalapvetőbb laptopok között keresünk. Néhány évvel ezelőtt, az egyetlen segédprogram, amellyel a Bluetooth rendelkezett a felhasználók között, az volt, hogy képeket, videókat és naptárat továbbított a mobil eszközök között, az infravörös porton kívül azokban az eszközökben, amelyek rendelkeznek vele. De egy ideje ennek a technológiának a használata kiterjedt olyan vezeték nélküli eszközökre is, amelyek lehetővé tették számunkra, hogy vezeték nélküli hívásokat kezdeményezhessünk egy mikrofonos fülhallgatóval, azzal a kis eszközzel, amely a 2000-es évek elején annyira népszerűvé vált.
A Bluetooth technológia sokat fejlődött ezekben az években, és jelenleg találunk egereket, hangszórókat, fejhallgatókat és egyéb eszközöket, amelyek ennek a technológiának köszönhetően csatlakoznak, ami szintén jelentősen csökkentette a fogyasztást az első verziókhoz képest, ezért a bluetooth deaktiválása mobileszközökben jelenleg energiát takarít meg. Ez a típusú eszköz gyorsan csatlakozhat a Windows 10 számítógépünkhöz, így lehetővé teszik számunkra, hogy dolgozzunk vagy együttműködjünk velük anélkül, hogy további kábelekre vagy USB-portokra lenne szükségünk.
Csatlakoztasson egy bluetooth eszközt a Windows 10 rendszerhez
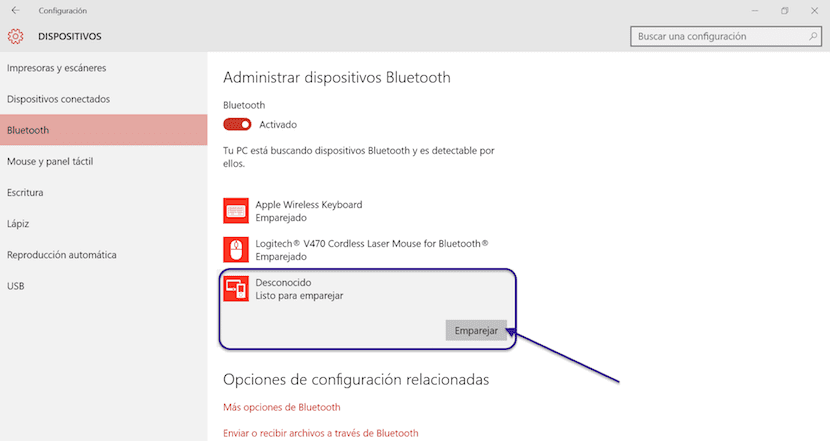
- Először is csatlakoztatnunk kell azt az eszközt, amelyet a számítógépünkhöz akarunk csatlakoztatni.
- Másodszor aktiválnunk kell, hogy elkezdjen társítani kívánt eszközöket keresni. Általános szabály, hogy ezek az eszközök általában rendelkeznek egy adott gombbal vagy billentyűkombinációval, így elkezd keresni, kivel kapcsolódik.
- Ekkor a készülék intenzíven villogni kezd.
- Most megy a Start menü> Beállítások> Eszközök> Bluetooth.
- Ekkor a számítógép elkezdi keresni azokat az eszközöket, amelyekhez társítani lehet. Az eszköz neve megjelenik számítógépünk képernyőjén.
- Kattintson a kérdéses eszközre, majd a Párosítás gombra.
- Valószínű, hogy a párosítani kívánt eszköz típusától függően nem kéri, hogy írjunk kódot annak képernyőjére. Ha igen, megírjuk, és az eszköz automatikusan párosul a Windows 10 PC-vel.