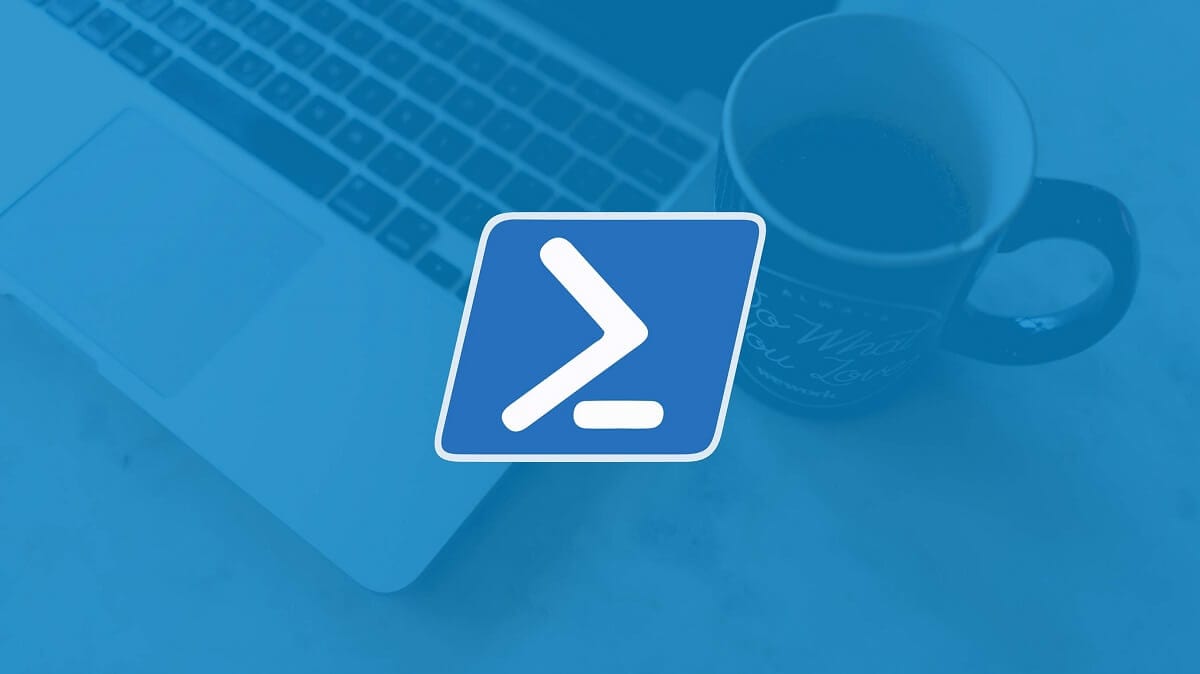
Jelenleg alapértelmezés szerint a Windows 10 rendszerben, amikor a jobb egérgombbal kattintson a Start menü hozzáférésére a tálcáról, vagy amikor a Windows + X megnyomásával érheti el a speciális rendszerbeállításokat, akkor csak a Windows PowerShellhez férhet hozzá.
A Microsoft operációs rendszerének korai verzióiban azonban mindig egy parancssoros hozzáférés jelent meg, amit néhány felhasználó inkább szeret. Ha ez az eseted, és nem akarod, hogy minden alkalommal meg kell keresned, amikor csak hozzáférni szeretnél, de inkább szeretnél közvetlenül belépni ebből a közvetlen hozzáférésből, akkor ne aggódj, akkor a legújabb verziókban megjelenik ennek az opciónak a cseréje.
Hogyan lehet a parancssort megjeleníteni a tálcán a Windows PowerShell helyett
Ahogy említettük, hogy azt mondjuk, hogy ebben az esetben a parancsikon, amely akkor jelenik meg, amikor megnyomja a Win + X billentyűkombinációt a billentyűzeten, vagy amikor a jobb gombbal kattint a tálcára, mert alapértelmezés szerint a megjelenő opciók Windows PowerShell y Windows PowerShell (rendszergazda), de ezek megváltoztathatók a parancssorba.
Ehhez csak muszáj hozzáférési rendszer beállításai (megteheti a Start menüből), majd a főmenüben meg kell válassza a "Személyre szabás" lehetőséget. Ezután a bal oldalon található sávban a különböző választásokkal meg kell tennie válassza a "tálcát" és végül a különféle konfigurációk között, amelyeket ebben a tekintetben megtalál, meg kell tiltsa le a "Parancssor cseréje Windows PowerShellre" nevű opciót a menüben, kattintson a jobb gombbal a Start gombra, vagy nyomja meg a Windows billentyűt + X.
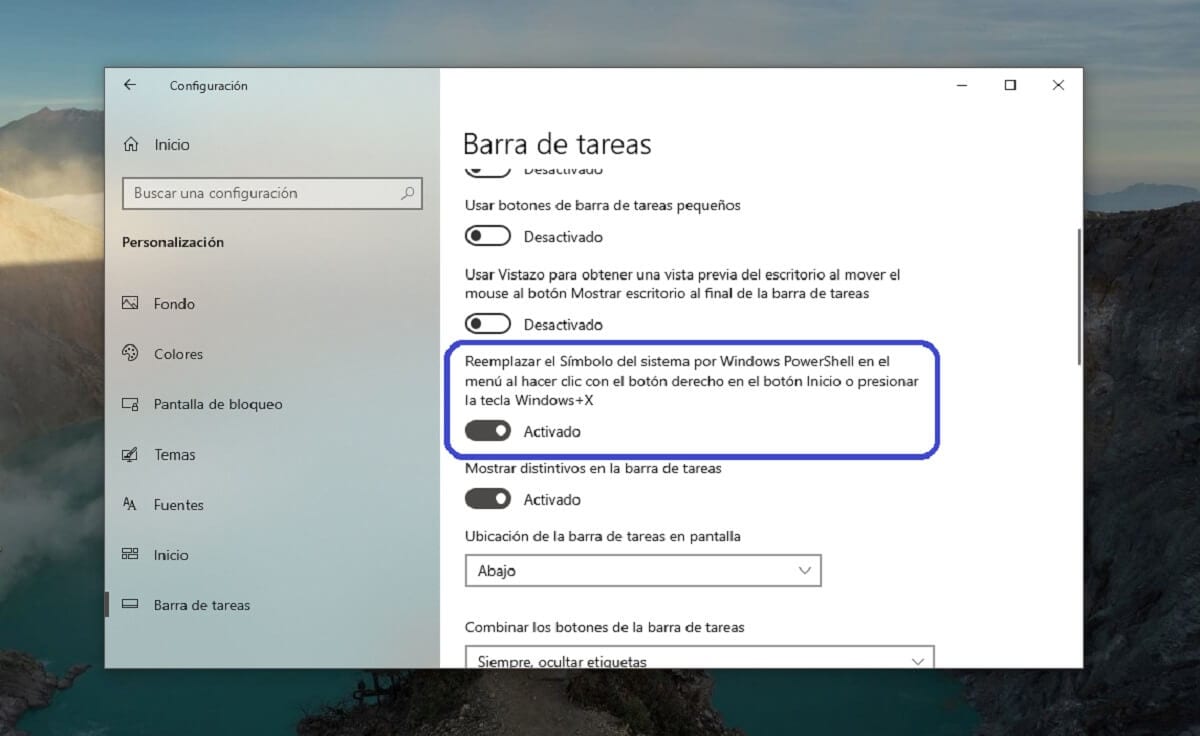
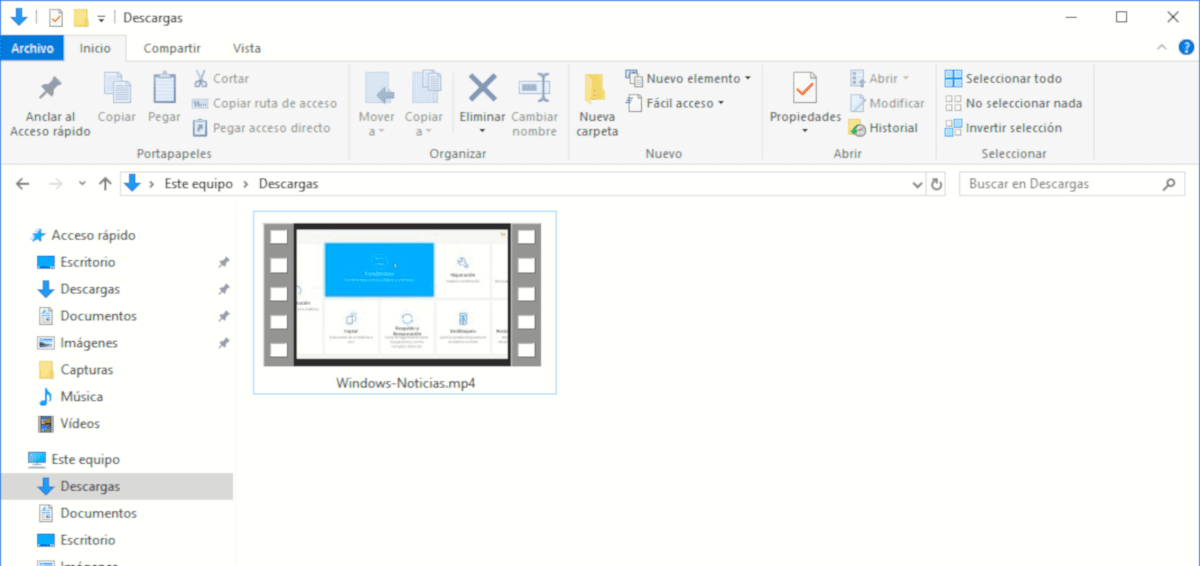
Miután végrehajtotta ezt a módosítást, automatikusan alkalmazza, és amikor legközelebb a Speciális beállítások menübe lép, ha a jobb gombbal kattint a Start gombra vagy a Windows + X-re, meglátja, hogyan a rendelkezésre álló lehetőségek között most mindkettőt látni fogja Parancssor mint Parancssor (rendszergazda).