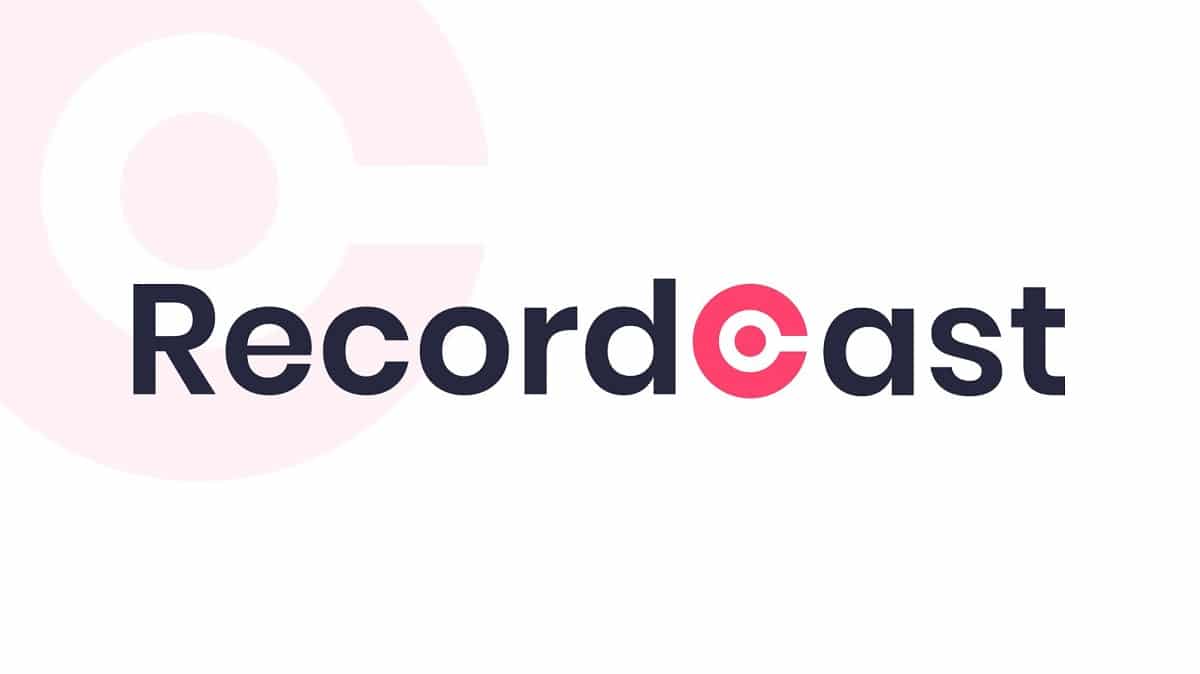
Számos projekt végrehajtásakor szükség lehet rá készítsen felvételt a számítógép képernyőjéről annak érdekében, hogy megmutassa a nyilvánosságnak. Ez nagyon hasznos lehet egy bizonyos folyamat megmagyarázására, leleplezésére, esetleg megosztására vagy tárolására a jövő számára.
Ennek megvalósításakor azonban az az igazság, hogy a forgalmazott programok nagy részének magas az ára vagy nagyon korlátozott funkciói vannak, nem is beszélve arról, hogy mit jelent a szoftver előzetes letöltése és telepítése. És pontosan ide érkezik Recordcast, ingyenes online eszköz ez lehetővé teszi, hogy részletesen és semmilyen telepítés nélkül rögzítsen egy képernyőt.
Így működik a Recordcast, az az eszköz, amely lehetővé teszi a képernyő rögzítését a böngészőből
Mint említettük, A Recordcast egy olyan eszköz, amely lehetővé teszi, hogy rengeteg gondtól megszabaduljon a képernyőfelvételekről. Sokféle eszközzel használható, bár a leggyakoribb a számítógép képernyőjének rögzítése.
Ehhez meg kell keresse fel a Recordcast webhelyet és a kezdéshez csak a "Felvétel indítása" nevű piros gombot kell választania. Az első dolog, amit az eszköz megtesz, megkérdezi, hogy milyen felvételi módot szeretne használni, mivel jelenleg három áll rendelkezésre:
- választ "Képernyő + webkamera" Ha fel akarja venni a számítógép képernyőjét és magát a számítógép kameráján keresztül is. Ezután megjelenik a képernyőfelvételen az egyik sarokban.
- választ "Csak képernyő" abban az esetben, ha csak a számítógép képernyőjét szeretné rögzíteni. Ne feledje, hogy ha szeretné, az audióban használhatja a mikrofont, hogy a hangja hallható legyen, ha szeretné.
- Válassza a lehetőséget "Csak webkamera" Ha valamilyen okból nem érdekli a számítógép képernyőjének rögzítése, és csak normál videofelvételt szeretne készíteni a számítógép kamerájával.


Miután kiválasztotta a három lehetőség egyikét, ki kell választania a hanghoz viszonyított konfigurációt Ha pedig kiválasztotta a webkamera használatát magában foglaló lehetőségek egyikét, engedélyt kell adnia a böngészőnek a használatára is. Ehhez hasonlóan ebben az ablakban ki kell választania a hangbeállítások egyikét:
- Mikrofon + Rendszerhang: Feladata lesz az operációs rendszer hangjának és hangjainak rögzítése, a mikrofon használata mellett, hogy hangját rögzíthesse, miközben egyszerre beszél.
- Mikrofon: csak a számítógép mikrofonján keresztül rögzítse a hangját, elnyomva a rendszer összes saját hangját.
- rendszer hang-: a mikrofon használata nélkül csak a berendezésre és az operációs rendszerre jellemző hangok és hangok rögzítéséért felel.
- Nincs hang: Dobjon el minden hangot és rögzítsen videót hang nélkül.


Ezen túlmenően, a "Show More" opciót választva további részletek konfigurálhatók, például a használni kívánt mikrofont, ha több is van csatlakoztatva a berendezéshez. A választott audio opciótól függően ezek az opciók megjelennek vagy nem jelennek meg, mivel egyeseknél nem lehet elvégezni a beállításokat.
Mindezzel, amint készen áll, meg kell kattintson a „Felvétel indítása” gombra a felvétel megkezdéséhez. A képernyő tartalmához való hozzáférés érdekében a böngészőben el kell végeznie a Recordcast által megjelölt műveleteket, mivel a lépések kissé eltérnek a böngészők között. Nagy vonalakban meg kell válassza ki a megosztandó képernyő területét és adja meg a böngészőnek az engedélyeket erre.

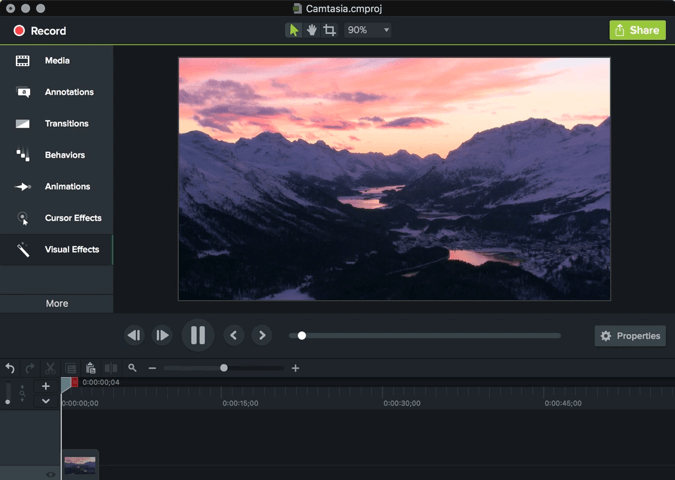
Miután elkezdte a kérdéses felvételt, akár 30 perc áll rendelkezésére, hogy rögzítse, amit szeretne. A befejezéshez egyszerűen menjen vissza a böngésző azon fülére, amelyben a Recordcast nyitva van, és kattintson a leállítás gombra. Pillanatok alatt megteheti válassza a gombot Letöltés hogy a felvétel formátumban legyen .webm, vagy nyissa meg a megjelenített ingyenes szerkesztőt, ha bármilyen változtatást szeretne végrehajtani, vagy ha szeretné megszerezni a videót .mp4.