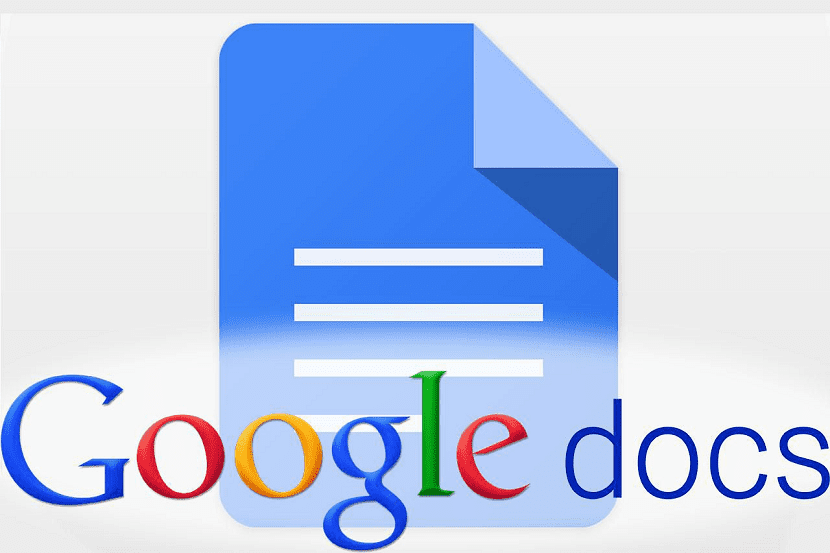
A Google Docs a nagyszerű G dokumentumszerkesztője, amelyet fiókunkból a Google Drive-on érhetünk el. Kényelmes megoldás, mivel nem foglal helyet a számítógépen, és lehetővé teszi számunkra, hogy bárhonnan elérhessük, ahova akarjuk, és mindenféle eszközt használjunk. Egyértelmű hátránya van, vagyis az, hogy ehhez a szerkesztőhöz való hozzáféréshez internetkapcsolatra van szükségünk.
Bár vannak olyan esetek, amikor nincs internetkapcsolatunk, de szerkesztenünk kell egy dokumentumot. Ebben az esetben jó híreink vannak, mivel a Google Dokumentumokban lehetőség van szerkesztésre internetkapcsolat nélkül. Bár ezt a funkciót magunkban kell szerkesztenünk.
Ilyen módon még ben is amikor megszakadt az internetkapcsolatunk, normálisan tudunk dolgozni egy dokumentumon. Minden probléma nélkül képesek leszünk szerkeszteni, ugyanúgy, mint mindig. Tehát sok felhasználó számára nagyon kényelmes lehet a szerkesztőben. Ez a folyamat minden eszközön aktiválható. Megmutatjuk, hogyan kell csinálni a számítógépről.
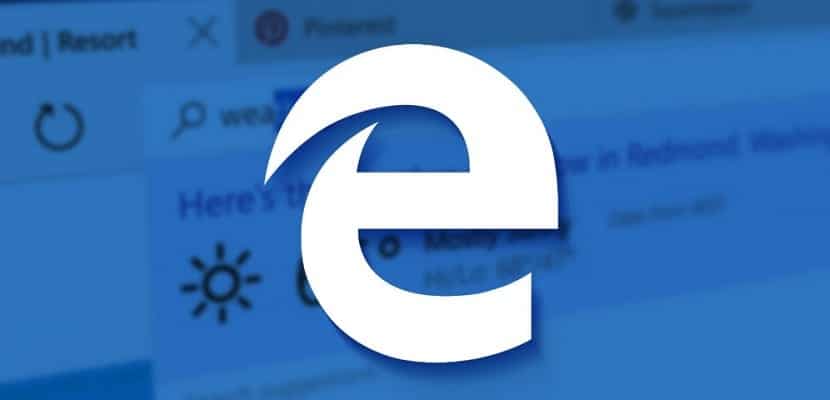
Aktiválja az offline lehetőséget a Google Dokumentumokban

Először is hozzáférnünk kell a Google Drive-hoz, ahol a felhőben megtaláljuk a dokumentumokat. Megtehetjük ezt egy új, általunk létrehozott dokumentummal, de lehetséges olyan dokumentumokkal is, amelyek már vannak a felhőben. Mindenesetre, amikor már beléptünk a Drive-ba, meg kell nyitnunk egy dokumentumot a Google Dokumentumok segítségével.
Aztán, amikor már említettük a dokumentumot a képernyőn, át kell mennünk a lehetőségeire. Kattintson a fájl részre, amely a képernyő bal felső részén található. Ezzel egy kontextuális menü jelenik meg a dokumentumban, ahol több lehetőség áll rendelkezésre. Csak muszáj kattintson az «Offline hozzáférés aktiválása» lehetőségre. Ily módon internet nélkül is hozzáférhetünk ehhez a dokumentumhoz a Google Dokumentumokban. Amikor ezt az opciót használjuk, a szóban forgó dokumentum hozzáadódik az offline módhoz, amely a szerkesztőben van.
Ezért amikor legközelebb belépünk a Drive-ba, és meg akarunk nyitni egy adott dokumentumot, ebben az esetben a most módosított dokumentumot, akkor lehetséges lesz, amikor még nincs internetkapcsolatunk. Ha vannak olyan dokumentumok, amelyeket szerkeszteni akarunk ezekben a helyzetekben, mindegyikkel meg kell ismételnünk a folyamatot. Tehát ha elég sok van belőlük, a folyamat kissé nehézkessé válhat a felhasználók számára. De van egy másik út a Google Dokumentumokban.

Offline opció engedélyezése: Második módszer
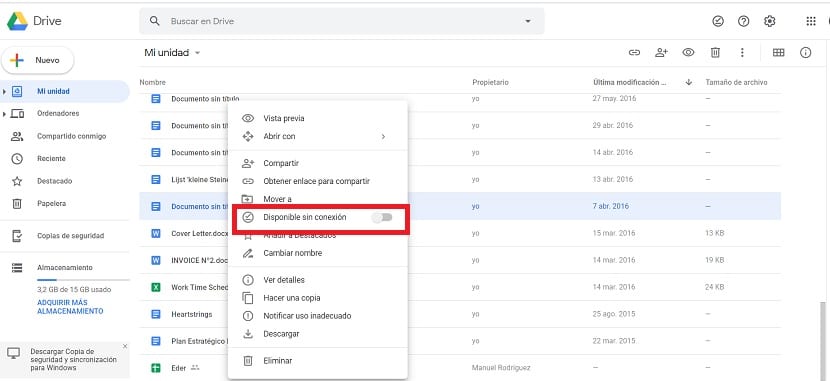
Ennek van egy másik módja, anélkül, hogy minden dokumentumot be kellene írnia. Tehát, ha ezt az opciót több dokumentumban kívánja aktiválni a Google Dokumentumokban, akkor érdekes lehet. Mivel lehetővé teszi ugyanezt, de ebben az értelemben gyorsabb módon. Először be kell lépnünk a Google Drive-ba.
A Drive-on belül meg kell keresnünk a kérdéses dokumentumot, amelyben internetkapcsolat nélkül akarunk működni. Ebben az esetben nem fogunk belemenni ebbe a dokumentumba, de egy másik trükköt használunk. Jobb egérgombbal kattintunk az említett dokumentumra. Ezután egy kontextuális menü jelenik meg, ahol több lehetőséget találunk benne. A menü egyik lehetősége az offline opció aktiválása. Tehát csak aktiválnunk kell az opció mellett látható kapcsolót. Amikor ezt megtesszük, ez az opció már aktiválva van.
Ami azt jelenti, hogy amikor internetkapcsolat nélkül szeretnénk szerkeszteni egy dokumentumot a Google Dokumentumokban, akkor ez lehetséges lesz. Egyszerűen hozzáférnünk kell hozzá és normálisan szerkeszthetjük. Ezenkívül a benne végrehajtott változtatások mentésre kerülnek, így amikor folytatjuk a munkát, minden folytatódik, ahogy elhagytuk. Tehát ez sokszor érdekes funkció.