
A Windows egyik előnye a számítógépünkön lévő mappák szinkronizálásának lehetősége. Mindezt a felhőalapú tárolási szolgáltatásának köszönhetően: OneDrive. Ez egy jó módja annak, hogy nyugodtak legyünk, ha fájljaink minden tartalma jól el van mentve: képek, asztal, dokumentumok stb. Ebben a bejegyzésben látni fogjuk hogyan kell szinkronizálni a OneDrive-ot.
Ez a Windows 10 elindításával járó új funkciók és módosítások egyik hosszú listája. A Microsoft integrációja a OneDrive-val a rendszer saját fájlkezelőjében számos előnnyel jár. Ezután meglátjuk, hogyan lehet kihasználni a OneDrive-val való szinkronizálás előnyeit.
Mi az a OneDrive?
A OneDrive nem más, mint A Microsoft "felhője". Minden olyan felhasználó, aki rendelkezik Outlook- vagy Hotmail-fiókkal, 15 GB-nyi tárhellyel rendelkezik teljesen ingyenesen a felhőben. Ez a hely tovább bővíthető az Office 365 előfizetéssel vagy a tárhelyszolgáltatás által kínált fizetési csomagok bármelyikével.
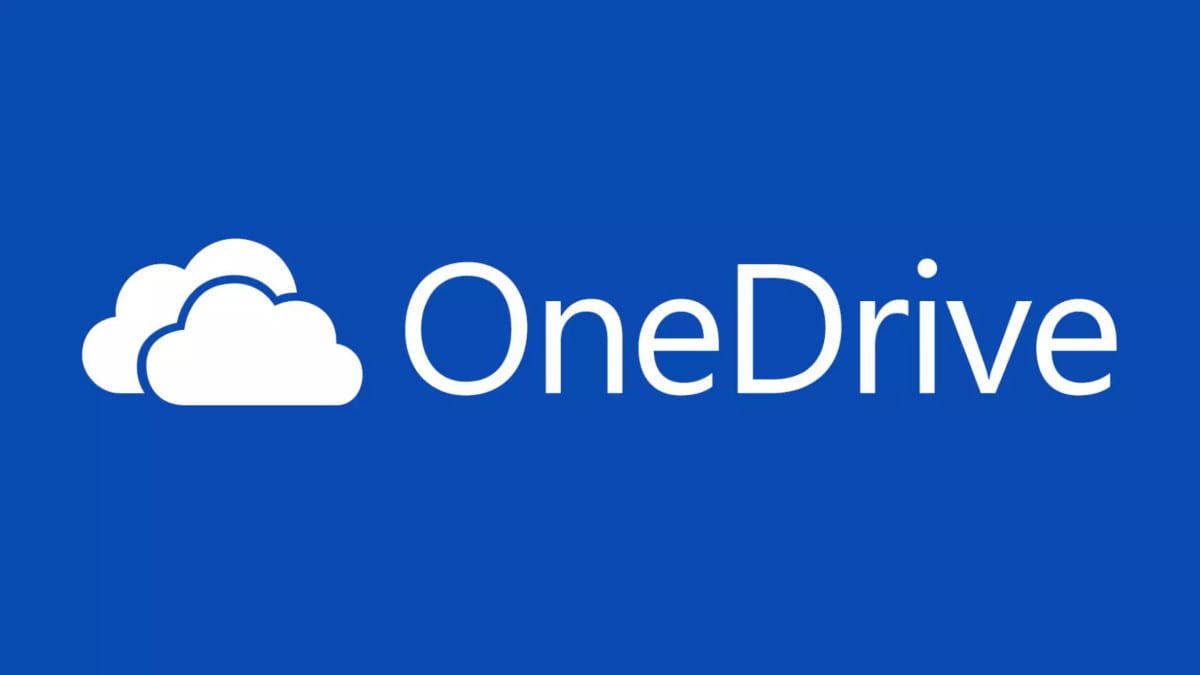
Alapértelmezés szerint integrálva van a Windows 10 rendszerbe, amely lehetővé teszi, hogy a böngészőn keresztül mappákba mentse a fájlokat, és elérje azokat a OneDrive alkalmazáson vagy a weben bármely eszközről.
A OneDrive áruház valójában egy speciális védelemmel ellátott mappa, amelyhez csak a felhasználók férhetnek hozzá. A biztonsági garancia maximális: minden alkalommal, amikor hozzá akarunk jutni, újra be kell jelentkezni, és a biztonsági rendszeren keresztül igazolni kell személyazonosságunkat. Microsoft kétlépcsős hitelesítés. Ez azt jelenti, hogy ha valaki balszerencse folytán megpróbálná feltörni a Microsoft-fiókunkat, nem férhetne hozzá annak tartalmához.
Nem csak ez: a OneDrive személyes áruház 20 percnyi tevékenység nélkül automatikusan zárolódik. A fájlmegosztás is automatikusan le van tiltva. Megjegyzendő, hogy a nagyobb biztonság érdekében a OneDrive mindig értesíti a felhasználót, ha a személyes tárhely nyitva van, a nyitott széf kifejező ikonján keresztül.
Fájlok szinkronizálása a OneDrive-ban

A mappák és fájlok OneDrive-ban történő szinkronizálásának az az ötlete, hogy bárhonnan és bármilyen eszközről hozzáférhessenek. Ez a folyamat nagyon egyszerű, és mindkettőhöz konfigurálható minden fájl készülékeinkről ill csak az általunk korábban kiválasztott mappákhoz.
Az összes fájl szinkronizálása
Az első lehetőség a legegyszerűbb, és az alábbi egyszerű lépésekkel hajtható végre:
- Először a keresőbe megyünk kezdeményezés és írunk «Egy meghajtó".
- Ezután kiválasztjuk az alkalmazást OneDrive.
- Végül bejelentkezünk a OneDrive-ba a szinkronizálni kívánt fiókkal, és befejezzük a beállítást.
Néhány másodperc múlva megkezdődik a OneDrive-fájlok szinkronizálása a számítógéppel. A folyamat hosszabb ideig tarthat, ha a fájlok nagyon sokak vagy különösen nagyok.
Csak a kiválasztott mappákat szinkronizálja
Abban az esetben, ha csak néhány mappát vagy fájlt szeretne szinkronizálni, a következőképpen járjon el:
- Az első lépés az, hogy rá kell kattintani onedrive ikonra amely a tálcán vagy a tálcán jelenik meg.
- Ezután rákattintunk az opcióra "Plusz".
- A megjelenő lehetőségek közül kiválasztjuk az egyiket "Beállítás".
- Ekkor megnyílik egy új ablak, ahol kiválasztunk "Számla".
- Ezután a szakaszon belül "Mappák kiválasztása", kattintson a gombra "Mappák kiválasztása".
- Végül meg kell jelölje meg a mappákat amit a OneDrive-ról szeretnénk szinkronizálni.
A műveletek végrehajtása után csak a kiválasztott mappák lesznek szinkronizálva a OneDrive-val. Vagyis bármikor és bármilyen eszközről elérhetjük és szerkeszthetjük őket. Ezenkívül teljes védelmet és biztonságot nyújtunk a felhőben.
Szinkronizálás: problémák és megoldások

Mind az egyik, mind a másik módszer használatakor előfordul váratlan problémák a szinkronizálás során. Ha hibaüzenetek jelennek meg, vagy azt látjuk, hogy a folyamat leáll, és nem halad előre, próbálkozhatunk néhány megoldással. Ezek a következők:
A OneDrive verzió frissítése: Ez az egyik olyan akció, amely megoldja a legtöbb ilyen típusú problémát. Ne feledje, hogy a Windows 10 és a OneDrive is folyamatosan frissül. Ha nem a legfrissebb verzióval rendelkezünk, a dolgok elkezdhetnek kudarcot vallani.
- Hozzáférés a OneDrive-hoz online: Az értesítési területen található OneDrive ikonra kattintunk, ott megnyitjuk a „Beállítások és súgó” menüt, és megnyomjuk az „Online megtekintés” opciót.
- A OneDrive leválasztása és újraindítása: Ez a klasszikus "ki- és bekapcsolás" erőforrás egy másik formája. Ez egy egyszerű újraindítás, amit a következőképpen hajthatunk végre: Megnyitjuk a OneDrive-ot, a menüben kiválasztjuk a „Súgó és beállítások” menüpontot, onnan a „Beállítások”, majd a „Fiók” menüpontra, végül a „Készülék leválasztása” gombra kattintunk. . Ha ez megtörtént, újra futtatjuk a OneDrive-ot, és megpróbáljuk szinkronizálni.
- Ellenőrizze, hogy a fájlnevek és -típusok kompatibilisek-e: Vannak bizonyos korlátozások, amelyekkel tisztában kell lennie. Például, hogy a teljes fájl elérési útja ne haladja meg a 400 karaktert, vagy hogy a fájlnév ne tartalmazzon illegális karaktereket. Azt is tudnia kell, hogy a szinkronizálandó fájlok mérete nem lehet nagyobb 20 GB-nál.
- Tiltsa le a víruskeresőt és a tűzfalat. Csak ideiglenesen. Egy másik klasszikus megoldás, mivel gyakran maga a tűzfal, túlbuzgóság miatt, blokkolja a szinkronizálási folyamatot.
- A OneDrive visszaállítása: Az utolsó megoldás. Ha a fentiek egyike sem működik, csak a OneDrive és beállításai visszaállítása marad, remélve, hogy ez megoldja a problémát.
Mindehhez hozzá kell tennünk még néhányat trükk vagy józan ész tanácsai, amelyek segíthetnek feloldani az elakadt szinkronizálás bosszantó helyzetét. Néha elég csak törölni az ütközést okozó okot, és folytatni a többi fájllal. Ehhez a legjobb, ha szünetelteti a szinkronizálást (az opció a "Beállítások és súgó" menüből aktiválható, a "Szinkronizálás szüneteltetése" opciót választva), és ezt a szünetet a szinkronizálást megbénító fájlok vagy mappák törlésére használja. Ezt követően a szünet megszűnik, és a folyamat probléma nélkül folytatódik.