
Egyre több felhasználó fogad egy SSD használatára a számítógépeden. A felhasználói élmény így sokkal jobb, mivel a művelet gyorsabb. Ebben az esetben a berendezés HDD-jét ezzel az új egységgel kell kicserélni. Ezért a normális dolog az, hogy mindent klónozni kell, hogy az operációs rendszer és a tartalom átkerüljön ennek az új egységnek.
A klónozási folyamat számos módon elvégezhető. Bár a legjobb módszer erre egy eszköz használata. Ez egy Partition Manager nevű program, amely lehetővé teszi számunkra, hogy ezt a folyamatot egyszerűbb módon hajtsuk végre, és a HDD-t az SSD-be klónozzuk.
Ez az eszköz, amely innen letölthető, rendkívül hasznos. Mert megengedi a teljes klónozási folyamatot Windows rendszeren kell végrehajtani. Ami kétségtelenül sokkal egyszerűbbé teszi a folyamatot mindenkor. Még azoknak a felhasználóknak is, akiknek kevés tapasztalata van ezen a területen.

Töltse le a számítógépére, és később futtassa. Ez egy olyan program, amelynek két változata van, egy ingyenes és egy fizetős. Az ingyenes verzióban ezt a funkciót használjuk lehetővé teszi számunkra, hogy a HDD-t klónozzuk az SSD-re. Tehát nem kell pénzt fizetnie a program Windows használatához. Miután letöltötte és telepítette, a használata nagyon egyszerű. Csak néhány lépést kell követni.
A HDD klónozása SSD-re
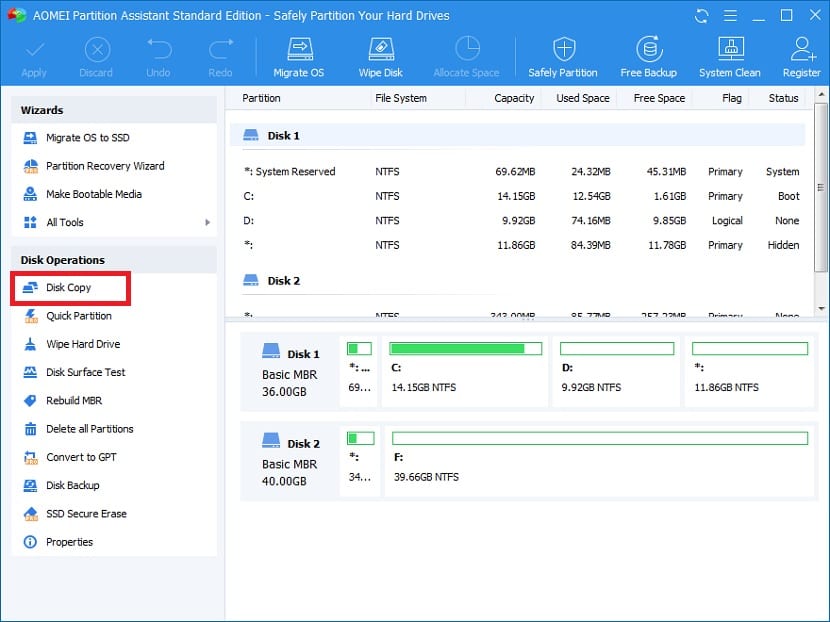
A Partition Manager számítógépen történő megnyitásakor meg kell néznünk azt az oszlopot, amely a képernyő bal oldalán, a programban jelenik meg. Találunk egy listát a rendelkezésre álló lehetőségek sokaságával. Közülük a második, legalábbis a legfrissebb verziókban, a lemez másolat, ami érdekel minket. Lehet, hogy nem mindig a második a listán, de ebben az esetben a funkció érdekel minket.
Ezután a program megkérdezi tőlünk, hogyan szeretnénk elkészíteni az említett másolatot. A gyors lemezmásolásra kell kattintanunk, hogy a folyamat futtatása ne tartson ilyen sokáig. Ez biztosítja továbbá, hogy a teljes HDD-t klónozzák az SSD-re. Tehát át kell adnunk a következőnek. A következő ablakban a Partition Manager megkérdezi tőlünk válassza ki azt a lemezt, amelyet klónozni szeretnénk ebben a folyamatban. Általában a legtöbb felhasználónak csak egy HDD-je van, ez a C:. Ezért ezt kell választania. Bár ez minden egyes konkrét esettől függ. Mindenesetre válassza a klónozáshoz szükséges meghajtót.
akkor, A rendszer felkéri, hogy válassza ki azt az SSD-t, amelyben a lemez ezen másolatát szeretné végrehajtani. Az előző esethez hasonlóan csak egy egység lesz, amelyben a folyamat végbemegy, de mindenképpen ki kell választanunk. Nyilvánvaló, hogy az említett SSD-t külsőleg kell csatlakoztatni, hogy ez a folyamat teljes egészében végrehajtható legyen. Ha választott, akkor a következőre kell lépnie. Az alábbiakban számos figyelmeztetést mutatunk be.

Mivel a HDD-n lévő összes adat törlődik, hogy átkerüljenek az SSD-re. Figyelmeztetések sorozata, amelyet ki kell mutatniuk, de jó tudni, milyen következményekkel jár ez a folyamat teljes egészében. Csak el kell fogadnia, amikor elmennek. Ezután jön egy utolsó képernyő, amelyben a Befejezés gombra kell kattintanunk. Ekkor a klónozás már lefutott. Erre a gombra kattintunk. Ezután a Partition Manager tetején kattintson az Apply gombra. Tehát az összes változtatást végrehajtjuk.
majd a számítógép valószínűleg újraindul. Semmit sem kell tennünk, ezért hagyjuk, hogy a számítógép rendesen újrainduljon. Amikor újraindul, a folyamat hivatalosan befejeződött. Akkor már minden megvan az SSD-n.