
A windows 10 továbbra is lépéseket tesz annak érdekében, hogy világszerte a legjobban használt operációs rendszerré váljon, és a felhasználók által is az egyik legjobban értékelt legyen. Ennek elérésének egyik kulcsa az esztétikai szintű változások nagy száma, új és érdekes lehetőségek hozzáadásával, amelyek között feltűnő az a sötét mód, amelyre annyira követeltünk.
A legtöbb, a piacra kerülő Windows-verzióban mindenhol felesleges a fehér, ami sok esetben kényelmetlenül érinti őket a napi munkában. Mindezt ma meg fogjuk magyarázni hogyan lehet a Windows sötét módot aktiválni. Azt is megtanítjuk, hogyan aktiválhatja a sötét módot a Microsoft operációs rendszerhez szorosan kapcsolódó más programokhoz, például a Microsoft Edge és a Microsoft Office.
A sötét mód aktiválása a Windows 10 rendszerben
A sötét mód aktiválásához a Windows 10 rendszerben meg kell tennünk Először nyissa meg a konfigurációs panelt, amelyet a Start menüből vagy a Windows + I billentyűk megnyomásával érhet el. Innen kell elérnünk a Testreszabás lehetőségeket.
A képernyő bal oldalán található panelen kiválaszthatjuk a Színek opciót, ahol megváltoztathatjuk a hangsúly színét, és eldönthetjük azt is, hogy azt szeretnénk-e megjeleníteni a Start, a tálcán és a tevékenységközpontban.

A Testreszabási opciók végén megtaláljuk a lehetőséget Válassza ki az alkalmazás módját. Az alábbiakban két lehetőséget találunk; Világos és sötét. Ha a Sötét opciót választjuk, maga az ablak és az alkalmazások háttérszíne feketére változik, amint az a következő képen látható;

A sötét mód mellett lehetősége van a Start gomb gombjainak, kiemelt szövegének és csempéinek adott akcentus színének megváltoztatására. Ebből megtalálja azt a kombinációt, amelyik a legjobban tetszik, vagy amely számára a legkényelmesebb a mindennapi munkavégzés.
A sötét téma aktiválása a Microsoft Edge-ben
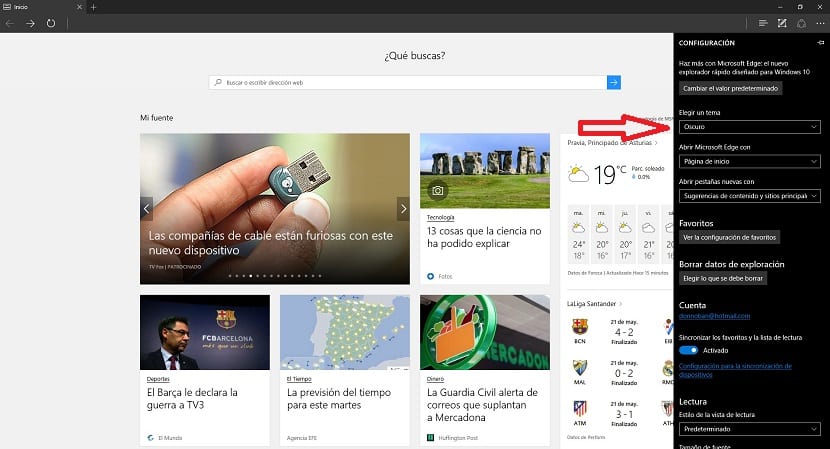
Sajnos a Windows 10 sötét témája nem terjed ki harmadik féltől származó alkalmazásokra, és furcsa, mivel ez a natív webböngészőnek tűnhet, amely nem más, mint a Microsoft Edge. Igen valóban, A böngésző opcióin belül kissé rejtve találjuk annak lehetőségét, hogy az eredeti témát sötétre változtassuk.
Az Edge sötét módjának aktiválásához meg kell nyitnunk a böngésző menüt, és ki kell választanunk a Beállítások opciót. Itt látni fogja a Téma kiválasztása lehetőséget, és az aktuális témát sötétre változtatja. Az eredmény talán nem minden, amit remélünk, de nem szabad megfeledkeznünk arról, hogy a redmondiak továbbra is aktívan dolgoznak ennek a böngészőnek a fejlesztésében, és bizony hamarosan új lehetőségeink lesznek a testreszabással kapcsolatban.
A sötét téma aktiválása a Microsoft Office alkalmazásban
A Microsoft Office, amely az egyik legelterjedtebb irodai csomag világszerte, lehetővé teszi az üzemmód sötétre váltását is, amely lehetővé teszi számunkra a kényelmesebb munkavégzést. Amint azt korábban említettük, a Windows 10 mód megváltoztatása nem érinti a harmadik féltől származó alkalmazásokat, és furcsa módon a Microsoft alkalmazásokat sem.
Az Office 2016 témájának megváltoztatásához meg kell tennünk nyissa meg bármelyik alkalmazást, és kattintson a Fájl elemre, az oldalsó menüben válassza az Opciók lehetőséget, és keresse meg a Microsoft Office példányának testreszabása részt. Innen kiválaszthatja az alapértelmezés szerint létrehozandó témát.
Természetesen ahhoz, hogy az Office témát tetszés szerint módosíthassa, rendelkeznie kell legalább a 2016-os verzióval, mivel a korábbi verziókban a témához kapcsolódó opciók nagyon szűkösek voltak.
Sikerült beállítani a sötét módot mind a Windows 10-ben, mind a Microsoft Edge-ben és a Microsoft Office-ban?. Mondja el nekünk a bejegyzés megjegyzései számára fenntartott helyen, vagy az egyik közösségi hálózaton keresztül, amelyben jelen vagyunk, és mondja el nekünk is, ha inkább egy olyan világos témát szeretne, mint amelyik alapértelmezés szerint a legtöbb operációs rendszerben és alkalmazásban van, vagy egy sötét téma.